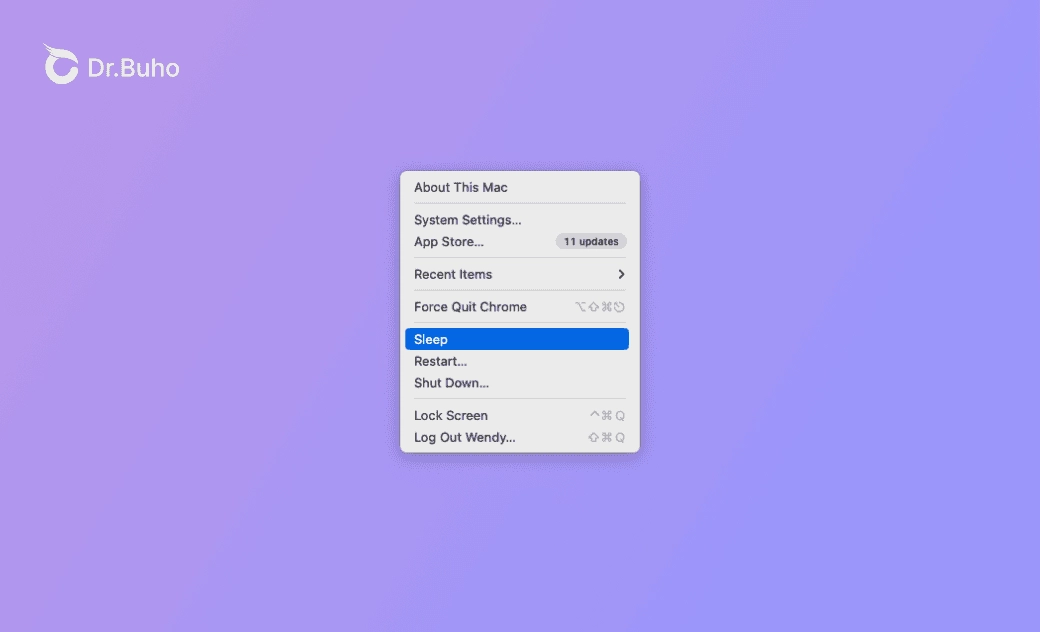[Full Guide] How to Stop Mac from Sleeping - 4 Proven Ways
In this post, we will explain in detail how to stop Mac from sleeping when the display is off or when the lid is closed. Keep reading.
Did Mac/MacBook go to sleep so fast? This post will introduce how to change Sleep Mode settings to prevent Mac from sleeping so fast.
How to Stop Mac from Sleeping
You can adjust settings related to the Sleep mode to stop Mac from sleeping. Below we'll guide you to change these settings together. Let's get started.
Change Energy Saver Settings
For most Macs/MacBooks, the quickest way to stop Mac from sleeping is to change the Energy Saver settings.
Here is how:
- For desktop Mac:
Go to Apple menu>System Settings>Energy Saver>Enable Prevent automatic sleeping when the display is off.
- For MacBook Air/Pro:
Go to Apple menu>System Settings>Battery>Options>Prevent automatic sleeping on power adapter when the display is off.
Screenshot: macOS Sonoma 14.2 MacBook Pro
Change Lock Screen Settings
- Go to Apple menu>System Settings>Lock Screen.
- Set Start Screen Saver when inactive "Never".
- Set Turn display off when inactive "Never".
Or if you just want to stop Mac from sleeping so fast, select a desired period rather than Never.
Turn Off Sleep Mode via Terminal
For users who are familiar with Terminal, you can prevent your Mac from sleeping by following the steps below:
Open Terminal: Launch Terminal via Spotlight.
Disable Sleep: To prevent your Mac from sleeping, enter the command
sudo pmset -a disablesleep 1and press Enter. You may need to enter your administrator password.
- Enable Sleep: If you want to revert to the default sleep settings, enter the command
sudo pmset -a disablesleep 0.
Set Mac Wake from Sleep When Sharing Resources
In the case that you want to stop your Mac from sleeping while sharing resources for a Mac, there is a smarter setting:
Set your computer to wake from sleep when other users access those resources.
- For macOS Sonoma 14 and macOS Ventura 13:
- Click on the Apple menu ➜ System Settings.
- If using a MacBook, click on Battery in the sidebar ➜ click on Options ➜ Wake for network access.
- For macOS Monterey/Big Sur/Catalina/Mojave/High Sierra:
Click on the Apple menu ➜ System Preferences ➜ Energy Saver ➜ Wake for network access ➜ Uncheck Wake for network access.
Other Sleep Mode Related Settings
Besides preventing Mac from sleeping, there are many other sleep mode related settings you may want to change.
Disable "Allow Bluetooth Devices to Wake this Computer"
On macOS Big Sur 11.0 and earlier, you can wake Mac using Bluetooth devices. If you don't want your Mac to wake from sleep with a Bluetooth keyboard or mouse, follow these steps:
- Click on the Apple menu ➜ System Preferences ➜ Bluetooth.
- Click on Details ➜ unselect Allow Bluetooth devices to wake this computer.
Conclusion
Are you clear about how to stop Mac from sleeping now? Go and practice these methods!
Jerome is a passionate enthusiast of all things Apple. He is expertise in crafting tech-related articles, with a portfolio of more than 100 articles covering various Apple products like the iPhone, iPad, and Mac.