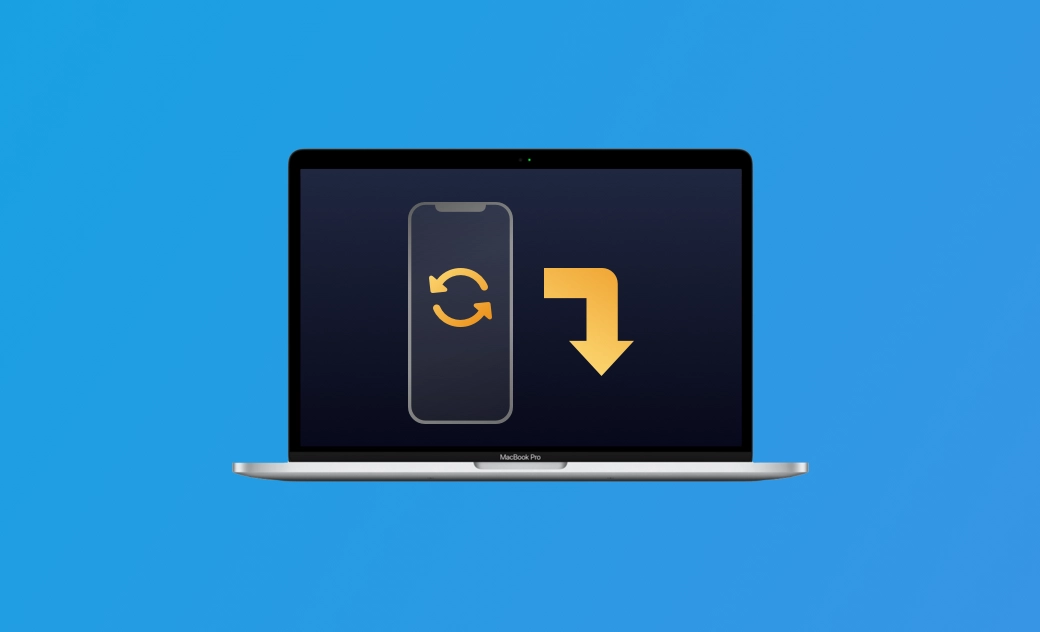Sicherung des iPhone auf dem Mac
Ein Backup Ihres iPhones ist notwendig, weil Sie nicht wissen, wann Sie es brauchen werden. Wenn Sie Ihr iPhone noch nicht gesichert haben, sind Sie hier genau richtig. In diesem Artikel erfahren Sie, wie Sie Ihr iPhone auf dem Mac sichern können.
Warum müssen Sie Ihr iPhone auf dem Mac sichern?
Sie wissen nicht, was mit Ihrem iPhone passieren wird. Wenn es deaktiviert wird oder verloren geht, können auch alle auf dem iPhone gespeicherten Daten verloren gehen. Wenn Sie jedoch vorher ein Backup erstellt haben, können Sie Ihre wichtigen Daten leicht wiederherstellen.
iCloud ist zwar ein ideales Tool für die Sicherung des iPhone, aber die kostenlose Version ist auf 5 GB Speicherplatz begrenzt, was bei weitem nicht ausreicht. Um alle iPhone-Dateien zu sichern, müssen Sie einen kostenpflichtigen Plan abonnieren. Gibt es also eine Möglichkeit, Ihr iPhone kostenlos zu sichern?
Ja, sichern Sie Ihr iPhone auf dem Mac. Wenn Sie nicht wissen, wie man das macht, lesen Sie weiter.
Wie man das iPhone mit Finder auf dem Mac sichert
Finder ist ein leistungsfähiges Tool, mit dem Sie Ihr iPhone ganz einfach auf dem Mac sichern können. Hier ist, was Sie tun müssen.
- Öffnen Sie Finder.
- Verbinden Sie Ihr iPhone über ein Kabel mit Ihrem Mac.
- Folgen Sie den Anweisungen, um Ihr iPhone zu entsperren und Ihrem Gerät zu vertrauen.
- Sie sehen nun Ihre iPhone-Informationen. Schieben Sie den Bildschirm einfach auf die Option Backup.
- Wählen Sie "Alle Daten auf Ihrem iPhone auf diesem Mac sichern" und klicken Sie auf "Jetzt sichern".
- Sie sehen den Fortschrittsbalken für die Sicherung unten im Finder. (Der Sicherungsvorgang dauert etwa 15-30 Minuten.)
iPhone mit iTunes auf dem Mac sichern
Der Finder ist für macOS Catalina und höher verfügbar. Wenn auf Ihrem Mac macOS Mojave oder früher läuft, verwenden Sie iTunes, um Ihr iPhone auf Ihrem Mac zu sichern.
Hier sind die Schritte.
- Schließen Sie Ihr iPhone über ein USB-Kabel an Ihren Mac an.
- Öffnen Sie iTunes.
- Wenn Sie dazu aufgefordert werden, entsperren Sie Ihr iPhone und vertrauen Sie Ihrem Mac.
- Klicken Sie auf das iPhone-Symbol in der oberen linken Ecke von iTunes.
- Klicken Sie auf die Option "Zusammenfassung" und Sie finden Ihre iPhone-Informationen.
- Navigieren Sie zum Abschnitt "Sicherung", wählen Sie "Dieser Computer" und klicken Sie auf die Schaltfläche "Jetzt sichern".
- Nachdem der Sicherungsvorgang abgeschlossen ist, können Sie sehen, ob die Sicherung erfolgreich abgeschlossen wurde.
Wie man das iPhone mit einer Backup-Software auf dem Mac sichert
Manchmal kann es vorkommen, dass Finder oder iTunes Sie warnen, dass iPhone-Inhalte nicht gelesen werden können. Wie können Sie in dieser Situation ein iPhone backup auf Mac erstellen?
Machen Sie sich keine Sorgen. Deshalb gibt es Backup-Software von Drittanbietern für Mac.
Sie müssen nur ein Backup-Tool auswählen, das Ihnen gefällt, es installieren und starten, Ihr iPhone mit der Backup-Software verbinden und dann die Schritte auf dem Bildschirm befolgen, um Ihr iPhone zu sichern.
Bonus-Tipp: Wie Sie genügend Speicherplatz für iPhone-Backups freigeben
iPhone-Backups können viel Speicherplatz beanspruchen, vor allem, wenn Sie mehr als ein Backup auf Ihrem Mac gespeichert haben.
Um Ihr iPhone erfolgreich zu sichern, sollten Sie zunächst sicherstellen, dass Ihr Mac über ausreichend Speicherplatz verfügt. Sie können sehen, wie viel freier Speicherplatz Ihnen noch zur Verfügung steht, indem Sie auf "Apple Menü" > "Über diesen Mac" > "Speicher" klicken. (Unter macOS Ventura klicken Sie auf "Apple Menü" > "Systemeinstellungen" > "Allgemein" > "Speicher").
Wenn der Speicherplatz leider nicht ausreicht, verwenden Sie BuhoCleaner, um Ihren Mac aufzuräumen und in Sekundenschnelle Gigabytes an Speicherplatz freizugeben.
So geht's.
- Laden Sie BuhoCleaner herunter, installieren und starten Sie es auf Ihrem Mac.
- Klicken Sie auf die Schaltfläche "Scannen", um Ihren Mac schnell zu scannen und zu reinigen.
- Navigieren Sie zu anderen Tools, wie z. B. Deinstallation von Anwendungen, große Dateien und doppelte Dateien, um Ihren Mac weiter zu bereinigen.
Fazit
Jetzt, da Sie wissen, wie Sie ein Backup für Ihr iPhone auf dem Mac erstellen können, können Sie eine Methode wählen, die Ihnen gefällt, um Ihr iPhone zu sichern. Ein Backup iPhone auf Mac ist also machbar.
Wenn Sie nicht genügend Speicherplatz für iPhone-Backups haben, können Sie mit BuhoCleaner unerwünschte Dateien schnell löschen, um Speicherplatz freizugeben.
Sven ist ein technisch versierter Fan, der alles liebt, was mit Apple zu tun hat. Als erfahrener Autor kann er mit seinem kreativen Schreibstil und seinem überzeugenden technischen Wissen verschiedene Apple-Produkte wie iPhone, iPad, iOS usw. abdecken.