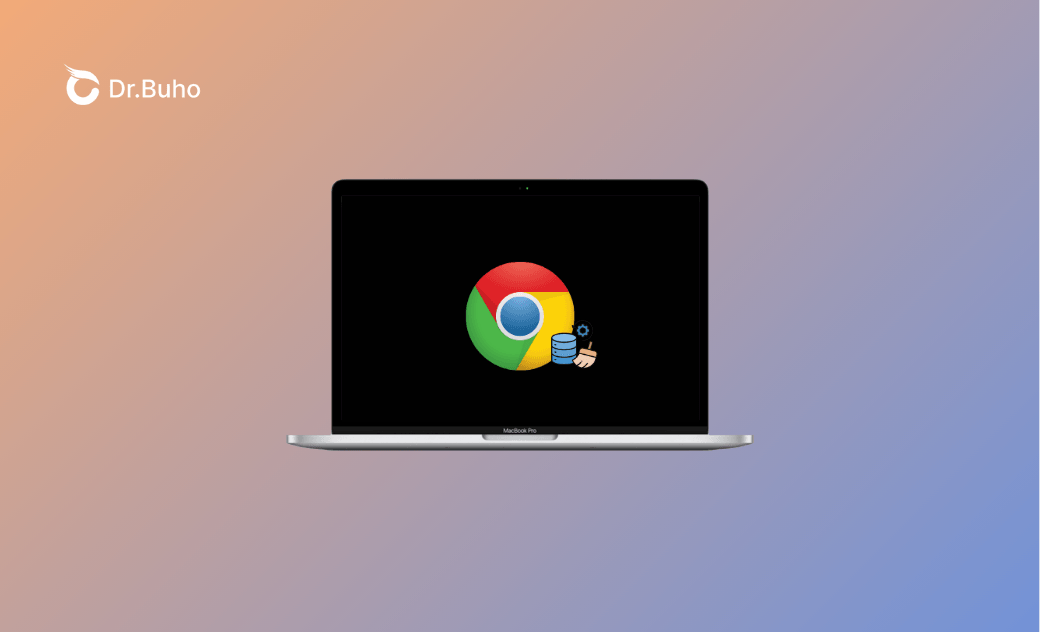Chrome Cache auf Mac leeren: 5 Schnelle Methoden
Läuft Chrome auf Ihrem Mac langsam oder verhält es sich seltsam? Das Leeren seines Caches kann helfen. Diese Anleitung bietet verschiedene Methoden, um dies zu erreichen. Wählen Sie einfach diejenige aus, die Ihnen am besten passt.
Beim Surfen im Internet können zahlreiche Daten im Cache zurückbleiben und wertvollen Speicherplatz auf Ihrem MacBook beanspruchen. Das Google Chrome Cache Leeren ist eine wichtige Wartungsaufgabe, die dazu beitragen kann, die Leistung Ihres Browsers zu verbessern, Speicherplatz freizugeben und verschiedene Browserprobleme zu lösen.
In dieser umfassenden Anleitung führen wir Sie durch mehrere Methoden zum Chrome Cache Leeren auf Ihrem Mac und stellen sicher, dass Sie über alle erforderlichen Tools verfügen, damit Ihr Browser reibungslos läuft.
Warum sollten Sie auf Ihrem Mac den Chrome Cache leeren
Bevor wir uns mit den Methoden befassen, wollen wir verstehen, warum es wichtig ist, den Chrome Cache zu leeren:
- Verbesserte Leistung: Zwischengespeicherte Daten können Ihren Browser mit der Zeit verlangsamen.
- Fehlerbehebung: Behebt Ladeprobleme und Anzeigeprobleme von Websites.
- Privatsphäre: Entfernt gespeicherte Websitedaten und temporäre Internetdateien.
- Speicherverwaltung: Gibt wertvollen Speicherplatz auf Ihrem Mac frei.
Nachdem Sie nun wissen, wie wichtig es ist, den Google Chrome Cache zu leeren, sehen wir uns an, wie das geht.
So leeren Sie den Chrome Cache auf dem Mac
Methode 1. Mithilfe der Browser-Einstellung Chrome Cache leeren
Der einfachste Weg, den Google Chrome-Cache auf Ihrem Mac zu leeren, ist über die integrierten Einstellungen des Browsers:
- Öffnen Sie Google Chrome auf Ihrem Mac oder MacBook.
- Klicken Sie auf das Drei-Punkte-Menü in der oberen rechten Ecke und wählen Sie „Browserdaten löschen“.
- Wählen Sie im Popup-Fenster den gewünschten Zeitraum aus (für ein vollständiges Löschen wird „Gesamte Zeit“ empfohlen), wählen Sie „Bilder und Dateien im Cache“ und klicken Sie auf „Daten löschen“.
Weiter:
- Wie Sie einfach Mac Chrome Cookies und Cache löschen>>
- Wie man vollständig Mac Verlauf löschen [Such- /Browserverlauf]>>
Methode 2. Mithilfe der Tastenkombination Chrome Cache leeren
Für Mac-Benutzer, die Wert auf Effizienz legen, gibt es eine Tastenkombination, um den Chrome Cache schnell zu leeren:
- Drücken Sie
Befehl + Umschalt + Entf. (Command + Shift + Delete) - Bestätigen Sie die Cache-Löschen, indem Sie auf „Daten löschen“ klicken.
Diese Verknüpfung ist der schnellste Weg, dass Sie auf Ihrem Mac Chrome Cache leeren können, und spart Ihnen Zeit und Klicks.
Weitere Informationen zu Tastenkombinationen auf der Mac-Tastatur finden Sie hier: 73 Nützliche Mac Tastenkombination: Liste im Jahr 2024
Methode 3. Über BuhoCleaner Chrome Cache leeren [Automatisch]
Eine weitere einfache Möglichkeit, dass Sie auf Ihrem Mac Chrome Cache löschen, ist die Verwendung von BuhoCleaner - einem professionellen Reinigungstool für Mac. Es wurde entwickelt, damit Ihr Mac reibungslos und schnell läuft. BuhoCleaner kann Caches von mehreren Browsern wie Chrome, Safari und Firefox entfernen und sogar unerwünschte Apps vollständig deinstallieren.
Mit BuhoCleaner von Ihrem Mac Google Chrome Cache leeren:
Laden Sie BuhoCleaner herunter und installieren Sie es.
Öffnen Sie die App und klicken Sie auf die Schaltfläche „Scannen“.
- Klicken Sie nach Abschluss des Scans auf „Details anzeigen“ > „Browser-Cache“.
- Aktivieren Sie das Kontrollkästchen für Google Chrome und klicken Sie auf die Schaltfläche „Entfernen“.
BuhoCleaner bietet mehr als nur Mac Cache Leeren. Entdecken Sie seine anderen Funktionen wie App-Deinstallieren, Duplikate und große Dateien löschen, um noch mehr Speicher auf Ihrem Mac freizugeben.
Methode 4. Mithilfe des Terminals Chrome Cache leeren
Für technisch versiertere Benutzer bietet die Terminalmethode eine leistungsstarke Möglichkeit, dass Sie Chrome Cache löschen:
- Öffnen Sie Terminal (zu finden unter Programme > Dienstprogramme)
- Geben Sie den folgenden Befehl ein:
rm -rf ~/Library/Caches/Google/Chrome/Default/Cache/*
- Drücken Sie die Eingabetaste und geben Sie das Administrator-Kennwort Ihres Mac ein.
Method 5. Mit Finder Chrome Cache und die Daten zurücksetzen
Wenn bei Ihnen anhaltende Browserprobleme auftreten, ist möglicherweise ein vollständiger Cache-Zurücksetzen erforderlich:
- Beenden Sie Google Chrome vollständig.
- Öffnen Sie den Finder.
- Drücken Sie Tastenkombination Umschalt + Befehl + G, um das Fenster „Gehe zu Ordner“ zu öffnen.
- Fügen Sie
~/Library/Application Support/Google/Chromein das leere Feld ein und drücken Sie die Eingabetaste. - Suchen Sie den Ordner „Default“.
- Legen Sie die folgenden Dateien in den Papierkorb:
- Cache
- Cookies
- Webdaten
Ende
Chrome Cache leeren auf dem Mac ist eine einfache, aber wichtige Wartungsaufgabe. Egal, ob Sie Browsereinstellungen, Tastaturkürzel, das Cache-Reinigungstool BuhoCleaner, Terminalbefehle oder Finder bevorzugen, Sie haben mehrere Methoden, um Ihr Surferlebnis reibungslos und effizient zu gestalten.
Yeezy hat einen Bachelor-Abschluss und verfügt über umfassende Kenntnisse und technische Erfahrungen im IT-Bereich. Seit fast sechs Jahren hat sie zahlreiche faszinierende Fachartikel über iPhone, iPad und Mac geschrieben und genießt bei Apple-Nutzern großes Vertrauen und Beliebtheit.