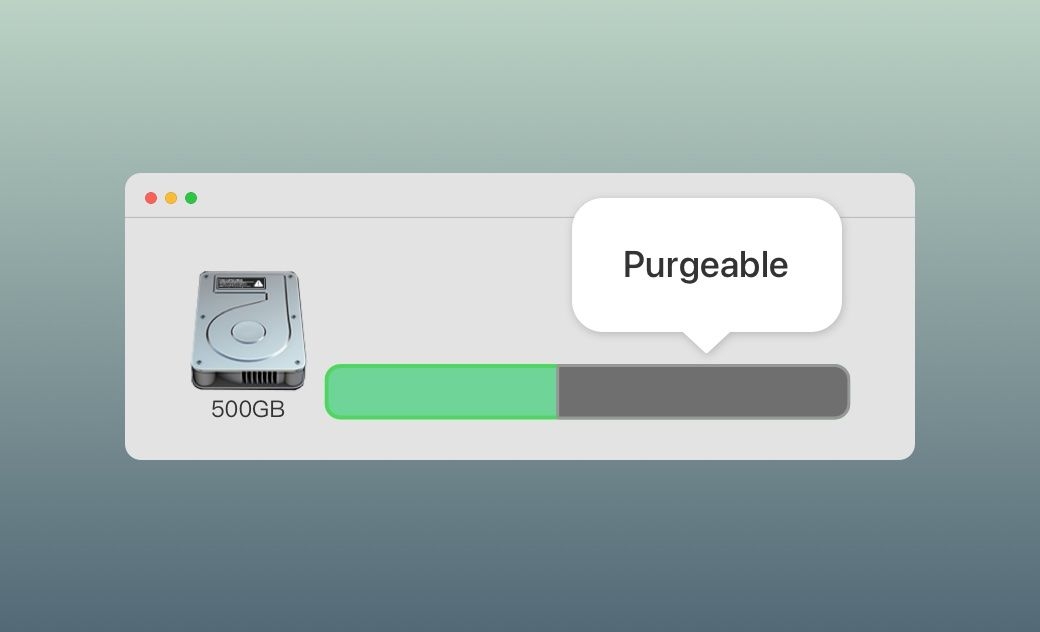Was ist Mac „löschbarer“ Speicherplatz? Wie gebe ich ihn frei? [2025 Anleitung]
In dieser Anleitung erkläre ich Ihnen, was Mac löschbarer Speicherplatz bedeutet, wie Sie ihn überprüfen und mit welchen Methoden Sie ihn löschen können.
BuhoCleaner - Ihr Mac sieht immer wie neu aus
BuhoCleaner reinigt, optimiert und schützt Ihren Mac jederzeit
Sobald Sie einen genaueren Blick auf den Speicher Ihres Mac werfen, bemerken Sie möglicherweise eine Kategorie namens „Löschbar“ (Purgeable). Also, was ist es? Und wie überprüfen Sie es? Und was noch wichtiger ist: Wenn es so reinigbar ist, wie es heißt, wie reinigt man es?
Lesen Sie weiter und finden Sie hier alle Antworten, die Sie brauchen.
Was bedeutet „löschbarer“ Speicher am Mac
Laut der Erklärung von Apple ist Mac löschbarer Speicher ist der Speicherplatz, den macOS bei Bedarf automatisch freigeben kann. Er enthält Dateien und Daten, die als unnötig oder regenerierbar gekennzeichnet sind. Mit dem macOS Sierra Update wird dieser spezielle Speichertyp erstmals in macOS-Systeme integriert. Wenn Sie die Funktion „Speicher optimieren“ in macOS aktivieren, wird diese neue Kategorie in Ihrer Speicherübersicht angezeigt.
Mac löschbare Speicher umfasst hauptsächlich die folgenden Dateitypen:
- Cache-Dateien
- Schnappschuss der Zeitmaschine
- Mit iCloud synchronisierte Dateien
- alte Benutzerdateien
- Andere temporäre Daten
Wie prüfen Sie den Mac löschbaren Speicherplatz
Möchten Sie wissen, wie viel „löschbarer“ Speicher Sie haben? Es gibt zwei Möglichkeiten zur Anzeige:
Durch Anzeigen der Speicherübersicht:
- Klicken Sie auf das Apple-Menü und wählen Sie "Über diesen Mac".
- Klicken Sie nun auf „Weitere Infos“ und wählen Sie „Speichereinstellungen“.
- Wenn Sie einen Bereich mit einem weiß-grauen Streifen sehen, handelt es sich um löschbaren Speicherplatz.
- Bewegen Sie den Mauszeiger über den Bereich, um zu sehen, wie viel Speicherplatz er beansprucht.
Wenn Sie jedoch keine weißen und grauen Streifen sehen, bedeutet dies nicht zwangsläufig, dass es keinen löschbarer Speicherplatz gibt. In diesem Fall können Sie das Festplattendienstprogramm verwenden, um Folgendes anzuzeigen:
- Öffnen Sie Finder > Programme > Dienstprogramme > Festplattendienstprogramm.
- Klicken Sie in der Seitenleiste auf den Laufwerksnamen
- Wählen Sie den Daten-Tab und Sie werden die Nutzung Ihres internen Laufwerks in der rechten Spalte sehen.
- Suchen Sie nach löschbarem Speicher – schauen Sie neben „Verfügbar“ nach.
Der löschbare Speicherplatz ist dynamisch und kann bei Bedarf regeneriert werden. Meistens ist es nicht nötig, ihn manuell zu löschen, da macOS ihn automatisch löscht, wenn der Speicherplatz knapp wird. Wenn Sie dies jedoch selbst tun möchten, führen Sie die folgenden Schritte aus.
So löschen Sie den löschbaren Speicher auf Mac mit einem Klick
Um den löschbaren Speicherplatz auf Ihrem Mac schnell zu entfernen, benötigen Sie ein Drittanbieter-Tool. BuhoCleaner ist genau das Tool, das Sie benötigen.
Als ein benutzerfreundlicher Mac-Reiniger können Sie mit ihm löschbaren Speicher problemlos entfernen. Wie bei macOS können Sie damit löschbaren Speicher leicht erkennen. Aber im Gegensatz zu macOS können Sie sie mit schnell löschen.
So funktioniert's einfach:
BuhoCleaner kostenlos herunterladen, installieren und dann auf Ihren Mac starten.
- Klicken Sie auf Schnelle Bereinigung > Scannen > Details anzeigen.
- Wählen Sie „Löschbarer Speicherplatz" und klicken Sie auf die Schaltfläche „Entfernen".
Das ist alles! Ziemlich einfach, oder? Also haben Sie gerade Ihren Mac optimiert und wertvollen Speicherplatz zurückgewonnen! Wie Sie in der folgenden Abbildung sehen können, ist der Effekt nach der Reinigung sehr deutlich:
Tatsächlich bietet BuhoCleaner viel mehr als nur Speicherplatz freizugeben. Es bietet eine breite Palette an Reinigungsfunktionen, darunter das Entfernen großer und doppelter Dateien, App-Deinstallieren, der Verwaltung von Startprogrammen, der Überwachung des Mac-Systemstatus und vielem mehr. Mit diesem leistungsstarken Tool können Sie in nur wenigen einfachen Klicks Gigabytes an Speicherplatz zurückgewinnen.
Wie löscht man manuell löschbaren Speicherplatz am Mac
Wenn Sie bereits über ein gewisses Verständnis des Mac-Systems verfügen, über eine gewisse Freizeit verfügen und nicht an die Verwendung von Tools von Drittanbietern gewöhnt sind, können Sie die folgenden manuellen Reinigungsmethoden zum löschbaren Speicherplatz ausprobieren. Ich hoffe, sie können Ihnen helfen!
Mac Speicher optimieren
Das integrierte System von macOS bietet Mac-Nutzern eine integrierte Funktion "Speicher optimieren". Diese Optimierungsfunktion muss aktiviert werden, wenn Sie Speicherplatz auf Ihrem Mac freigeben möchten. Weitere Informationen finden Sie in den Speichereinstellungen und in den Vorschlägen unter dem farbigen Balken.
- Gehen Sie zu Systemeinstellungen > Allgemein > Speicher.
- Im Fenster „Empfehlungen“ finden Sie drei Optimierungsvorschläge: Speicher optimieren, Papierkorb automatisch leeren und In iCloud speichern.
- Sehen Sie sich „Empfehlungen“ an, die Ihnen bei der Optimierung des Speichers Ihres Mac helfen, und wählen Sie die Optionen aus, die Sie ausprobieren möchten.
Geben Sie löschbaren Speicher über Terminal frei
Eine andere Möglichkeit, löschbaren Speicherplatz freizugeben, ist die Verwendung von Terminal. Wenn Sie eine große Datei erstellen, gibt Ihr Mac den gesamten entfernbaren Speicherplatz frei, um die Installation zu ermöglichen, und Sie können die Datei dann einfach löschen.
Diese Methode ist jedoch komplizierter und kann nur gewählt werden, wenn Sie mit dem macOS-System vertraut sind und die Befehlszeile beherrschen. Wenn Sie ein neuer Mac-Benutzer sind, überspringen Sie bitte diesen Schritt.
- Öffnen Sie Terminal über Launchpad oder Spotlight.
- Fügen Sie den Befehl in das Terminal ein und drücken Sie die Eingabetaste:
mkdir ~/largefiles
Dadurch wird ein neuer Ordner namens largefiles in Ihrem Home-Verzeichnis erstellt.
- Führen Sie den folgenden Befehl aus:
dd if=/dev/random of=~/largefiles/largefile bs=15m
Dadurch wird eine Datei namens largefile im Ordner largefiles erstellt, die die Zufallsausgabe von /dev/random enthält.
- Drücken Sie einige Minuten später im Terminal die Tastenkombination Ctrl + C, um den Befehl aus Schritt 3 zu beenden.
- Führen Sie den folgenden Befehl aus:
cp ~/largefiles/largefile ~/largefiles/largefile2
- Führen Sie den Kopierbefehl aus Schritt 5 weiter aus, aber denken Sie daran, largefile2 jedes Mal in einen anderen Namen zu ändern.
- Wenn Sie eine kritische Meldung zu wenig Speicherplatz sehen, beenden Sie die Ausführung dieses Befehls.
- Geben Sie dann den folgenden Befehl ein und drücken Sie die Eingabetaste:
rm -rf ~/largefiles/
- Entleeren Sie Ihren Papierkorb abschließend.
Alles in Ordnung hier! Löschbarer Speicher Mac sollte nun gelöscht sein.
Cache-Dateien löschen
Der Neustart Ihres Macs hilft Ihnen macOS löschbaren Speicherplatz freizugeben. Wenn ein Neustart des Computers zu diesem Zeitpunkt jedoch unpraktisch ist (schließlich werden dadurch alle Aufgaben auf dem Computer angehalten), können Sie über den Finder Cache Dateien auch manuell leeren.
- Öffnen Sie den Finder und klicken Sie auf das Menü "Gehe zu" am oberen Rand des Bildschirms und wählen Sie "Library".
- Klicken Sie auf Caches, öffnen Sie es und löschen Sie alle Dateien, die Sie nicht benötigen.
- Entleeren Sie Ihren Papierkorb.
Bitte achten Sie darauf, dass Sie nicht versehentlich wichtige macOS-Dateien löschen! Wenn Sie nicht sicher sind, welche Dateien sicher zu löschen sind, können Sie BuhoCleaner verwenden, um Ihren System-Cache und Ihre Systemprotokolle zu finden und sicher zu bereinigen.
Mit nur wenigen Klicks ist es fertig:
- Nach dem kostenlosen Download starten Sie das Programm.
- Wählen Sie in der Seitenleiste eine Reinigungsoption aus, klicken Sie auf die Schaltfläche "Scannen", und dann klicken Sie auf die Schaltfläche "Entfernen".
So einfach geht's!
Zusätzlich zu zwischengespeicherten Dateien kann BuhoCleaner auch andere Datentypen anzeigen und sicher bereinigen: große Dateien, unnötige Duplikate, temporäre Dateien und veraltete Bilddateien, unter anderem.
Lesen Sie weiter für Details zum Thema wie lösche ich verschiedene Cache-Dateien>>
Time Machine-Backups deaktivieren
Abschließend können Sie überprüfen, ob die Time Machine-Backup aktiviert ist. Lokale Snapschüsse in Time Machine belegen normalerweise den größten löschbaren Speicherplatz auf dem Mac. Daher ist es sinnvoll, diese Snapschüsse zu bereinigen. Die spezifischen Vorgänge sind wie folgt:
- Klicken Sie auf das Apple-Symbol > Systemeinstellungen > Allgemein > Time Machine.
- Deaktivieren Sie die Schaltfläche „Automatische Datensicherung“.
Fazit
Nachdem Sie bis hierher gelesen haben, haben Sie wahrscheinlich ein besseres Verständnis dafür, wie Sie den Mac löschbaren speicherplatz löschen können. Da Ihr macOS diesen Speicherplatz automatisch bereinigt, wenn Ihr Speicher knapp wird, wird empfohlen, ihn nicht manuell zu löschen, es sei denn, Sie müssen es tun. Auch wenn Sie es jetzt löschen, wird es bald wieder erscheinen.
Bleiben Sie dran für weitere Mac-Tipps und Tricks!
Sven ist ein technisch versierter Fan, der alles liebt, was mit Apple zu tun hat. Als erfahrener Autor kann er mit seinem kreativen Schreibstil und seinem überzeugenden technischen Wissen verschiedene Apple-Produkte wie iPhone, iPad, iOS usw. abdecken.