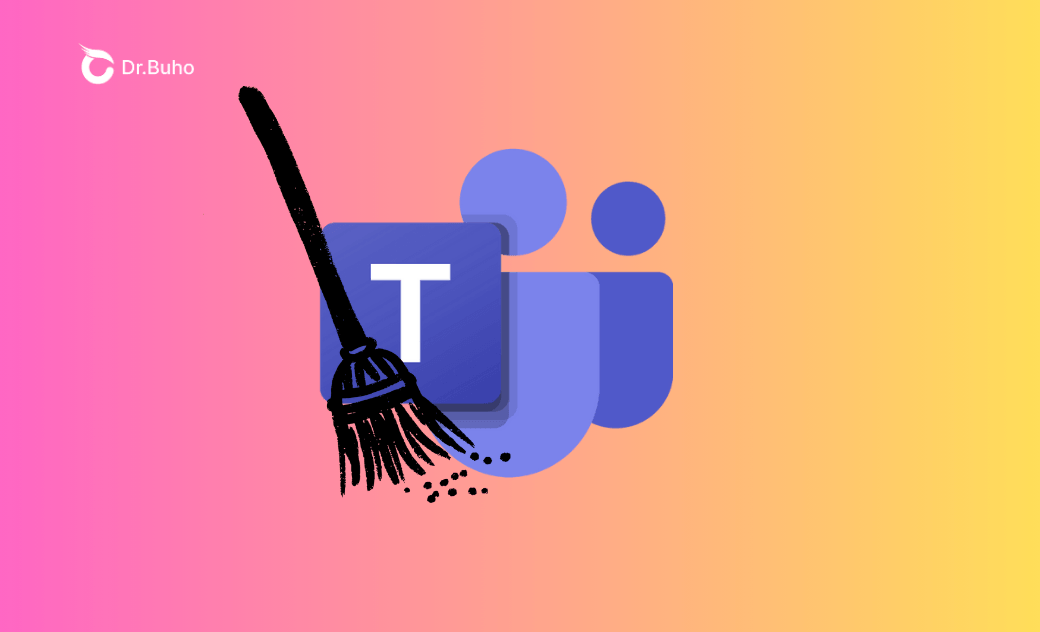Microsoft Teams: Cache löschen (Anleitung für macOS)
Teams Cache löschen kann oft einige Nutzungsprobleme mit der Microsoft Teams-App beheben. Lesen Sie diesen Artikel und erfahren Sie, wie Sie an Ihrem Mac auf zwei Arten den Microsoft Teams Cache löschen können.
Wenn Sie Leistungsprobleme mit Microsoft Teams für macOS haben, kann das Teams Cache Leeren ein nützlicher Schritt zur Fehlerbehebung sein. Obwohl Microsoft keine integrierte Cache-Löschoption für Mac anbietet, können Sie mithilfe einiger Befehlszeilen oder durch Neuinstallation der App den Cache manuell leeren.
Lassen Sie sich nicht abschrecken. Wir führen Sie durch jeden Schritt, damit der Vorgang reibungslos verläuft.
Warum müssen Sie auf dem Mac den Teams Cache löschen?
Der Cache in Microsoft Teams trägt zur Leistungsverbesserung bei, indem er schnellere Ladezeiten ermöglicht und durch Offline-Zugriff ein besseres Benutzererlebnis ermöglicht. Im Laufe der Zeit können sich jedoch zwischengespeicherte Daten ansammeln oder beschädigt werden, was zu verschiedenen Problemen führt. Das regelmäßige Leeren des Caches kann diese Probleme häufig beheben und die reibungslose Funktionalität in Teams wiederherstellen.
In den folgenden Fällen müssen Sie den Teams Cache löschen auf Ihrem Mac:
- Teams wird langsam geladen.
- Der Teams-Bildschirm friert ein oder reagiert nicht mehr.
- Die Teams-App für Mac stürzt häufig ab.
- Es treten Störungen auf, wie leere Chat-Bildschirme oder fehlende Chat-Verläufe.
- Bei Anrufen und Videokonferenzen kommt es zu Verzögerungen oder Lags.
- Es erscheinen zufällige Fehlermeldungen wie „Entschuldigung, etwas ist schiefgelaufen“ oder „Netzwerkprobleme“.
So löschen Sie den Teams Cache auf dem Mac
Durch das Teams Cache Leeren können Störungen behoben, Ladezeiten verkürzt und die Gesamtleistung verbessert werden. Sobald Sie temporäre Dateien und zwischengespeicherte Daten in Teams entfernt haben, werden Sie aufgefordert, sich mit Ihren Kontoanmeldeinformationen anzumelden. Nachdem Sie sich mit demselben Konto angemeldet haben, erhalten Sie wieder Zugriff auf Ihren Chatverlauf und Ihre Kontakte.
Beachten Sie jedoch, dass personalisierte Einstellungen wie Mikrofon-, Lautsprecher- und Kamerakonfigurationen möglicherweise auf die Standardeinstellungen zurückgesetzt werden.
Wir behandeln zwei Methoden zum gespeicherten Cache-Dateien Löschen auf Ihrem Mac, die beide für die klassischen und neuen Teams-Apps effektiv funktionieren.
Mac Cache leeren: Wie funktioniert's einfach>>
Methode 1. Mit Terminal Teams Cache löschen auf Mac
Dies ist die offizielle Methode zum Entfernen des Teams-Cache auf Ihrem Mac. Wir haben einige zusätzliche Schritte hinzugefügt, um es gründlicher zu machen.
Schritt 1. Microsoft Teams auf dem Mac beenden
Wenn Teams noch ausgeführt wird, klicken Sie mit der rechten Maustaste auf das Teams-Symbol im Dock und wählen Sie „Beenden“.
Wenn es nicht geschlossen wird, drücken Sie die Tasten „Wahl + Befehl + Esc“, um das unten gezeigte Fenster (Programme sofort beenden) zu öffnen. Wählen Sie dort „Microsoft Teams“ aus und klicken Sie auf „Sofort beenden“.
Schritt 2. Öffnen Sie die Terminal-App
Es gibt mehrere Möglichkeiten, auf das Mac-Terminal zuzugreifen. Sie können es über den Finder aufrufen, indem Sie zu Programme > Dienstprogramme navigieren und auf Terminal doppelklicken. Alternativ können Sie Befehlstaste + Leertaste drücken, um die Spotlight-Suchleiste zu öffnen, „Terminal“ eingeben und die Eingabetaste drücken, um es zu starten.
Schritt 3. Führen Sie Befehle zum zwischengespeicherten Daten Löschen in Teams aus
Die Befehle hängen von der Microsoft Teams-Client-App ab, die Sie auf Ihrem Mac verwenden. Kopieren Sie den entsprechenden Befehl und fügen Sie ihn in Ihr Terminal-Fenster ein, und drücken Sie nach jedem Befehl die Eingabetaste.
- Für alte Teams-Version:
rm -r ~/Library/Application\ Support/Microsoft/Teams
- Für neue Teams-Version:
rm -rf ~/Library/Group Containers/UBF8T346G9.com.microsoft.teams rm -rf ~/Library/Containers/com.microsoft.teams2 rm -rf ~/Library/Containers/com.microsoft.teams2.respawn security delete-generic-password -s OneAuthAccount open -a Keychain\ Access
Wählen Sie im Fenster „Schlüsselbundzugriff“ die Registerkarte Lokale Elemente oder Anmeldung. Kopieren Sie dann den unten stehenden Eintrag, fügen Sie ihn ein, klicken Sie mit der rechten Maustaste darauf und löschen Sie ihn.
1c177758-4d6b-43dc-aaeb-3b9c42562967
Schritt 4. Teams neu starten
Sie können Microsoft Teams beenden und diese App wie gewohnt starten. Die Cache-Dateien sollten jetzt gelöscht sein und Teams wird aktualisiert.
Mit BuhoCleaner am Mac Teams Cache löschen
Wenn Sie die Terminal-App und Befehlszeilen lieber nicht verwenden möchten, bietet ein Mac-Bereinigungsprogramm wie BuhoCleaner eine automatisierte Lösung. Diese Methode ist ideal für diejenigen, die mit Terminalbefehlen weniger vertraut sind und einen einfacheren Ansatz wünschen.
Schritt 1. Teams auf dem Mac beenden
Beenden Sie die Teams-Desktop-Anwendung auf dem Mac, indem Sie mit der rechten Maustaste auf das Teams-Symbol im Dock klicken und Beenden wählen.
Schritt 2. BuhoCleaner App installieren
BuhoCleaner ist eine einfache, aber leistungsstarke Lösung zum Löschen von Junk-Dateien auf dem Mac. Es kann alle unerwünschten Daten vollständig löschen, einschließlich Cache-Dateien, indem es entweder speziell auf den Benutzer-Cache in Teams abzielt oder eine vollständige Cache-Bereinigung auf Ihrem Mac durchführt.
Neben dem Entfernen von Junk-Dateien dient BuhoCleaner auch als umfassenden Mac Reiniger. Es löscht doppelte Dateien, entfernt große ungenutzte Dateien, deinstalliert Apps und optimiert die Leistung Ihres Mac.
Klicken Sie einfach auf die Download-Schaltfläche und installieren Sie diese risikofreie App kostenlos auf Ihrem Mac.
Schritt 3. Nach dem Teams-Cache suchen
Öffnen Sie BuhoCleaner und wählen Sie im linken Menü die Option „Schnelle Bereinigung“. Klicken Sie auf „Scannen“ und die Anwendung beginnt mit der Suche nach allen unnötigen System- und Benutzerdateien auf Ihrem Mac.
Schritt 4. Teams-Cache finden
Nachdem BuhoCleaner alle Junk-Dateien identifiziert hat, klicken Sie auf „Details anzeigen“ und navigieren Sie zur Kategorie „Benutzer-Cache-Dateien“. Sie können die Dateien alphabetisch sortieren oder die Suchleiste verwenden, um den Teams-Cache schnell zu finden.
Schritt 5. MS Teams Cache löschen
Aktivieren Sie das Kontrollkästchen neben Microsoft Teams und klicken Sie auf Entfernen. Bestätigen Sie anschließend mit einem Klick auf Fortsetzen. Dadurch wird der auf Ihrem Mac gespeicherte Teams Cache sofort geleert.
Schritt 6. Teams-App neu starten und anmelden
Jetzt können Sie die BuhoCleaner-App schließen. Doppelklicken Sie auf das Teams-Symbol im Dock, um es neu zu starten.
Fazit
In diesem Artikel werden zwei Methoden beschrieben, wie Sie auf Ihrem Mac Microsoft Teams Cache leeren. Sie können die Option wählen, mit der Sie sich am wohlsten fühlen. Wenn Sie sich für eine automatisierte Methode entscheiden, empfehlen wir Ihnen dringend, dass Sie mit BuhoCleaner auf Ihrem Mac den Teams Cache löschen.
Yeezy hat einen Bachelor-Abschluss und verfügt über umfassende Kenntnisse und technische Erfahrungen im IT-Bereich. Seit fast sechs Jahren hat sie zahlreiche faszinierende Fachartikel über iPhone, iPad und Mac geschrieben und genießt bei Apple-Nutzern großes Vertrauen und Beliebtheit.