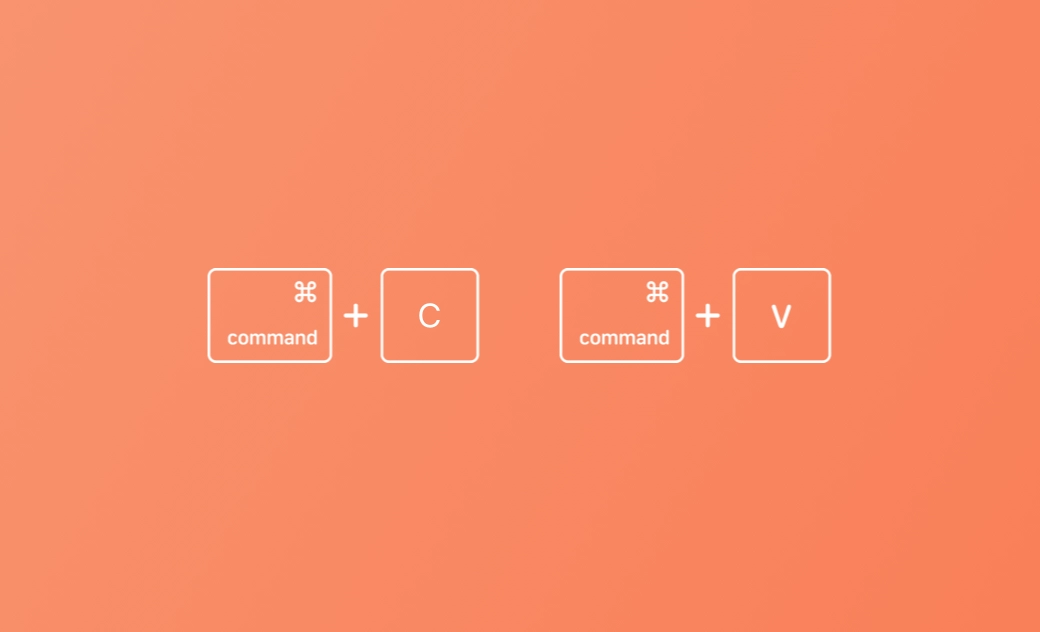Wie kann man auf Mac/Macbook kopieren und einfügen: 5 Methoden
Wie kann man kopieren und einfügen Mac? Dieser Beitrag stellt 5 Methoden mit Schritt-für-Schritt-Anleitungen vor. Außerdem werden einige Tipps angeboten, wie Sie das Problem beheben können, wenn Kopieren und Einfügen auf einem Mac nicht funktioniert.
Möglicherweise müssen Sie auf Ihrem Mac häufig Texte, Bilder, Videos oder andere Dateien kopieren und an einem anderen Ort/Gerät einfügen. Dieser Beitrag beschreibt hauptsächlich, wie Sie auf dem Mac mithilfe der Tastenkombination, der Maus, des Trackpads, des Bearbeitungsmenüs oder der Universaltastatur kopieren und einfügen. Lesen Sie die ausführliche Anleitung unten.
So kann man auf Mac/MacBook kopieren und einfügen [5 Methoden]
1. Mit der Tastatur kopieren und einfügen Mac
Wenn Sie auf Ihrem Mac Dateien ohne Maus kopieren und einfügen möchten, können Sie mit der Tastenkombi für Kopieren und Einfügen Mac verwenden.
Schritt 1. Auf Ihrem Mac können Sie die Umschalttaste gedrückt halten und mit den Pfeiltasten Auf und Ab den Text auswählen, den Sie kopieren möchten.
Schritt 2. Drücken Sie die Tastenkombination Befehl + C, um den Text oder das Bild in die Zwischenablage zu kopieren.
Wenn Sie die Datei an eine andere Stelle verschieben möchten, können Sie sie mit der Tastenkombination „Befehl + X“ ausschneiden.
Schritt 3. Öffnen Sie das Zielprogramm und drücken Sie Befehl + V, um den kopierten Text oder das kopierte Bild am Zielort einzufügen.
- Um den Text auf dem Mac ohne Formatierung einzufügen, können Sie die Tastenkombination Befehl + Umschalt + V drücken.
- Um den kopierten Text hinsichtlich Schriftart, Farbe, Größe oder anderen Stilen an den umgebenden Inhalt anzupassen, können Sie Wahl + Befehl + Umschalt + V drücken.
- Um Dateien und Ordner auszuschneiden und an einem neuen Speicherort einzufügen, können Sie Befehl + Wahl + V drücken.
Weitere Informationen zu Mac-Tastaturkürzeln finden Sie hier>>
2. Mit der Maus kopieren und einfügen Mac
Schritt 1. Klicken Sie auf Ihrem Mac mit der linken Maustaste und ziehen Sie über den Text, um den Inhalt auszuwählen, den Sie kopieren möchten.
Schritt 2. Klicken Sie mit der rechten Maustaste und wählen Sie im Kontextmenü die Option Kopieren. Alternativ können Sie die Control-Taste gedrückt halten und auf das Element klicken, um das Optionsmenü aufzurufen.
Wenn Sie den Inhalt ausschneiden und in ein anderes Programm einfügen möchten, können Sie „Ausschneiden“ wählen.
Schritt 3. Öffnen Sie die Ziel-App, klicken Sie mit der rechten Maustaste, und wählen Sie Einfügen, um den kopierten Inhalt an der gewünschten Stelle einzufügen.
3. Mit dem Trackpad auf Mac/MacBook Datei kopieren und einfügen
Schritt 1. Drücken Sie auf das Trackpad Ihres Mac und bewegen Sie den Cursor, um den Inhalt auszuwählen, den Sie kopieren möchten.
Schritt 2. Tippen Sie mit zwei Fingern auf das Trackpad, um das Kontextmenü zu öffnen, und wählen Sie die Option Kopieren.
Schritt 3. Gehen Sie zur Zielanwendung und tippen Sie erneut mit zwei Fingern auf das Trackpad. Wählen Sie die Option Einfügen aus dem Dropdown-Menü, um den kopierten Inhalt einzufügen.
4. Mit dem Bearbeitungsmenü kopieren und einfügen Mac
Schritt 1. Wählen Sie den Text aus, den Sie kopieren möchten. Sie können ihn durch Klicken und Ziehen mit der Maus markieren.
Schritt 2. Klicken Sie oben links auf Ihrem Mac auf die Registerkarte Bearbeiten und wählen Sie die Option Kopieren.
Schritt 3. Gehen Sie zum Zielort, klicken Sie erneut auf das Bearbeitungsmenü und wählen Sie die Option Einfügen, um den Text einzufügen. Um den Text im Stil des Zieldokuments einzufügen, können Sie auf Einsetzen und Stil anpassen klicken.
5. Mit der universellen Zwischenablage kopieren und einfügen Mac
Mac verfügt über eine universelle Zwischenablagefunktion, mit der Benutzer problemlos Dinge zwischen Mac und iPhone/iPad kopieren und einfügen können. Sie können Dateien von Ihrem Mac kopieren und in einen Ordner auf einem anderen Mac oder auf einem nahegelegenen iPhone einfügen.
Schritt 1. Wählen Sie auf Ihrem Mac die Datei, den Text, das Bild, das Video usw. aus, die Sie kopieren möchten. Drücken Sie Befehl + C oder klicken Sie auf Kopieren.
Schritt 2. Wechseln Sie zu einem anderen Gerät und platzieren Sie den Zeiger an der Zielposition, an der Sie die Datei einfügen möchten. Tippen Sie doppelt auf das iPhone/iPad und wählen Sie Einfügen, um den ausgewählten Inhalt zu kopieren und einzufügen.
Mac/iPhone/iPad AirDrop funktioniert nicht? Mit 10 Tipps beheben>>
Gelöst: Kopieren und Einfügen auf NTFS-Laufwerke am Mac nicht möglich
Wenn Sie ein externe NTFS-Festplatte an Ihren Mac-Computer anschließen, können Sie möglicherweise keine Dateien auf das NTFS-Laufwerk kopieren und einfügen. Mac unterstützt nur das Lesen von NTFS-Laufwerken, nicht aber das Kopieren und Schreiben von Daten auf diese.
Um auf ein NTFS-Laufwerk an Ihrem Mac zu schreiben, müssen Sie eine NTFS für Mac Software verwenden.
BuhoNTFS - ein kostenloses NTFS-Tool für Mac hilft Ihnen, eine NTFS-Festplatte im Lese- und Schreibmodus mit einem Klick zu mounten. Damit können Sie einwandfrei auf NTFS-Laufwerke auf dem Mac schreiben.
- Laden Sie BuhoNTFS kostenlos herunter und installieren Sie es auf Ihrem Mac.
- Öffne Sie es und wählen Sie die NTFS-Festplatte in der Seitenleiste aus, dann aktivieren Sie die Option „Lese- und Schreibberechtigungen erlauben“.
Schlusswort
In diesem Beitrag erfahren Sie, wie Sie auf 5 Arten bei Mac kopieren und einfügen können. Sie können die Tastatur, die Maus, das Trackpad oder das Bearbeitungsmenü verwenden, um Inhalte auf dem Mac einfach zu kopieren und einzufügen. Mit der Universaltastatur können Sie Dinge zwischen Ihrem Mac und iPhone/iPad/iPod Touch kopieren und einfügen. Mögliche Tipps zur Behebung von Problemen beim Kopieren und Einfügen Mac sind ebenfalls enthalten. Ich hoffe, es hilft Ihnen wirklich!
Sven ist ein technisch versierter Fan, der alles liebt, was mit Apple zu tun hat. Als erfahrener Autor kann er mit seinem kreativen Schreibstil und seinem überzeugenden technischen Wissen verschiedene Apple-Produkte wie iPhone, iPad, iOS usw. abdecken.