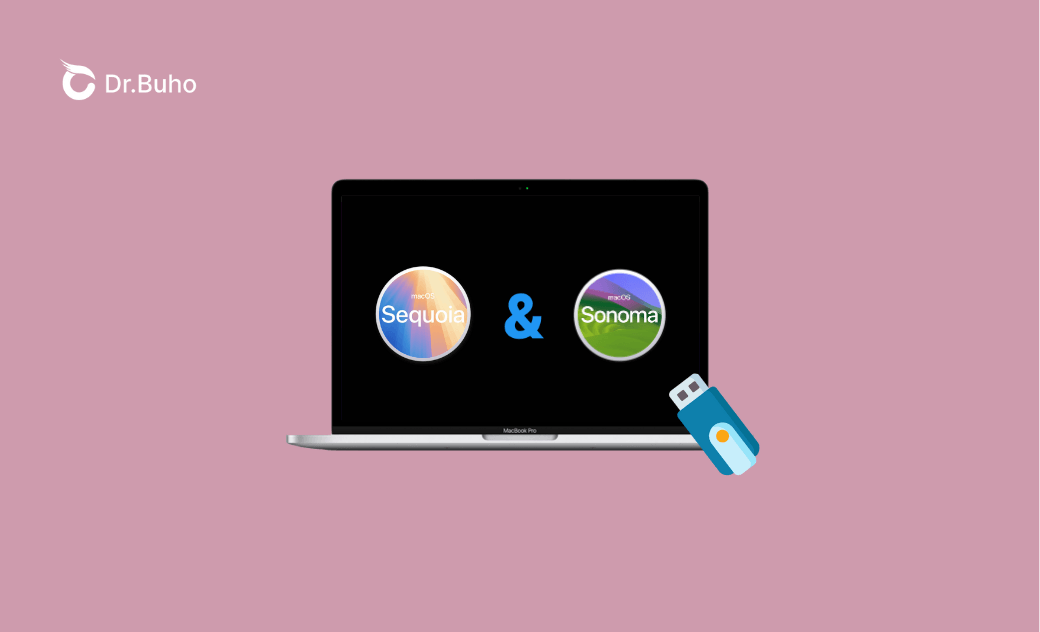[macOS] Wie Sie einen bootfähigen USB Stick erstellen
Dieser Beitrag zeigt, wie man für macOS Sequoia, Sonoma, Ventura, Monterey, Big Sur, Catalina usw. einen USB Stick bootfähig machen kann. Eine Anleitung zum Booten des Mac von USB und zur Installation des macOS von USB ist ebenfalls enthalten.
Wenn Sie macOS (Sequoia/Sonoma/Ventura/Monterey) auf mehreren Computern installieren oder eine saubere Installation durchführen möchten, können Sie einen bootfähigen USB Stick Mac verwenden. Dieser Beitrag bietet eine Schritt-für-Schritt Anleitung, wie man für macOS Sequoia, Sonoma, Ventura, Monterey, Big Sur usw. einen bootfähigen USB Stick erstellen kann.
Wie Sie einen bootfähigen USB Stick erstellen
Schritt 1. USB Stick vorbereiten
Um einen bootfähigen USB Stick Mac zu erstellen, müssen Sie ein USB-Flash-Laufwerk vorbereiten. Es sollte leer sein oder Sie können alle Daten darauf auf ein anderes Gerät kopieren. Der USB Stick sollte mindestens 16 GB groß sein, da die macOS-Installationsdatei etwa 13 GB groß ist.
Schritt 2. USB auf Mac OS erweitert formatieren
Um ein USB-Installationsmedium für macOS zu erstellen, sollte das USB-Laufwerk zunächst auf das Format Mac OS Extended formatiert werden. Sie können dies einfach mit dem Festplatten-Dienstprogramm auf dem Mac tun.
- Den USB-Stick an Ihren Mac anschließen.
- Klicken Sie auf Spotlight Search in der Menüleiste und suchen Sie nach Festplattendienstprogramm, um es zu öffnen.
- Wählen Sie im Festplattendienstprogramm das USB-Ziellaufwerk in der Seitenleiste aus. Klicken Sie auf die Schaltfläche “Löschen” am oberen Rand.
- Geben Sie einen Namen für das USB-Laufwerk ein, wählen Sie das Format “Mac OS Erweitert (Aufgezeichnet)" und wählen Sie ein GUID Partition Map scheme.
- Klicken Sie auf “Löschen”, um das USB-Laufwerk zu formatieren.
Schritt 3. MacOS-Installationsdatei herunterladen
Als Nächstes müssen Sie die macOS-Installationsdatei herunterladen, um den bootfähigen USB-Stick für macOS Sequoia, Sonoma, Ventura, Monterey usw. zu erstellen. macOS Sonoma, Ventura, Monterey und ältere Versionen von macOS können Sie kostenlos aus dem Mac App Store herunterladen.
- Öffnen Sie den App Store auf Ihrem Mac über das Dock.
- Suchen Sie im App Store nach der gewünschten macOS Version, die Sie herunterladen möchten.
- Klicken Sie auf “Erhalten”, um die macOS-Installationsdatei auf Ihren Mac herunterzuladen. Nach dem Herunterladen wird die Installationsdatei im Ordner "Programme" gespeichert.
Schritt 4. für macOS Sequoia/Sonoma/Ventura Boot Stick erstellen
- Schließen Sie das USB-Laufwerk an Ihren Mac-Computer an.
- Klicken Sie auf Spotlight und suchen Sie nach Terminal, um die Terminal-App auf Ihrem Mac zu öffnen.
- Geben Sie im Terminal den entsprechenden Befehl ein, der je nach heruntergeladener macOS-Version unten aufgeführt ist. Ersetzen Sie "MeinVolume" in den Befehlen durch den tatsächlichen Namen des USB-Laufwerks. Drücken Sie die Eingabetaste, um den Befehl auszuführen, damit für macOS vollständige Versionen bootfähiger USB Stick Mac erstellt wird.
- macOS Sequoia:
sudo /Applications/Install\ macOS\ Sequoia.app/Contents/Resources/createinstallmedia --volume /Volumes/MyVolume - macOS Sonoma:
sudo /Applications/Install\ macOS\ Sonoma.app/Contents/Resources/createinstallmedia --volume /Volumes/MyVolume. - macOS Ventura:
sudo /Applications/Install\ macOS\ Ventura.app/Contents/Resources/createinstallmedia --volume /Volumes/MyVolume. - macOS Monterey:
sudo /Applications/Install\ macOS\ Monterey.app/Contents/Resources/createinstallmedia --volume /Volumes/MyVolume. - macOS Big Sur:
sudo /Applications/Install\ macOS\ Big\ Sur.app/Contents/Resources/createinstallmedia --volume /Volumes/MyVolume. - macOS Catalina:
sudo /Applications/Install\ macOS\ Catalina.app/Contents/Resources/createinstallmedia --volume /Volumes/MyVolume.
Nachdem die Erstellung des bootfähigen macOS USB-Installationsprogramms abgeschlossen ist, werfen Sie den USB-Stick sicher aus Ihrem Mac aus.
Mac von USB booten und Mac OS vom USB-Laufwerk installieren
- Sichern Sie zunächst die Daten auf Ihrem Mac.
- Stecken Sie das bootfähige USB-Laufwerk in Ihren Mac. Stellen Sie sicher, dass Ihr Mac gut mit dem Internet verbunden ist.
- Halten Sie bei einem Apple-Silizium-Mac die “Einschalttaste” gedrückt, um Ihren Mac zu starten, bis Sie das Fenster mit den Startoptionen sehen. Bei einem Intel-basierten Mac drücken Sie die “Einschalttaste” und halten Sie sofort die “Optionstaste” gedrückt.
- Wählen Sie im Fenster mit den Startoptionen das Volume aus, das den bootfähigen USB-Mac-Installer enthält.
- Folgen Sie den Anweisungen auf dem Bildschirm, um das gewünschte macOS (Sequoia, Sonoma, Ventura, Monterey oder Big Sur) auf Ihrem Mac zu installieren.
Lesen Sie auch: Anleitung: wie man Downgrade von macOS Sequoia auf Sonoma macht>>
Fazit
Dieser Beitrag bietet eine Schritt-für-Schritt Anleitung, wie man für macOS Sequoia, Sonoma, Ventura, Monterey, etc. einen USB Stick bootfähig machen kann. Es wird auch beschrieben, wie Sie einen Mac Boot Stick erstellen und Mac OS von einem USB-Stick installieren.
Wenn Ihr Mac nicht genug Speicherplatz für die Installation von macOS Sonoma, Ventura usw. hat, können Sie BuhoCleaner verwenden, um Ihren Mac zu säubern und mehr Speicherplatz auf Ihrem Mac freizugeben. Für weitere Mac- und iPhone-Tipps können Sie unsere offizielle Website besuchen.
Yeezy hat einen Bachelor-Abschluss und verfügt über umfassende Kenntnisse und technische Erfahrungen im IT-Bereich. Seit fast sechs Jahren hat sie zahlreiche faszinierende Fachartikel über iPhone, iPad und Mac geschrieben und genießt bei Apple-Nutzern großes Vertrauen und Beliebtheit.