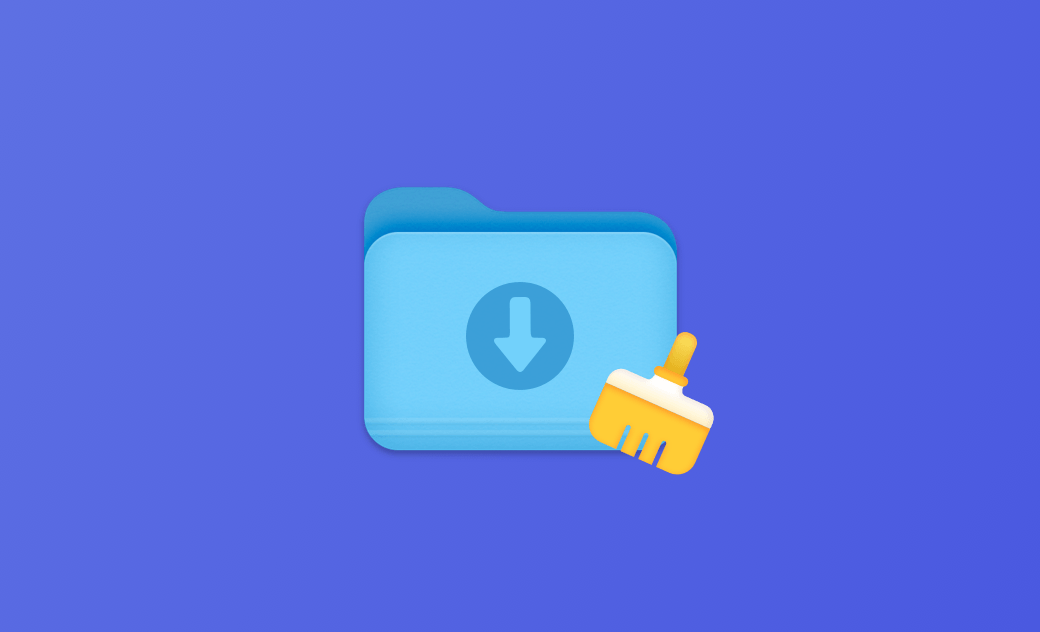[3 Wege] Downloads Löschen Mac - Mehr Speicherplatz Erhalten
Wenn Sie einen Mac verwenden, laden Sie unweigerlich eine Menge Dateien, Dokumente, Filme, Audiodateien und mehr herunter. Wenn Sie diese nicht regelmäßig bereinigen, sammeln sie sich an und nehmen einen beträchtlichen Teil Ihres wertvollen Speicherplatzes in Anspruch.
Wo sind Ihre Downloads und wie Sie endgültig Downloads löschen Mac können? Dann sind Sie hier genau richtig. Folgen Sie dieser Anleitung, um sie zu löschen und mehr Speicherplatz auf Ihrem Mac freizugeben.
Wie man Downloads auf dem Mac findet
Bevor wir lernen, wie man Mac Downloads löschen kann, müssen wir zunächst herausfinden, wo sich Ihre Downloads befinden.
Wie man mit dem Finder Downloads auf dem Mac findet
Standardmäßig werden Ihre Download-Dateien im Ordner Downloads gespeichert, der sich in der Seitenleiste des Finders befindet. Wenn Sie ihn nicht finden können, klicken Sie auf das Finder-Menü > Einstellungen und aktivieren Sie Downloads.
Wie Sie im Webbrowser Downloads auf dem Mac finden
Wenn Sie in Ihrem Browser nach einem aktuellen Download suchen, führen Sie die folgenden Schritte aus.
- Klicken Sie in Safari auf das Download-Symbol in der oberen rechten Ecke.
- Klicken Sie in Google Chrome auf das Drei-Punkte-Menü in der oberen rechten Ecke des Google-Fensters und wählen Sie Downloads.
- Bei Firefox klicken Sie auf das Hamburger-Menü in der oberen rechten Ecke und wählen Sie Downloads.
Wie Sie manuell Downloads Mac löschen
Es ist eine gute Idee, unerwünschte Downloads von Ihrem Mac zu löschen, um zu verhindern, dass der Speicherplatz schnell erschöpft ist.
Um Downloads manuell auf Ihrem Mac zu löschen, öffnen Sie den Ordner “Downloads”, wählen Sie die Dateien aus, die Sie entfernen möchten, und ziehen Sie sie in den Papierkorb.
Bei mehreren Downloads klicken Sie auf das erste Element, drücken die Shift-Taste, klicken auf das letzte Element und verschieben es in den Papierkorb.
Um alle Downloads zu löschen, drücken Sie “Command + A”, um alle Dateien auszuwählen und in den Papierkorb zu verschieben.
Hier sind einige Tastenkombinationen, die Ihnen helfen, Downloads zu löschen, ohne die Maus zu verwenden:
- Command + Delete: Das ausgewählte Element in den Papierkorb verschieben.
- Shift + Command + Delete: Den Mülleimer ausleeren (heruntergeladene Dateien dauerhaft entfernen).
- Option + Shift + Command + Delete: Papierkorb leeren ohne Bestätigungsdialog.
Lesen Sie auch: Mac Papierkorb lässt sich nicht leeren? Hier ist die Lösung>>
Wie Sie schnell und dauerhaft Mac Downloads löschen
Es gibt einen schnelleren und einfacheren Weg, alle Downloads auf Ihrem Mac zu löschen. Alles, was Sie brauchen, ist BuhoCleaner - ein praktischer Mac Reiniger.
Es bietet bemerkenswerte Funktionen wie die Reinigung von Junk-Dateien, die Deinstallation von Apps, die Entfernung großer Dateien und doppelter Dateien sowie die Analyse des Festplattenplatzes.
Mit BuhoCleaner auf Ihrem Mac alle Downloads löschen:
BuhoCleaner herunterladen, installieren und dann starten.
Klicken Sie in der Seitenleiste auf “Werkzeugsatz” und wählen Sie “Speicherplatz-Analysator”.
- Klicken Sie auf die Schaltfläche „Scannen“ und Sie finden alle Ordner auf Ihrem Mac und deren Größe.
- Klicken Sie weiterhin auf Benutzer > Ihr Name, aktivieren Sie das Kontrollkästchen Downloads und klicken Sie dann auf die Schaltfläche Entfernen.
Bei Bedarf können Sie weitere Funktionen nutzen, um Ihren Mac umfassend aufzuräumen und noch mehr Speicherplatz zurückzugewinnen.
Wie Sie automatisch Downloads Mac löschen
Wenn Sie automatisch Downloads löschen Mac möchten, verwenden Sie Automator, um einen auf Sie zugeschnittenen Workflow zu erstellen.
- Öffnen Sie den Automator über das Spotlight.
- Klicken Sie unter der Library auf “Dateien und Ordner”.
- Suchen Sie "Angegebene Finder-Objekt abfragen", ziehen Sie es in die rechte Spalte und fügen Sie dann den Ordner Downloads hinzu.
- Ziehen Sie “Ordnerinhalte abfragen” in die rechte Spalte und aktivieren Sie „Für jeden gefundenen Unterordner wiederholen“.
- Ziehen Sie die “Finder-Objekte filtern” ebenfalls in die rechte Spalte, klicken Sie auf Alle > Zuletzt geöffnet > ist nicht innerhalb der letzten und legen Sie dann die gewünschte Anzahl von Tagen fest.
- Ziehen Sie “Finder-Objekte in den Papierkorb legen” in die Spalte und speichern Sie dann den Workflow als App im gewünschten Ordner.
- Führen Sie die App aus, wenn Sie möchten, dass Downloads automatisch gelöscht werden.
Bonus Tipp: Mac Download-Verlauf in Safari, Chrome und Firefox löschen
Zusätzlich zum Macbook Downloads Löschen können Sie auch den Download-Verlauf in Ihrem Browser löschen, um Ihre Privatsphäre zu schützen oder Speicherplatz freizugeben.
Wie Sie Download-Verlauf in Safari, Chrome und Firefox löschen:
Safari:
- Safari-Browser öffnen.
- In Safari auf das Menü Ansicht klicken und “Downloads anzeigen” wählen.
- Im Fenster Downloads auf die Schaltfläche “Löschen” klicken.
Standardmäßig löscht Safari die Elemente der Download-Liste nach einem Tag automatisch. Wenn Ihnen diese Standardeinstellung nicht gefällt, können Sie in den Safari-Einstellungen Ihre ideale Löschmethode festlegen.
Chrome:
- Google Chrome starten.
- Auf das Drei-Punkte-Menü in der oberen rechten Ecke des Google-Fensters klicken und “Downloads” wählen.
- Klicken Sie im neuen Fenster auf das Drei-Punkte-Menü, um den gesamten Download-Verlauf mit einem Klick zu löschen.
Firefox:
- Firefox öffnen.
- In Firefox auf das Menü „Tools“ klicken und „Downloads“ wählen.
- Klicken Sie im neuen Fenster auf die Schaltfläche „Liste leeren“, um den gesamten Download-Verlauf in Firefox zu entfernen.
Schlusswort
Weil Sie nun wissen, wo sich der Ordner "Downloads" auf Ihrem Mac befindet und wie Sie nicht benötigte Downloads löschen Mac können, können Sie die von Ihnen bevorzugte Methode wählen, um Ihren Ordner "Downloads" zu bereinigen.
Übrigens ist BuhoCleaner ein ausgezeichneter Mac-Reiniger, der Ihren Mac gründlich säubern kann. Vergessen Sie nicht, es einmal auszuprobieren.
FAQs
Soll ich den Download-Ordner löschen?
Tun Sie das nicht, wenn Sie keine Sicherungskopie haben, sonst könnten Sie versehentlich wichtige Dateien und Anwendungen löschen.
Wenn ich meine Downloads lösche, werden sie dann auch überall gelöscht?
Mac Dateien Löschen aus dem Ordner "Downloads" löscht keine Dateien an anderer Stelle auf Ihrem Mac. Mit anderen Worten: Wenn Sie Dateien aus dem Ordner "Downloads" in einen anderen Ordner kopiert haben, bleiben diese Dateien auf Ihrem Mac.
Yeezy hat einen Bachelor-Abschluss und verfügt über umfassende Kenntnisse und technische Erfahrungen im IT-Bereich. Seit fast sechs Jahren hat sie zahlreiche faszinierende Fachartikel über iPhone, iPad und Mac geschrieben und genießt bei Apple-Nutzern großes Vertrauen und Beliebtheit.