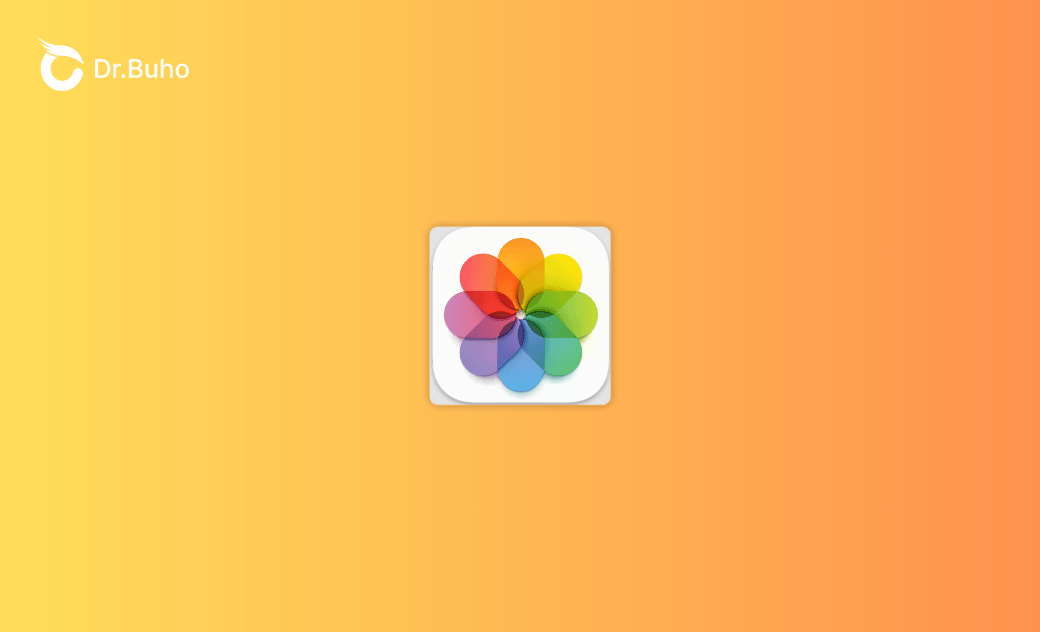Wie Sie Fotos von Mac löschen aber auf iCloud behalten [3 Methoden]
Dieser Beitrag zeigt Ihnen drei verschiedene Möglichkeiten, wie Sie Fotos von Mac löschen aber auf iCloud behalten können, sodass Sie den Speicher auf Ihrem Mac optimieren und gleichzeitig Ihre schönsten Erinnerungen bewahren.
Apple bietet ein nahtloses Ökosystem, mit dem Benutzer Dateien auf mehreren Geräten speichern, synchronisieren und freigeben können. Wenn Ihnen der Speicherplatz auf Ihrem Mac ausgeht, Sie aber Ihre Fotos nur auf iCloud speichern möchten, fragen Sie sich vielleicht, wie Sie Fotos von Ihrem Mac löschen können, ohne iCloud zu beeinträchtigen.
Wie Sie wissen, ist Apples iCloud-Dienst darauf ausgelegt, Ihre Fotos auf allen Ihren Geräten zu synchronisieren. Wenn Sie also auf einem Gerät etwas tun, führt das oft zu entsprechenden Schäden auf anderen Geräten. Mit den richtigen Einstellungen und Schritten können Sie jedoch die gewünschte Trennung erreichen. In diesem Beitrag zeigen wir Ihnen Schritt für Schritt, wie Sie Fotos von Mac löschen aber auf iCloud behalten.
Kann ich Fotos von Mac löschen aber auf iCloud behalten?
Seien Sie versichert. Es ist durchaus möglich, Fotos auf Ihrem Mac zu löschen, ohne sie aus iCloud zu entfernen. Wenn Sie iCloud Fotos auf Ihrem Mac deaktivieren, werden Ihre Fotos nicht mehr automatisch zwischen Ihrem Mac und iCloud synchronisiert. Auf diese Weise können Sie Ihre Fotos auf Mac löschen, ohne Ihre iCloud-Bibliothek zu beeinträchtigen.
Methode 1. iCloud Fotos deaktivieren
Um Fotos erfolgreich von Ihrem Mac zu löschen, ohne sie aus iCloud zu entfernen, müssen Sie zunächst die Synchronisierung der Fotos-App Ihres Mac mit iCloud beenden. Wenn die iCloud-Fotomediathek aktiviert ist, wird jede Löschung auf einem Gerät auf alle verbundenen Geräte übertragen. Daher müssen Sie sie deaktivieren, um sicherzustellen, dass Änderungen auf Ihrem Mac iCloud nicht beeinflussen.
So geht's:
- Öffnen Sie die Fotos-App auf Ihrem Mac.
- Gehen Sie zur Menüleiste in der oberen linken Ecke und klicken Sie auf Fotos > Einstellungen.
- Wählen Sie im Einstellungsfenster die Registerkarte iCloud.
- Deaktivieren Sie das Kontrollkästchen neben iCloud Fotos (früher iCloud-Fotobibliothek genannt).
Nachdem die Synchronisierung deaktiviert ist, können Sie Fotos sicher von Ihrem Mac löschen, ohne iCloud zu beeinträchtigen.
- Öffnen Sie die Fotos-App auf Ihrem Mac.
- Durchsuchen Sie Ihre Bibliothek und wählen Sie die Fotos aus, die Sie löschen möchten.
- Klicken Sie mit der rechten Maustaste auf die ausgewählten Fotos und wählen Sie Fotos löschen.
- Bestätigen Sie die Löschung, wenn Sie dazu aufgefordert werden.
Zur weiteren Bestätigung melden Sie sich bei Ihrem iCloud-Konto an und prüfen Sie, ob die Fotos noch vorhanden sind. Diese Aktion sollte die Fotos von Ihrem Mac entfernen, sie aber in iCloud intakt lassen.
5 Wege, Fotos vom iPhone auf Mac übertragen>>
Methode 2. Mac Speicher optimieren
In den meisten Fällen bereinigen Benutzer Fotos auf dem Mac, um mehr verfügbaren Speicherplatz zu haben. Zu diesem Zweck können Sie die Funktion „Mac-Speicher optimieren“ verwenden, insbesondere wenn Sie mehr Platz auf dem Mac freigeben möchten, aber weiterhin Zugriff auf Ihre Fotos benötigen.
Mit dieser Funktion zur Optimierung des Mac-Speichers kann macOS den Speicherplatz automatisch verwalten, indem kleinere, komprimierte Versionen Ihrer Fotos auf Ihrem Mac gespeichert werden, während Fotos und Videos in voller Auflösung in iCloud gespeichert bleiben. Auf diese Weise können Sie Ihre Fotos jederzeit anzeigen und darauf zugreifen, ohne dass sie erheblichen Speicherplatz auf Ihrem Mac beanspruchen.
So aktivieren Sie „Mac-Speicher optimieren“:
- Öffnen Sie die Systemeinstellungen auf Ihrem Mac.
- Klicken Sie auf Ihre Apple-ID (oben im Einstellungsmenü).
- Gehen Sie zu iCloud und klicken Sie dann auf Fotos.
- Aktivieren Sie das Kontrollkästchen für „Mac-Speicher optimieren“.
Methode 3. Mit BuhoCleaner Fotos auf dem Mac bereinigen
Doppelte Inhalte können Ihren Computer überlasten, und Sie merken es nicht einmal. Nehmen Sie Fotos zum Beispiel, ein Foto kann mehrere Kopien haben, die hier und da verstreut sind, in der Fotos-App, im Downloads-Ordner und vielleicht auf dem Desktop. Glücklicherweise kann BuhoCleaner doppelte Fotos, Dokumente, Musik und mehr effizient identifizieren und entfernen.
So löscht BuhoCleaner doppelte Fotos vom Mac:
- Zuerst gratis downloaden, installieren und öffnen Sie BuhoCleaner auf Ihrem Mac.
- Wählen Sie „Duplikate“ in der Seitenleiste aus und klicken Sie dann auf die Schaltfläche „+“, um den Ordner „Fotos“ zum Scannen auszuwählen.
- Sobald der Scan abgeschlossen ist, werden alle doppelten und ähnlichen Fotos angezeigt.
- Gehen Sie zur Registerkarte „Bild“, um doppelte Fotos anzuzeigen, und zur Registerkarte „Ähnlich“, um ähnliche Fotos zu finden.
- Verwenden Sie das Menü „Automatische Auswahl“ und wählen Sie „Intelligente Auswahl“, um Dateien automatisch hervorzuheben. Klicken Sie dann auf die Schaltfläche „Entfernen“, um sie bei Bedarf zu löschen.
Darüber hinaus unterstützt BuhoCleaner auch die Duplikatssuche in iCloud. Wenn Sie Ihre iCloud gründlich bereinigen möchten, probieren Sie BuhoCleaner aus!
Fragen zum Macbook Fotos löschen
Werden durch das Deaktivieren von iCloud-Fotos Fotos von meinem Mac entfernt?
Nein. Durch das Deaktivieren von iCloud-Fotos wird die Synchronisierung beendet, aber Ihre vorhandenen Fotos verbleiben auf Ihrem Mac, sofern Sie sie nicht manuell löschen.
Kann ich iCloud-Fotos später wieder aktivieren?
Ja. Wenn Sie Ihren Mac wieder mit iCloud-Fotos synchronisieren möchten, gehen Sie einfach zu Fotos > Einstellungen > iCloud und aktivieren Sie das Kontrollkästchen für iCloud-Fotos. Wenn Sie jedoch von nun an Fotos auf Mac löschen, werden sie auch in iCloud gelöscht.
Wenn ich Fotos von meinem Mac lösche, bleiben sie dann auf meinem iPhone?
Ähnlich wie beim Mac hängt es davon ab, wie Ihre Geräte synchronisiert sind, ob die vom Mac gelöschten Fotos auf dem iPhone bleiben:
Wenn iCloud-Fotos sowohl auf dem Mac als auch auf dem iPhone aktiviert ist, werden die Fotos beim Löschen auf dem Mac auch aus iCloud und allen verbundenen Geräten, einschließlich dem iPhone, gelöscht.
Wenn iCloud-Fotos nicht aktiviert ist, werden die Fotos auf Ihrem Mac und iPhone getrennt gespeichert. Das Entfernen von Fotos auf Ihrem Mac wirkt sich nicht auf die Fotos auf Ihrem iPhone aus, es sei denn, Sie synchronisieren oder übertragen sie manuell.
Fazit
Fotos von Mac löschen aber auf iCloud behalten ist ein schneller und einfacher Vorgang, wenn Sie zuerst die iCloud-Synchronisierung deaktivieren. Egal, ob Sie Speicherplatz freigeben oder Ihre lokale Bibliothek organisieren möchten, die oben genannten Schritte stellen sicher, dass Ihre iCloud-Fotos sicher und zugänglich bleiben. Wenn Sie flexiblere Methoden bevorzugen, bietet dieser Beitrag auch zwei alternative Ansätze, um mit detaillierten Anleitungen redundante Bilder auf dem Mac zu verwalten.
Yeezy hat einen Bachelor-Abschluss und verfügt über umfassende Kenntnisse und technische Erfahrungen im IT-Bereich. Seit fast sechs Jahren hat sie zahlreiche faszinierende Fachartikel über iPhone, iPad und Mac geschrieben und genießt bei Apple-Nutzern großes Vertrauen und Beliebtheit.