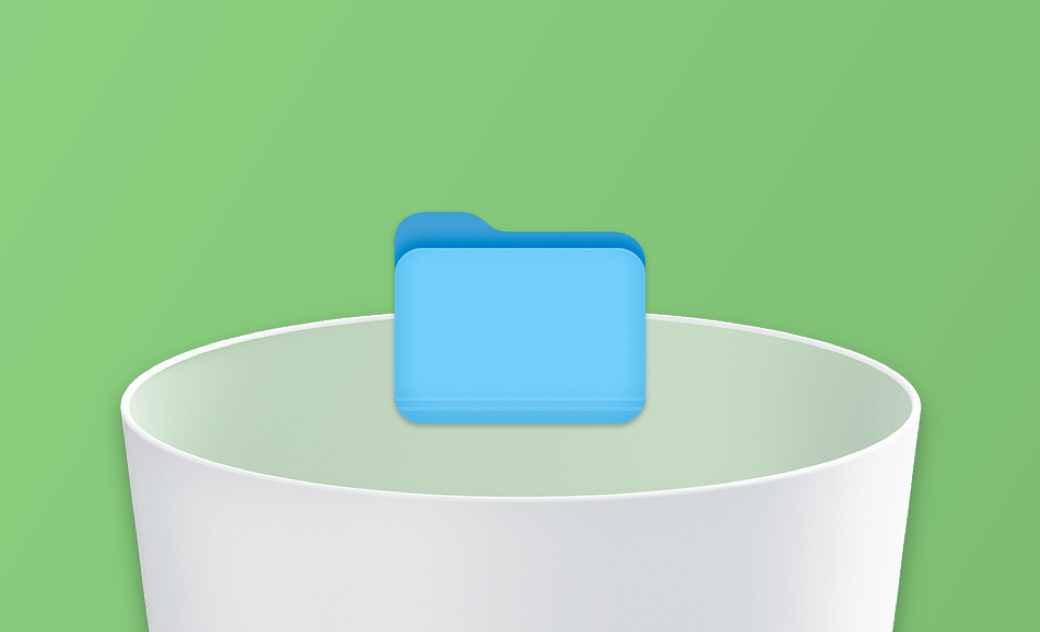[Anleitung] So können Sie Mac Temporäre Dateien löschen
Temporäre Dateien können wertvollen Speicherplatz verbrauchen, die ständig auf Ihrem Mac erstellt werden. Während einige von ihnen automatisch gelöscht werden, bleiben die meisten auf Ihrer Festplatte gespeichert und verbrauchen wertvollen Speicherplatz.
Sie fragen sich vielleicht, was temporäre Dateien sind, wo sie gespeichert sind und besonders wie Sie Mac temporäre Dateien löschen können? Suchen Sie nicht weiter. Hier finden Sie alle Antworten.
Was sind temporäre Dateien?
Temporäre Dateien sind Dateien, die automatisch erstellt werden, wenn wir Programme nutzen und Websites besuchen. Sie sollen dazu beitragen, dass Apps schneller laufen und Seiten ohne Verzögerungen geladen werden. Zu den wichtigsten Formen von temporären Dateien gehören Caches, Protokolldateien, Browser-Cookies und Zwischenversionen von Dokumenten.
Wir löschen sie nicht, weil wir nicht wissen, wo sie sind. Aber es ist notwendig, sie zu löschen, weil sie mehrere Gigabyte Speicherplatz belegen können.
Wo genau befinden sich also die temporären Dateien? Lesen Sie weiter, um es herauszufinden.
Wo sind die temporären Dateien auf dem Mac?
Wie bereits erwähnt, gibt es temporäre Dateien in verschiedenen Formen, so dass es schwierig ist, sie alle zu finden. Aber zum Glück können Sie Terminal verwenden, um den Hauptordner für temporäre Dateien auf Ihrem Mac schnell zu finden. So geht's:
- Öffnen Sie Finder > Programme > Dienstprogramme > Terminal.
- Fügen Sie
open $TMPDIRin Terminal ein und drücken Sie die Eingabetaste. Sie sehen dann den Pfad zum temporären Hauptordner.
Neben dem temporären Hauptordner gibt es auf Ihrem Mac noch weitere temporäre Ordner, die sich an den folgenden Orten befinden:
- /tmp
- /privat/var/tmp
- /privat /var/at/tmp
- /privat/var/spool/cups/tmp
Der Cache ist auch Teil der temporären Dateien. Der Ordner Caches im Benutzerverzeichnis enthält alle temporären Dateien Ihrer Programme. Wenn Sie Probleme mit einer Anwendung haben, kann das Löschen ihres Caches das Problem lösen.
Nachdem Sie nun wissen, wo sich temporäre Dateien befinden, sehen wir uns an, wie Sie auf Ihrem Mac temporäre Dateien löschen.
Wie Sie auf dem Mac temporäre Dateien löschen
Temporäre Dateien können gefahrlos gelöscht werden, aber das bedeutet nicht, dass Sie sie alle von Ihrem Mac löschen können. Wenn Sie sich nicht sicher sind, ob eine Datei für Ihre Anwendung oder Ihr System wichtig ist, sollten Sie sie in Ruhe lassen.
Führen Sie die folgenden Schritte aus, um temporäre Dateien sicher von Ihrem Mac zu löschen.
Mac Temporäre Dateien schnell löschen mit BuhoCleaner
Das manuelle Suchen und Löschen von temporären Dateien auf einem Mac ist zeitaufwändig. Am besten verwenden Sie dazu BuhoCleaner, ein praktisches Reinigungsprogramm für Mac. Dieses Tool hilft Ihnen, temporäre Dateien wie Protokolldateien und Caches mit nur wenigen Klicks zu entfernen.
Hier erfahren Sie, wie Sie mit BuhoCleaner Mac temporäre Dateien löschen können:
- Downloaden, installieren und starten Sie BuhoCleaner.
- Klicken Sie auf die Schaltfläche "Scannen", und Ihr Mac wird automatisch nach unnötigen Dateien durchsucht.
- Löschen Sie die Datei Ergebnisse nach Ihren Bedürfnissen.
Mac temporäre Dateien manuell löschen
Wenn Sie lieber manuell vorgehen möchten, müssen Sie Folgendes tun.
App-Cache leeren
- Beenden Sie alle Anwendungen, die Sie verwenden.
- Öffnen Sie den Finder und drücken Sie Shift + Command + G, um das Fenster "Gehe zu Ordner" zu öffnen.
- Geben Sie ~/Library/Caches/ ein und drücken Sie die Eingabetaste.
- Markieren Sie die Cache-Dateien, die Sie löschen möchten, und ziehen Sie sie in den Papierkorb.
- Leeren Sie den Ordner "Papierkorb".
Temporäre Browserdateien löschen
Safari:
- Starten Sie Safari.
- Klicken Sie auf das Menü Safari und wählen Sie Einstellungen > Datenschutz.
- Wählen Sie unter Cookies und Websitedaten die Option Websitedaten verwalten... und klicken Sie auf Alle entfernen.
- Bestätigen Sie und klicken Sie auf Jetzt entfernen.
Lesen Sie auch: [Vollständiger Leitfaden] Wie Sie auf Mac/iPhone/iPad Safari Cache löschen>>
Chrome:
- Öffnen Sie Chrome.
- Klicken Sie auf das Hamburger-Menü in der oberen rechten Ecke des Chrome-Fensters.
- Wählen Sie Browsing-Daten löschen.
- Wählen Sie die zu löschenden Daten aus und klicken Sie auf Daten löschen.
Firefox:
- Starten Sie Firefox.
- Öffnen Sie die Einstellungen und klicken Sie dann auf Datenschutz und Sicherheit.
- Klicken Sie unter Cookies und Websitedaten auf Daten löschen... und Daten verwalten, um alle temporären Dateien in Firefox zu löschen.
Fazit
Wir sind am Ende dieser Anleitung angelangt. Wählen Sie Ihre bevorzugte Methode, damit Sie Ihre Mac temporäre Dateien löschen und mehr Platz für Ihre Aktivitäten schaffen können.
Ich bin Klaus, eine Technik-Enthusiastin mit einer großen Leidenschaft für alles, was mit iPhone, iPad und Mac zu tun hat. In den letzten 10 Jahren habe ich zahlreiche Artikel verfasst und bin damit eine zuverlässige Quelle für Apple-Fans.