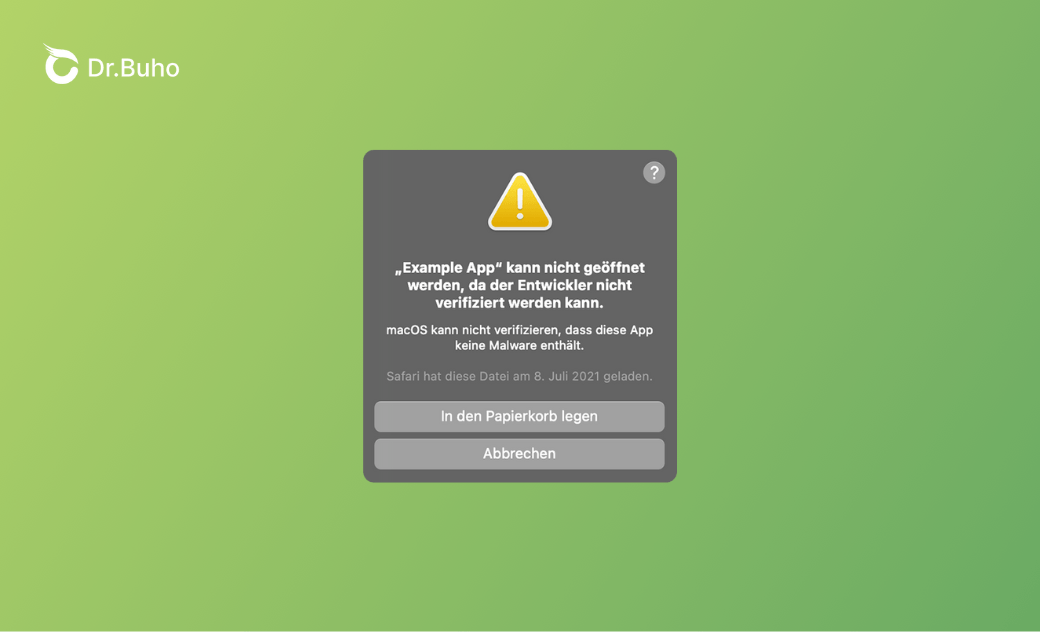Kann nicht geöffnet werden da der Entwickler nicht verifiziert werden kann
Sind Sie schon einmal auf das Problem gestoßen, dass heruntergeladene Apps nicht geöffnet werden können?
Es erscheint diese Meldung: "XXX (App) kann nicht geöffnet werden, da der Entwickler nicht verifiziert werden kann. macOS kann nicht verifizieren, dass diese App keine Malware enthält."
Dieser Post hilft Ihnen dabei, diese lästige Popup-Meldung auf einfache Weise zu beseitigen.
Lass uns anfangen!
Grund für die Meldung "kann nicht geöffnet werden, da der Entwickler nicht verifiziert werden kann."
macOS Gatekeeper ist darauf ausgelegt sicherzustellen, dass nur vertrauenswürdige Anwendungen auf Ihrem Mac laufen. Der sicherste Weg, eine App herunterzuladen, ist über den App Store.
Die Sicherheitseinstellungen sind standardmäßig so gesetzt, dass Anwendungen aus dem App Store und von identifizierten Entwicklern zugelassen werden, um Ihren Mac vor Malware zu schützen.
Der Hauptgrund für das Auftreten des Fehlers „Kann nicht geöffnet werden, da der Entwickler nicht verifiziert werden kann.“ ist, dass die heruntergeladene App aus dem Internet stammt oder von einem Entwickler, der von Apple nicht verifiziert wurde.
So beheben Sie "Kann nicht geöffnet werden, weil der Entwickler nicht verifiziert werden kann"
Nachdem wir die Gründe für diesen Fehler herausgefunden haben, lernen wir nun, wie man ihn effektiv behebt. Insgesamt gibt es 5 einfache Wege, mit denen die Apps erfolgreich geöffnet werden. Lesen Sie weiter für die schrittweise Anleitung.
1. Über den Finder Apps öffnen
Die schnellste und einfachste Methode besteht darin, nicht geöffneten Apps über den Finder zu öffnen. Bitte stellen Sie sicher, dass die App, die Sie öffnen möchten, zuverlässig und sicher ist, bevor Sie die folgenden Schritte durchführen.
So geht's einfach:
- Starten Sie den Finder über Spotlight.
- Klicken Sie im linken Seitenmenü auf „Downloads“.
- Suchen Sie die nicht geöffneten App, klicken Sie mit der rechten Maustaste darauf und wählen Sie „Öffnen“.
- Klicken Sie im Popup-Fenster erneut auf „Öffnen“.
2. Apps erlauben, die geladen wurden von Überall
Wenn Sie die Sicherheitseinstellungen auf "Apps erlauben, die geladen wurden von Überall" ändern, können Sie die Warnmeldung "Kann nicht geöffnet werden, da es von einem nicht verifizierten entwickler stammt." umgehen.
So geht's:
Gehen Sie zu Systemeinstellungen>Datenschutz & Sicherheit>Wählen Sie unter Sicherheit die Option „Apps erlauben, die geladen wurden von Überall“.
Wenn die Option "Überall" nicht angezeigt wird, geben Sie diesen Befehl im Terminal ein: sudo spctl --master-disable.
Oder Sie können direkt unter den Sicherheitsoptionen auf „Trotzdem Öffnen“ klicken.
3. Apps über den App Store herunterladen
Wie bereits erwähnt, erscheint die Popup-Meldung, weil die heruntergeladene App aus dem Internet stammt. Rufen Sie den App Store auf und sehen Sie nach, ob die App, die Sie öffnen möchten, auch im App Store vorhanden ist.
Falls ja, deinstallieren Sie die App, die Sie aus dem Internet heruntergeladen haben. Laden Sie sie dann erneut über den App Store herunter.
4. Apps aktualisieren
Veraltete Apps können ebenfalls den Fehler "Kann nicht geöffnet werden, da der Entwickler nicht verifiziert werden kann." verursachen. Finden Sie heraus, ob es eine aktualisierte Version der App gibt, die sich nicht öffnen lässt.
Es ist besser, Programme im App Store herunterzuladen und ebenfalls zu aktualisieren.
So aktualisieren Sie Apps über den App Store:
Starten Sie den App Store>Klicken Sie auf „Updates“ in der linken Seitenleiste>Finden und aktualisieren Sie die Programme, die Sie öffnen möchten.
5. macOS aktualisieren
Die letzte vorzustellende Methode ist die Aktualisierung von macOS. Ein veraltetes macOS-System kann eher zu Systemfehlern führen, was den Fehler "Kann nicht geöffnet werden, da der Entwickler nicht verifiziert werden kann" verursachen kann.
Gehen Sie zu Systemeinstellungen>Allgemein>Softwareupdate>Jetzt neu starten.
Abgesehen von den oben genannten Maßnahmen können Umgehungslösungen wie die Suche nach einer alternativen App im App Store, das Herunterladen von Apps aus Safari, die Kontaktaufnahme mit dem Apple-Support usw. ebenfalls hilfreich sein, um diesen Popup-Fehler zu beheben.
Fazit
Sind Sie sich nach diesem Beitrag darüber im Klaren, wie Sie den Fehler "Kann nicht geöffnet werden, da der Entwickler nicht verifiziert werden kann." beheben können?
Gehen Sie vor und verwenden Sie diese Methoden, um die App zu öffnen, die sich nicht öffnen lässt, weil der Entwickler nicht verifiziert werden kann.
Gehen Sie und verwenden Sie diese Methoden, um die nicht geöffneten App zu öffnen, weil es von einem nicht verifizierten entwickler stammt.
Yeezy hat einen Bachelor-Abschluss und verfügt über umfassende Kenntnisse und technische Erfahrungen im IT-Bereich. Seit fast sechs Jahren hat sie zahlreiche faszinierende Fachartikel über iPhone, iPad und Mac geschrieben und genießt bei Apple-Nutzern großes Vertrauen und Beliebtheit.