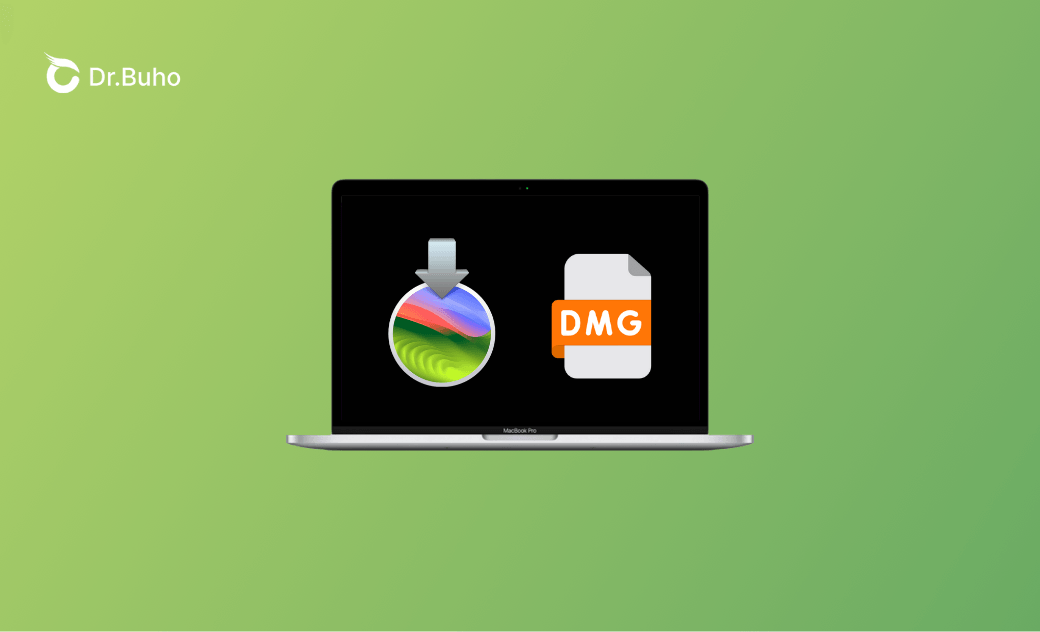macOS Sonoma: DMG-Datei herunterladen und erstellen [Vollständige Anleitung]
In diesem Beitrag erfahren Sie, wie Sie eine macOS Sonoma DMG-Datei direkt downloaden und wie Sie sie selbst erstellen können. Lesen Sie weiter!
Wenn Sie nach einer macOS Sonoma DMG-Datei suchen, sind Sie hier genau richtig. In diesem Leitfaden wird erklärt, was eine macOS Sonoma DMG-Datei ist und wie Sie die benötigte Datei herunterladen und erstellen können. Detaillierte Schritte inklusive! Fangen wir an.
Was ist eine macOS Sonoma DMG-Datei
Eine macOS Sonoma DMG-Datei ist ein Disk-Image, das für die Verteilung von Software und Daten unter macOS verwendet wird. Sie wird als virtuelle Festplatte auf Ihrem Mac installiert und macht es einfach, macOS Sonoma zu installieren.
So downloaden Sie macOS Sonoma DMG-Dateien
Vor dem Start
Da eine macOS Sonoma DMG-Datei über 12 GB groß ist, sollten Sie vor dem Herunterladen prüfen, ob Ihr Mac über genügend Speicherplatz verfügt.
Wenn Ihr Mac leider nicht über genügend Speicherplatz verfügt, um macOS Sonoma DMG-Dateien zu speichern, probieren Sie BuhoCleaner aus, den besten Mac Cleaner. Mit diesem praktischen Tool können Sie mit nur wenigen Klicks Gigabyte an Speicherplatz freigeben. (Ich konnte damit über 40 GB unnötiger Dateien löschen.)
So geben Sie mit BuhoCleaner Speicherplatz frei:
- BuhoCleaner gratis herunterladen und installieren es auf Ihrem Mac.
- Starten Sie es und klicken Sie auf die Schaltfläche „Scannen“.
- Warten Sie, bis der Scanvorgang abgeschlossen ist, und wählen Sie dann die gefundenen unnötigen Dateien aus und entfernen Sie sie.
Wechseln Sie zu „App deinstallieren“, „Große Dateien“, „Duplikate“ und „Speicherplatz-Analysator“, um Ihren Mac weiter zu bereinigen.
macOS Sonoma DMG-Dateien direkt herunterladen
Hier sind einige direkte Links zum Herunterladen von macOS Sonoma DMG-Dateien. Obwohl sie auf Websites von Drittanbietern gepostet werden, habe ich sie für Sie getestet und Sie können sie mit Vertrauen herunterladen.
- macOS Sonoma 14.2.dmg von Google Drive (12 GB)
- macOS Sonoma 14.0 Public DMG-Datei von techrechard.com (12 GB)
- USB.Flash.Install.macOS.Sonoma.14.0.M4.dmg von Google Drive (13 GB)
- macOS Sonoma DMG von Mega.nz (13.87 GB)
So erstellen Sie eine macOS Sonoma 14.7.6 DMG-Datei
Zum Zeitpunkt des Schreibens dieses Artikels gibt es auf der Website keinen direkten Download-Link für die DMG-Datei von macOS Sonoma 14.7.6. Wenn Sie eine benötigen, folgen Sie diesen Schritten, um selbst eine zu erstellen.
Schritt 1. Laden Sie das vollständige Installationsprogramm für macOS Sonoma 14.7.6
Es gibt zwei Möglichkeiten, das vollständige Installationsprogramm für macOS Sonoma 14.7.6 zu laden. Eine Möglichkeit besteht darin, den App Store zu verwenden, die andere darin, das Installationsassistent-Paket zu verwenden. Welche Methode Sie verwenden, hängt davon ab, ob Ihr Mac mit macOS Sonoma kompatibel ist.
Hier sind die Macs, auf denen macOS Sonoma ausgeführt werden kann:
- iMac (2019 und später)
- iMac Pro (2017)
- MacBook Air (2018 und später)
- MacBook Pro (2018 und später)
- Mac Mini (2018 und später)
- Mac Pro (2019 und später)
- Mac Studio (2022 und später)
Wenn Ihr Mac auf der Liste steht, verwenden Sie den App Store, andernfalls verwenden Sie das Installationsassistent-Paket.
Vollständiges Installationsprogramm für macOS Sonoma 14.7.6 aus dem App Store laden
- Klicken Sie auf diesen Link, um macOS Sonoma im App Store zu finden.
Klicken Sie auf die Schaltfläche „Laden“.
- Klicken Sie bei der entsprechenden Aufforderung auf die Schaltfläche „Download“.
Vollständigen Installer für macOS Sonoma 14.7.6 mit dem Installationsassistenten-Paket laden
- Klicken Sie auf den Link unten:
macOS Sonoma 14.7.6 InstallAssistant.pkg (12.7 GB)
Wenn der Download abgeschlossen ist, öffnen Sie die heruntergeladene .pkg-Datei.
- Führen Sie die .pkg-Datei wie angegeben aus.
Danach finden Sie die App Install macOS Sonoma im Ordner „Programme“.
Schritt 2. Erstellen Sie die macOS Sonoma 14.7.6 DMG-Datei
Jetzt können Sie mit der Erstellung der DMG-Datei für macOS Sonoma 14.7.6 beginnen. Sie haben zwei Möglichkeiten: Verwenden Sie das Festplattendienstprogramm oder Terminal.
DMG-Datei für macOS Sonoma 14.7.6 mit dem Festplattendienstprogramm erstellen
Erstellen Sie einen neuen Ordner auf Ihrem Desktop und benennen Sie ihn in „Sonoma“ um.
Öffnen Sie den Finder und klicken Sie in der Seitenleiste auf „Programme“.
- Suchen Sie die App „Install macOS Sonomoa“ und kopieren Sie sie.
- Öffnen Sie den von Ihnen erstellten Sonoma-Ordner und fügen Sie die kopierte Datei ein.
Öffnen Sie das Festplattendienstprogramm über Spotlight oder Finder > Dienstprogramme.
- Klicken Sie im Festplattendienstprogramm auf das Menü Datei und wählen Sie Neues Image > Image aus Ordner.
- Wählen Sie den Sonoma-Ordner auf Ihrem Desktop aus und klicken Sie dann auf die Schaltfläche „Auswählen“.
- Legen Sie „Speichern unter:“ als „macos sonoma 14.7.6“ oder einen anderen gewünschten Namen fest.
Wählen Sie, ob Sie diese DMG-Datei verschlüsseln möchten, und klicken Sie dann auf die Schaltfläche Speichern.
- Wenn der Erstellungsprozess abgeschlossen ist, finden Sie die DMG-Datei auf Ihrem Desktop.
macOS Sonoma 14.7.6 DMG-Datei über das Terminal erstellen
- Öffnen Sie Terminal über Spotlight.
- Kopieren Sie den folgenden Befehl, fügen Sie ihn in Terminal ein und drücken Sie die Eingabetaste, um ein leeres Disk-Image zu erstellen.
hdiutil create -o Sonoma -size 16000m -volname Sonoma -layout SPUD -fs HFS+J
16000m im obigen Befehl beziehen sich auf die Größe des Disk-Images von 16,000 MB. Diese Zahl kann je nach Größe des macOS Sonoma-Installationsprogramms in eine passendere Zahl geändert werden. Es ist erwähnenswert, dass die benötigte DMG-Datei nicht erfolgreich erstellt wird, wenn die eingestellte Größe zu klein ist.- Führen Sie den folgenden Befehl im Terminal aus, um das erstellte Disk-Image auf Ihrem Desktop zu mounten.
hdiutil attach Sonoma.dmg -noverify -mountpoint /Volumes/Sonoma
- Führen Sie den folgenden Befehl aus, um die App „Install macOS Sonoma“ auf das gemountete Disk-Image zu kopieren (Sie werden aufgefordert, das Administratorpasswort einzugeben).
sudo /Applications/Install\ macOS\ Sonoma.app/Contents/Resources/createinstallmedia --volume /Volumes/Sonoma –nointeraction
- Wenn die Meldung „Installationsvolume jetzt unter Volumes/Install macOS Sonoma verfügbar“ angezeigt wird, bedeutet dies, dass die bootfähige DMG-Datei von macOS Sonoma erfolgreich erstellt wurde.
- Suchen Sie die Datei Sonoma.dmg in Ihrem Benutzer-Ordner.
Schlusswort
Hoffentlich haben Sie einen direkten Download-Link für die Version von macOS Sonoma gefunden, die Sie benötigen. Wenn nicht, befolgen Sie die oben angegebenen Schritte, um selbst einen Link zu erstellen.
Es ist erwähnenswert, dass es wichtig ist, sicherzustellen, dass Ihr Mac über genügend Speicherplatz verfügt, unabhängig davon, ob Sie eine macOS Sonoma DMG-Datei laden oder eine mit Terminal oder Festplattendienstprogramm erstellen. BuhoCleaner ist das ideale Tool zum Aufräumen Ihres Mac. Vergessen Sie nicht, es auszuprobieren.
Yeezy hat einen Bachelor-Abschluss und verfügt über umfassende Kenntnisse und technische Erfahrungen im IT-Bereich. Seit fast sechs Jahren hat sie zahlreiche faszinierende Fachartikel über iPhone, iPad und Mac geschrieben und genießt bei Apple-Nutzern großes Vertrauen und Beliebtheit.