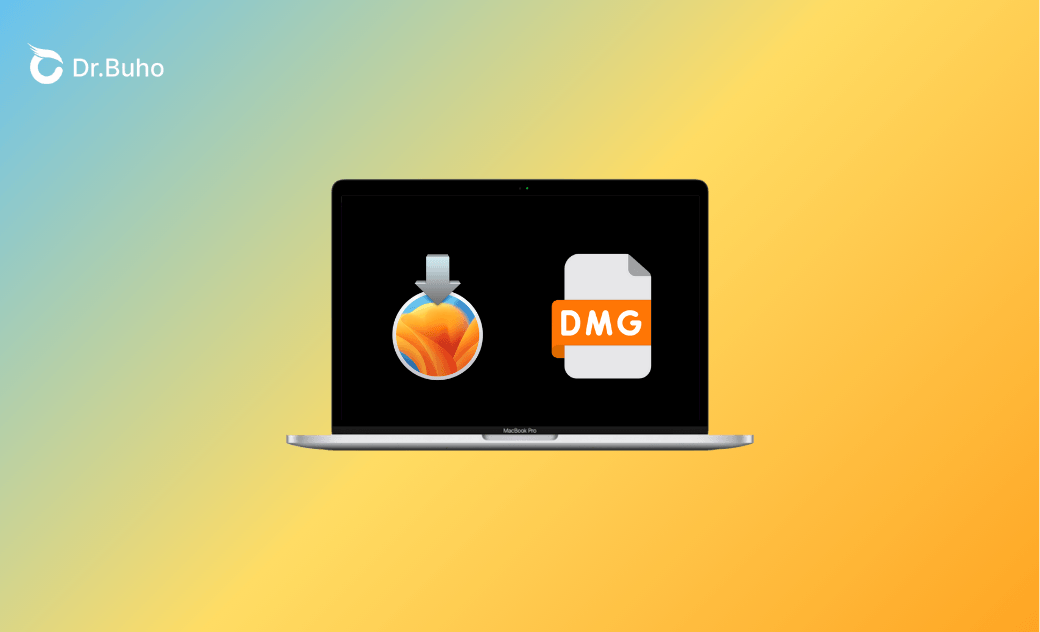macOS Ventura DMG Downloaden & Erstellen: Vollständige Anleitung
Dieser Bbeitrag bietet direkte Download-Links für macOS Ventura DMG-Dateien und zeigt Ihnen, wie Sie selbst die neueste macOS Ventura DMG-Datei erstellen.
Wenn Sie nach einer macOS Ventura DMG-Datei suchen, um ein bootfähiges USB-Installationsprogramm zu erstellen, sind Sie hier richtig. Wir bieten direkte Download-Links für macOS Ventura DMG-Dateien und detaillierte Anweisungen zum Erstellen Ihrer eigenen macOS Ventura DMG-Dateien.
Los geht's!
Vor dem Download oder Erstellen einer macOS Ventura DMG-Datei
1. Genügend Speicherplatz auf Ihrem Mac freigeben
Eine MacOS Ventura DMG-Datei ist in der Regel größer als 10GB. Wenn Sie mehrere Versionen benötigen, stellen Sie am besten sicher, dass Ihr Mac über mindestens 20GB verfügbaren Speicherplatz verfügt.
Um den freien Speicherplatz auf Ihrem Mac zu überprüfen, klicken Sie auf das Apple-Menü > Systemeinstellungen > Allgemein > Speicher unter macOS Ventura oder höher (oder auf das Apple-Menü > Über diesen Mac > Speicher unter macOS Monterey oder früher).
Wenn der Speicherplatz Ihres Macs knapp wird, probieren Sie BuhoCleaner aus, den besten Mac-Cleaner. Mit nur wenigen Klicks kann dieses leistungsstarke Tool Gigabyte an Speicherplatz freigeben. Außerdem bietet es eine Echtzeit-Systemüberwachung direkt von Ihrer Menüleiste aus, sodass Sie die Leistung Ihres Macs vollständig kontrollieren können.
Klicken Sie auf die Schaltfläche unten, um es auszuprobieren. (Ich habe allein mit der Funktion “Schnelle Bereinigen" über 26 GB Speicherplatz freigegeben.)
2. Prüfen Sie, ob Ihr Mac mit macOS Ventura kompatibel ist
Stellen Sie nicht nur sicher, dass auf Ihrem Mac genügend Speicherplatz vorhanden ist, sondern überprüfen Sie auch, ob Ihr Mac mit macOS Ventura kompatibel ist, da wir möglicherweise später das vollständige Installationsprogramm für macOS Ventura herunterladen müssen.
Below are the Mac models supported by macOS Ventura.
- MacBook: 2017 und neuere Modelle
- MacBook Air: Anfang 2018 und neuere Modelle
- MacBook Pro: Modelle ab 2017
- Mac Mini: Modelle ab 2018
- iMac: Modelle ab 2017
- iMac Pro: Modelle von 2017
- Mac Pro: Modelle ab 2019
macOS Ventura DMG Datei gratis downloaden [Direkt Links]
Das Herunterladen einer macOS Ventura DMG-Datei aus Online-Quellen ist in der Regel einfacher, als sie selbst zu erstellen. Hier sind einige getestete Download-Links für macOS Ventura DMG-Dateien. Alle von ihnen sind kostenlos, also wählen Sie einen aus und laden Sie ihn direkt herunter.
- macOS Ventura 13.6.4 DMG downloaden (11.4 GB)
- macOS Ventura 13.5.2 DMG herunterladen (11.1 GB)
- macOS Ventura 13.5 DMG runterladen (11.1 GB)
- Download macOS Ventura 13.4 DMG (11 GB)
- macOS Ventura 13.3.1 DMG downloaden (11 GB)
- macOS Ventura 13.2.1 DMG herunterladen (11.7 GB)
- macOS Ventura 13 DMG runterladen (11.3 GB)
macOS Ventura 13.7.6 DMG Datei erstellen
Zum Zeitpunkt des Schreibens dieses Artikels gibt es keinen direkten Link zum Herunterladen der neuesten macOS Ventura DMG-Datei online.
Keine Sorge, wir führen Sie Schritt für Schritt durch die Erstellung einer macOS Ventura 13.6.9 DMG-Datei. Wenn Sie möchten, können Sie die Datei außerdem auf Websites von Drittanbietern teilen, um anderen zu helfen.
Schritt 1. macOS Ventura 13.7.6 vollständigen Installer herunterladen
Wenn Ihr Mac mit macOS Ventura kompatibel ist:
- Klicken Sie auf diesen Link, um macOS Ventura im App Store zu finden.
- Klicken Sie auf die Schaltfläche „Laden“.
- Klicken Sie bei der entsprechenden Aufforderung auf die Schaltfläche „Download“.
- Warten Sie, bis der Downloadvorgang abgeschlossen ist.
Wenn Ihr Mac nicht auf der Liste der unterstützten Geräte für macOS Ventura steht:
- Klicken Sie unten auf den Download-Link, um InstallAssistant.pkg für macOS Ventura 13.7.6 zu installieren.
- Sobald der Download abgeschlossen ist, öffnen Sie die heruntergeladene .pkg-Datei und führen Sie sie wie angefordert aus. Anschließend erhalten Sie eine Installationsdatei für macOS Ventura.app im Ordner „Programme“ des Finders.
Schritt 2. macOS Ventura 13.7.6 DMG Datei erstellen
Wenn das vollständige Installationsprogramm für macOS Ventura 13.7.6 bereit ist, können Sie das Festplattendienstprogramm oder Terminal verwenden, um die benötigte DMG-Datei zu erstellen.
So erstellen Sie macOS Ventura DMG mit dem Festplattendienstprogramm
Erstellen Sie einen Ordner auf Ihrem Desktop und benennen Sie ihn in Ventura um.
- Öffnen Sie Finder > Programme und suchen Sie die App „Install macOS Ventura“.
Kopieren Sie die App und fügen Sie sie in den von Ihnen erstellten Ordner ein.
Öffnen Sie das Festplattendienstprogramm über Finder > Dienstprogramme oder Spotlight.
- Klicken Sie im Festplattendienstprogramm auf das Menü „Ablage“ und dann auf Neues Image > Image aus Ordner.
- Wählen Sie den Ventura-Ordner, benennen Sie die zu erstellende DMG-Datei um und klicken Sie auf Speichern.
Warten Sie, bis der Erstellungsprozess abgeschlossen ist.
So erstellen Sie macOS Ventura DMG mit Terminal
Eine weitere Möglichkeit, ein macOS Ventura DMG-Installationsprogramm zu erstellen, ist die Verwendung von Terminal. Beachten Sie jedoch, dass diese Methode eher für Benutzer geeignet ist, die mit Befehlen vertraut sind.
So geht's:
Öffnen Sie Terminal über Spotlight oder Finder > Dienstprogramme.
Kopieren Sie den folgenden Befehl, fügen Sie ihn in Terminal ein und drücken Sie die Eingabetaste.
hdiutil create -o Ventura -size 15000m -volname Ventura -layout SPUD -fs HFS+J
Führen Sie den folgenden Befehl aus, um die erstellte .dmg-Datei auf einem neuen Volume zu mounten.
hdiutil attach Ventura.dmg -noverify -mountpoint /Volumes/Ventura
Führen Sie den folgenden Befehl aus, um Install macOS Ventura.app auf ein neues Volume zu kopieren. Geben Sie bei Bedarf das Administratorpasswort ein, geben Sie "Y" ein und drücken Sie den Zeilenschalter.
sudo /Applications/Install\ macOS\ Ventura.app/Contents/Resources/createinstallmedia --volume /Volumes/Ventura –nointeraction
Wenn Sie im Terminal die Meldung Das Installationsmedium ist jetzt verfügbar unter "/Volumes/Install macOS Ventura" verfügbar sehen, bedeutet dies, dass Ihr macOS Ventura DMG erfolgreich erstellt wurde.
Führen Sie weiterhin den folgenden Befehl aus, um Ihre macOS Ventura-Festplatte auszuhängen.
hdiutil detach "/Volumes/Install macOS Ventura"(Optional) Verschieben Sie die von Ihnen erstellte macOS Ventura DMG auf den Schreibtisch.
mv ~/Ventura.dmg ~/Desktop/
Fazit
Haben Sie die benötigte macOS Ventura DMG Datei gefunden? Falls nicht, können Sie mit dem Festplattendienstprogramm oder Terminal selbst eine erstellen.
Stellen Sie sicher, dass Sie über genügend Speicherplatz verfügen, um die macOS Ventura DMG-Datei herunterzuladen und zu erstellen. BuhoCleaner ist das perfekte Tool, um Speicherplatz auf Ihrem Mac freizugeben. Probieren Sie es unbedingt aus.
Yeezy hat einen Bachelor-Abschluss und verfügt über umfassende Kenntnisse und technische Erfahrungen im IT-Bereich. Seit fast sechs Jahren hat sie zahlreiche faszinierende Fachartikel über iPhone, iPad und Mac geschrieben und genießt bei Apple-Nutzern großes Vertrauen und Beliebtheit.