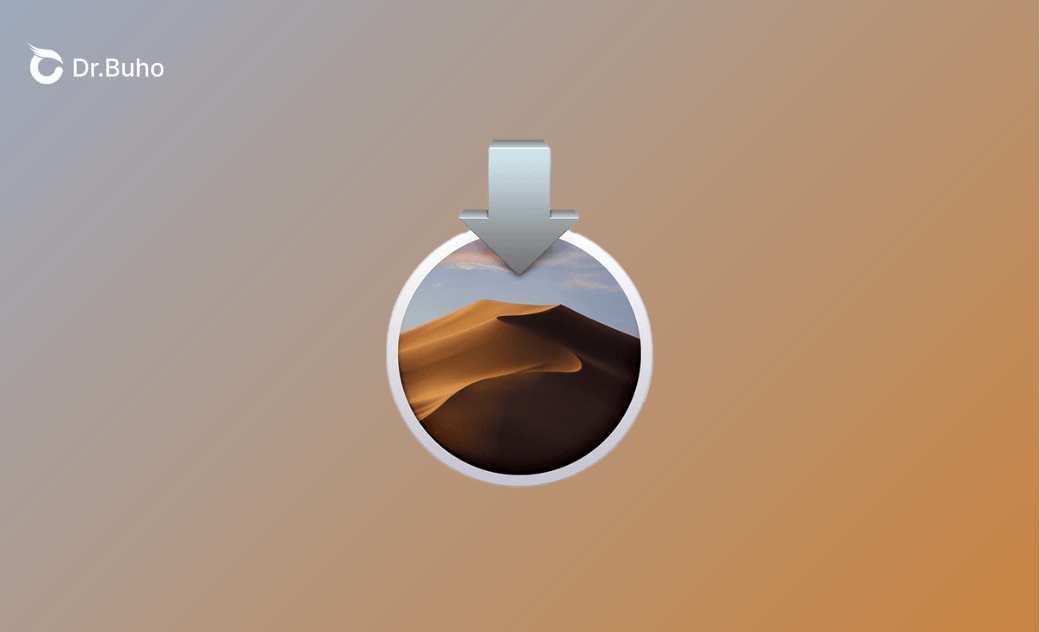macOS Mojave 10.14.6 DMG/ISO/Installer Downloaden: Direkte Links
Obwohl das neueste macOS 15 - macOS Sequoia – voraussichtlich im September oder Oktober veröffentlicht wird, suchen einige Nutzer immer noch nach dem macOS Mojave-Installationsprogramm. Egal, ob zum Testen, für ein Downgrade oder für persönliche Vorlieben, Sie erhalten mühelos direkte Download-Links für macOS Mojave 10.14.6 DMG, ISO und vollständigen Installer.
Los geht's!
Vor dem Download zu macOS Mojave 10.14.6 DMG/ISO/Voll-Installer
Da die Installation all dieser Dateien Speicherplatz auf Ihrem Mac benötigt, wird empfohlen, zunächst genügend Speicherplatz für diese Dateien oder Installationsprogramme freizugeben. Das Installationsprogramm für macOS Mojave 10.14.6 ist etwa 6 GB groß.
Gehen Sie zu Systemeinstellungen>Allgemein>Speicher, um zu prüfen, wie viel Platz noch vorhanden ist.
Mein erster Versuch, das Installationsprogramm für macOS Mojave herunterzuladen, schlug aufgrund von zu wenig Speicherplatz auf meinem Mac fehl. Beim zweiten Versuch klappte es, nachdem ich mit BuhoCleaner genügend Speicherplatz freigegeben hatte.
Geben Sie Speicherplatz auf Ihrem Mac für das Installationsprogramm für macOS Mojave frei:
Um schnell und einfach Speicherplatz auf Ihrem Mac freizugeben, können Sie einen zuverlässigen Mac Cleaner eines Drittanbieters wie BuhoCleaner ausprobieren – einen benutzerfreundlichen und professionellen Cleaner, der speziell für den Mac entwickelt wurde. Damit können Sie in wenigen Minuten Speicherplatz auf Ihrem Mac für das macOS Mojave-Installationsprogramm freigeben.
Mit BuhoCleaner Speicherplatz am Mac schnell freigeben:
Kostenlos testen, installieren und dann starten Sie BuhoCleaner.
- Klicken Sie auf „Schnelle Bereinigung>Scannen“.
Klicken Sie auf „Entfernen“, um die nicht mehr benötigten Dateien zu löschen. (Oder Sie können auf „Details anzeigen“ klicken, um die zu löschenden Dateien anzuzeigen und auszuwählen.)
Sobald der Vorgang abgeschlossen ist, wird Ihnen angezeigt, wie viel Speicherplatz Sie freigegeben haben.
- BuhoCleaner bietet Ihnen 3GB kostenlosen Reinigungsdienst. Sie können es herunterladen und ausprobieren, um 3GB nutzlose Dateien, alte Dateien, doppelte Dateien usw. auf Ihrem Mac kostenlos zu bereinigen. Wenn Sie nach der Testphase der Meinung sind, dass es Ihr täglicher Mac-Reinigungsassistent sein sollte, kaufen Sie die Vollversion.
- Wenden Sie sich nach und nach anderen Reinigungsfunktionen zu, wenn Sie mehr Speicherplatz auf Ihrem Mac freigeben möchten.
Nachdem Sie nun genügend Speicherplatz für die Installationsprogramme von macOS Mojave freigegeben haben, können Sie direkt mit dem Downloaden oder den direkten Download-Links fortfahren.
macOS Mojave 10.14.6 DMG-Datei herunterladen
DMG-Dateien können verwendet werden, um komprimierte Sicherungen von Dateien zu erstellen, die leicht übertragen oder gespeichert werden können. Es gibt Möglichkeiten, bootfähige macOS Mojave DMG-Dateien auf dem Mac zu erstellen, aber es ist kompliziert. Hier haben wir den direkten Download-Link für Sie gesammelt und getestet:
Direkte Download-Links für die DMG-Datei von macOS Mojave 10.14.6:
- macOS Mojave DMG von Mega (5.65 GB)
- macOS Mojave DMG von archive.org (5.6 GB)
macOS Mojave 10.14.6 ISO-Datei herunterladen
Wenn Sie Betriebssysteme in virtuellen Umgebungen wie VMware, VirtualBox oder Parallels installieren, müssen Sie die ISO-Datei von macOS Mojave 10.14.6 herunterladen. Da es sich bei ISO um ein Standardformat handelt, wird es für verschiedene Betriebssysteme, einschließlich Windows und Linux, verwendet, was es für Betriebssysteminstallationen und die gemeinsame Nutzung von Daten vielseitig macht.
Direkter Download-Link für die macOS Mojave 10.14.6 ISO-Datei:
macOS Mojave 10.14.6 Installationsprogramm herunterladen
Mit App Store herunterladen
Macs, die mit macOS Mojave kompatibel sind, können das Mojave-Installationsprogramm direkt aus dem App Store herunterladen. Befolgen Sie die folgenden Schritte:
- Kompatibilität überprüfen
Diese Mac-Modelle sind mit macOS Mojave kompatibel:
- MacBook (Anfang 2015 oder neuer)
- MacBook Air (Mitte 2012 oder neuer)
- MacBook Pro (Mitte 2012 oder neuer)
- Mac mini (Ende 2012 oder neuer)
- iMac (Ende 2012 oder neuer)
- iMac Pro (2017)
- Mac Pro (Ende 2013; Modelle Mitte 2010 und Mitte 2012 mit empfohlenen Metal-fähigen Grafikkarten)
macOS Mojave im App Store herunterladen
- Klicken Sie auf diesen Download-Link.
- Klicken Sie auf die Schaltfläche "App Store öffnen" und dann auf die Schaltfläche Holen. (Die graue Schaltfläche "Holen" bedeutet, dass Ihr Mac nicht mit Mojave kompatibel ist)
- Klicken Sie auf die Schaltfläche "Laden".
- Nach dem erfolgreichen Download wird es im Programmsordner des Finders gespeichert. (Immer mit dem Namen „Install macOS Mojave“).
Ohne App Store herunterladen
Insgesamt werden wir 4 Methoden vorstellen. Nachdem wir die drei Methoden getestet hatten, stellten wir fest, dass Methode 2 für mich am besten funktionierte und weniger Zeit in Anspruch nahm.
Methode 1: macOS Mojave 10.14.6 über das Terminal holen
Sie können das vollständige Installationsprogramm für macOS Mojave 10.14.6 in der Terminal-App herunterladen, es funktioniert jedoch nur auf Macs mit macOS 10.15 Catalina oder höher.
Kopieren Sie den folgenden Befehl und fügen Sie ihn ein:
softwareupdate --fetch-full-installer --full-installer-version 10.14.6
Methode 2: macOS Mojave Installer erstellen
- Gehen Sie zu dosdude1.com.
- Scrollen Sie nach unten und klicken Sie auf Direct, um den macOS Mojave Patcher herunterzuladen.
- Sobald der Download abgeschlossen ist, öffnen Sie die dmg-Datei.
- Öffnen Sie den macOS Mojave Patcher.
- Gehen Sie zum Menü „Extras“ und wählen Sie „Download macOS Mojave...“.
- Klicken Sie auf „Yes“ fortzufahren.
- Speichern Sie es im Finder-Ordner „Programme“.
Methode 3: Installationsprogramm über Mist kostenlos herunterladen
So geht's:
- Downloaden Sie die Mist-App und installieren Sie sie auf Ihrem Mac.
- Öffnen Sie die Mist-App und klicken Sie auf „Installers“.
- Suchen Sie die Schaltfläche „Download“ für macOS Mojave 10.14.6 und klicken Sie darauf.
- Sie können den Dateityp auswählen, den Sie exportieren möchten: Disk Image, ISO oder Paket.
- Klicken Sie auf „Save“, nachdem Sie den Exporttyp ausgewählt haben.
Methode 4: Installationsprogramm mit dem Python-Skript installinstallmacos.py herunterladen
Hier ist der Link zum Python-Skript installinstallmacos.py:
installinstallmacos.py python script
Bonus-Tipp: So erstellen Sie einen bootfähigen macOS Mojave USB-Installer
Mit dem vollständigen Installationsprogramm von macOS Mojave 10.14.6 wird das Erstellen eines bootfähigen macOS Mojave USB-Installationsprogramms zum Kinderspiel.
So geht's:
Schritt 1: Vollständiges Installationsprogramm für macOS Mojave herunterladen
Laden Sie das vollständige Installationsprogramm mit der oben beschriebenen Methode herunter. (Stellen Sie sicher, dass es sich im Finder-Ordner „Programme“ befindet.)
Schritt 2: Einen USB-Stick vorbereiten
- Bereiten Sie einen USB-Stick vor und schließen Sie ihn an Ihren Mac an (größer als 16 GB).
- Löschen Sie Ihren USB-Stick mit dem Festplattendienstprogramm im Mac OS Extended (Journaled)-Format. (Behalten Sie das Schema als GUID-Partitionszuordnung bei.)
Schritt 3: Das bootfähige macOS Mojave-Installationsprogramm im Terminal erstellen
Kopieren Sie den folgenden Befehl und fügen Sie ihn ein:
sudo /Applications/Install\ macOS\ Mojave.app/Contents/Resources/createinstallmedia --volume /Volumes/MyVolume
Schritt 4: Terminal beenden
Beenden Sie Terminal, wenn angezeigt wird, dass das Installationsmedium jetzt verfügbar ist.
Schlusswort
Nachdem Sie diesen Beitrag gelesen haben, hoffen wir, dass Sie die DMG-Datei, ISO-Datei oder das vollständige Installationsprogramm bereits erfolgreich heruntergeladen haben.
Wenn Sie diesen Beitrag hilfreich finden, vergessen Sie nicht, ihn mit anderen zu teilen.
Sven ist ein technisch versierter Fan, der alles liebt, was mit Apple zu tun hat. Als erfahrener Autor kann er mit seinem kreativen Schreibstil und seinem überzeugenden technischen Wissen verschiedene Apple-Produkte wie iPhone, iPad, iOS usw. abdecken.