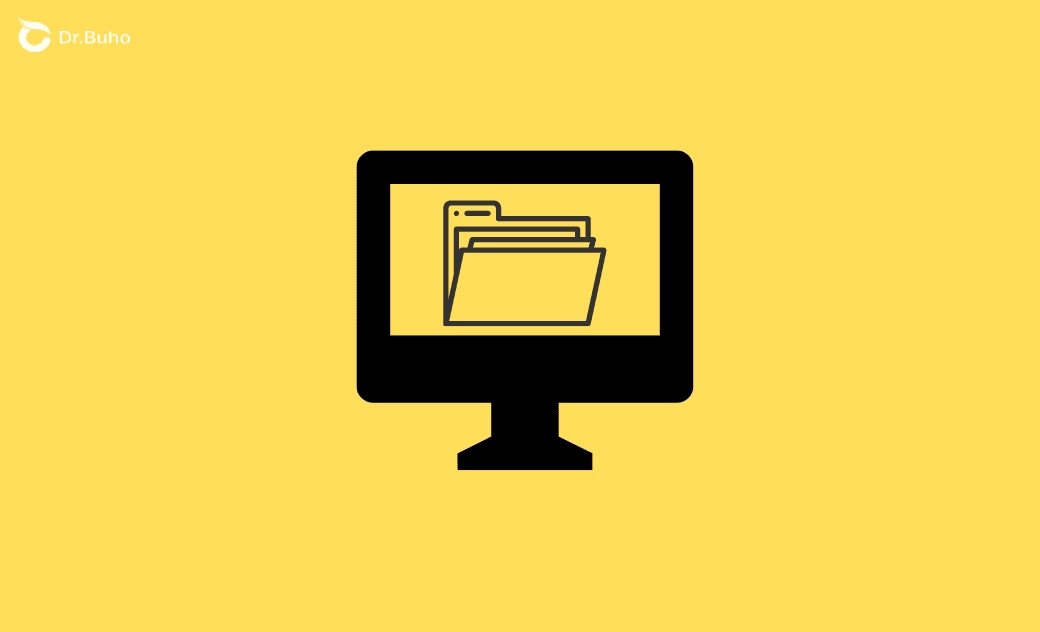Download-Ordner im Dock des Mac verschwunden: Wie bekomme ich ihn zurück
Dieser Leitfaden erklärt, wie Sie den verschwundenen Downloads-Ordner wieder in Ihr Mac-Dock zurückholen können und liefert Einblicke, warum er möglicherweise aus Ihrem Dock verschwindet. Dies hilft Ihnen, dieses Problem in Zukunft zu vermeiden.
Das Mac Dock bietet eine praktische Möglichkeit, häufig verwendete Anwendungen, Dokumente und Ordner schnell zu erreichen. Es ist anpassbar und auf Effizienz ausgelegt, aber manchmal können wichtige Symbole, wie der Downloads-Ordner, unerwartet verschwinden. Dies kann zufällig oder nach bestimmten Aktionen geschehen, wie zum Beispiel nach einem macOS-Upgrade. Wenn der Downloads-Ordner im Mac Dock verschwindet, wie bringt man ihn wieder in die richtige Position? Lesen Sie weiter, um den Trick zu erfahren.
Wie man den Downloads-Ordner wieder ins Mac Dock bekommt
Wenn Ihr Downloads-Ordner aus dem Mac Dock verschwunden ist, besteht die größte Wahrscheinlichkeit, dass Sie ihn versehentlich entfernt haben, zum Beispiel durch einfaches Herausziehen aus dem Dock. In diesem Fall können Sie die folgenden Schritte befolgen, um ihn zurückzusetzen.
- Öffnen Sie den Finder und gehen Sie über die Apple-Menüleiste zum Home-Verzeichnis.
- Im Home-Verzeichnis den Downloads-Ordner lokalisieren.
- Ziehen Sie ihn zurück ins Dock.
Alternativ können Sie auch:
- Den Finder öffnen. Unter Favoriten sollten Sie den Downloads-Ordner sehen.
- Rechtsklicken Sie auf den Downloads-Ordner. Wählen Sie aus den Dropdown-Optionen „Zum Dock hinzufügen“.
Sollte das oben Genannte nicht funktionieren und der Downloads-Ordner weiterhin gelegentlich aus dem Mac Dock verschwinden, liegt das Problem wahrscheinlich im System. In diesem Fall können Sie die PLIST-Datei für das Dock auf Ihrem Mac zurücksetzen, indem Sie folgende Schritte durchführen:
- Öffnen Sie den Finder und klicken Sie im oberen Menübalken des Finders auf das Menü „Gehe zu“, dann wählen Sie aus dem Dropdown-Menü „Gehe zum Ordner“.
- Geben Sie in das Suchfeld bei „Gehe zum Ordner“ ~/Library/Preferences/com.apple.dock.plist ein und drücken Sie die Eingabetaste. Dadurch gelangen Sie direkt zum Dateispeicherort.
- Ziehen Sie die Datei com.apple.dock.plist in den Papierkorb.
- Um den Reset abzuschließen, starten Sie Ihren Mac neu. Wenn Ihr Mac neu startet, wird die Dock-PLIST-Datei automatisch neu erstellt.
Warum verschwindet der Downloads-Ordner aus dem Mac Dock?
Obwohl die Hauptursache für das Verschwinden des Downloads-Ordners aus dem Dock das versehentliche Löschen ist, gibt es auch andere Faktoren, die zu diesem Problem führen können. Überprüfen Sie, welche Situation auf Sie zutrifft.
Unbeabsichtigtes Entfernen: Das versehentliche Wegziehen des Downloads-Ordners aus dem Dock ist die häufigste Ursache. Dieser einfache Fehler kann dazu führen, dass es scheint, als wäre der Ordner verschwunden.
Systemaktualisierungen: Gelegentlich können macOS-Aktualisierungen einige Anpassungseinstellungen zurücksetzen, einschließlich derer des Docks. Wie einige Benutzer berichten, könnte dies unbeabsichtigt dazu führen, dass der Downloads-Ordner von seinem üblichen Platz entfernt wird.
Änderungen im Benutzerprofil: Das Wechseln zwischen verschiedenen Benutzerprofilen kann ebenfalls die Sichtbarkeit bestimmter Dock-Elemente beeinflussen, abhängig von den Benutzereinstellungen und Berechtigungen.
Bonus: Wie man den Downloads-Ordner auf dem Mac effizient verwaltet
Mit der Zeit kann sich im Downloads-Ordner eine große Anzahl von Dateien ansammeln, von denen einige möglicherweise nicht mehr notwendig sind oder vergessen wurden. Um dies anzugehen, können Sie Mac-Reinigungsprogramme wie BuhoCleaner verwenden, die darauf ausgelegt sind, den Speicherplatz auf dem Mac zu optimieren und die Gesamteffizienz des Systems zu verbessern.
BuhoCleaner ist ein leistungsstarkes Reinigungstool, das speziell für macOS entwickelt wurde. Es bietet eine Reihe von Funktionen, die darauf abzielen, die Leistung Ihres Macs zu optimieren, indem unnötige Dateien entfernt, Daten organisiert und Anwendungen effektiver verwaltet werden. Dieses Tool ist besonders nützlich, um den Downloads-Ordner zu bereinigen, der oft zu einer Ablage für temporäre und große Dateien wird. Laden Sie BuhoCleaner herunter, um jetzt einen reibungslosen Arbeitsablauf über Ihre Downloads-Ordner zu erleben.
FAQ zum Verschwinden des Downloads-Ordners im Mac Dock
- Wo befindet sich mein Downloads-Ordner auf meinem Mac?
Der Downloads-Ordner befindet sich typischerweise in Ihrem Home-Verzeichnis. Sie können ihn leicht zugänglich machen, indem Sie ein Finder-Fenster öffnen. In der Seitenleiste des Finders können Sie unter „Favoriten“ auf „Downloads“ klicken. Falls er dort nicht sichtbar ist, können Sie ihn auch finden, indem Sie in der Menüleiste oben auf dem Bildschirm auf „Gehe zu“ klicken, „Gehe zum Ordner“ auswählen und ~/Downloads in das erscheinende Dialogfeld eingeben.
- Wie stelle ich den gelöschten Downloads-Ordner auf dem Mac wieder her?
Wenn Sie Ihren Downloads-Ordner versehentlich in den Papierkorb gezogen haben, können Sie ihn leicht wiederherstellen. Hier erfahren Sie, wie Sie Ihren gelöschten Downloads-Ordner oder Dateien aus dem Papierkorb auf Ihrem Mac wiederherstellen können:
Schritt 1: Lokalisieren Sie das Papierkorb-Symbol im Dock. Es befindet sich typischerweise auf der rechten Seite.
Schritt 2: Öffnen Sie den Papierkorb, indem Sie auf sein Symbol klicken. Durchsuchen Sie den Inhalt, um den Downloads-Ordner oder spezifische Dateien zu finden, die Sie wiederherstellen möchten.
Schritt 3: Rechtsklicken Sie auf den Downloads-Ordner oder die ausgewählten Dateien und wählen Sie „Zurücklegen“. Diese Aktion wird die Elemente an ihren ursprünglichen Ort auf Ihrem Mac wiederherstellen.
Nach diesen Schritten wird Ihr Downloads-Ordner wieder an seinem richtigen Platz sein, sodass Sie wie gewohnt auf Ihre heruntergeladenen Dateien zugreifen können.
Albert ist Dr. Buhos Content-Writing Expertin und kennt sich bestens mit iPhone, iPad, Mac und allen Apple-Produkten aus. Sie verfügt über einen großen Erfahrungsschatz und ist bereit, ihr gesamtes Wissen mit Menschen zu teilen.