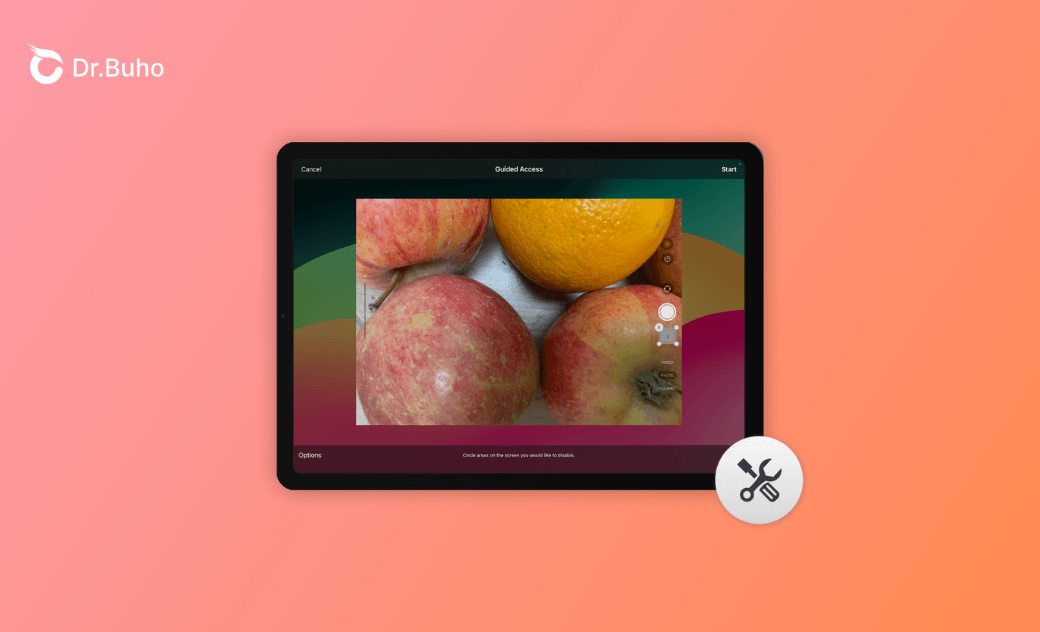[Anleitung] iPad Geführter Zugriff lässt sich nicht beenden? - 6 Einfache Lösungen
Was ist zu tun, wenn das iPad geführter Zugriff lässt sich nicht beenden? Befolgen Sie diese Anleitung, um den geführten Zugriff zu beenden und Ihr iPad ganz normal zu verwenden.
Warum lässt mein iPad Geführter Zugriff sich nicht beenden?
Die Gründe, warum Ihr iPad im geführten Zugriff lässt sich nicht beenden, sind hauptsächlich:
- iPadOS-Systemfehler.
- Veraltete iPadOS Version.
- Die falschen Einstellungen für den geführten Zugriff.
- Die Tastenkombination für Barrierefreiheit ist deaktiviert.
Wie man das iPad im geführten Zugriff festhält
Nachdem Sie nun herausgefunden haben, warum Ihr iPad im geführten Zugriff feststeckt, erfahren Sie nun, wie Sie den geführten Zugriff auf dem iPad beheben können.
Insgesamt haben wir 6 Lösungsvorschläge für Sie vorbereitet. Schauen Sie sich die Schritt-für-Schritt Anleitung unten an.
Lesen Sie auch: 6 Lösungen zum iPhone geführter Zugriff lässt sich nicht beenden [2024]>>
1. Dreifach-Klick auf die Home/Top-Taste zum Beenden
Vergewissern Sie sich zunächst, dass Sie die richtige Methode zum Deaktivieren von Guided Access ausprobiert haben. Apple zeigt eine Meldung an, die Sie darüber informiert: "Geführter Zugriff ist aktiviert. Klicken Sie dreimal auf die Home-Taste, um zu beenden".
Hier sind die vollständigen Schritte zum Deaktivieren des geführten Zugriffs auf dem iPad:
- Klicken Sie dreimal auf die Home-Taste/den oberen Knopf, um zu beenden.
- Wählen Sie die Option "Geführter Zugriff" aus, wenn es mehr als eine Verknüpfung für die Barrierefreiheit durch Dreifachklick gibt.
- Geben Sie den Passcode ein, wenn Sie dazu aufgefordert werden.
- Klicken Sie oben links auf Beenden.
Klicken Sie je nach iPad-Modell dreimal auf die Home-Taste oder die obere Taste. Sie können die Einstellungen für den geführten Zugriff aufrufen, um zu prüfen, auf welche Taste Sie klicken sollten.
Wenn Sie Face ID oder Touch ID unter den Passcode-Einstellungen aktiviert haben, doppelklicken Sie auf die obere/Home-Taste, um den geführten Zugriff mit Face ID/Touch ID zu beenden.
2. Ihren iPad Neustart erzwingen
Ein erzwungener Neustart kann Sie aus dem iPad geführten Zugriff herausführen. Wenn Sie jedoch die Tasten "Ruhezustand/Wecken" oder "Lautstärke" in den Optionen für den geführten Zugriff deaktiviert haben, können Sie den Neustart Ihres iPads nicht erzwingen.
Die Methode zum erzwungenen Neustart eines iPads ist für verschiedene iPad-Modelle unterschiedlich:
- Bei einem iPad mit Home-Taste:
- Für iPad ohne Home-Taste:
- Drücken Sie die Taste "Lauter" und lassen Sie sie schnell wieder los.
- Drücken Sie die Taste zum Verringern der Lautstärke und lassen Sie sie schnell wieder los.
- Drücken Sie die obere Taste und halten Sie sie gedrückt.
- Lassen Sie beide Tasten los, sobald das Apple-Logo erscheint.
3. Tastenkombination für den Geführten Zugriff aktivieren und Optionen ändern
Viele Benutzer sind auf das Problem "iPad geführter Zugriff lässt sich nicht beenden - Dreimalklick funktioniert nicht" oder "Geführter Zugriff iPad funktioniert nicht - Tastatur funktioniert nicht" gestoßen.
Die meisten dieser Probleme werden durch falsche Geführter-Zugriff-Einstellungen verursacht. Oder der iPad geführter Zugriff hat sein Zeitlimit noch nicht erreicht.
So aktivieren Sie die Tastenkombination für den geführten Zugriff:
- Gehen Sie zu Einstellungen>Bedienungshilfen>Geführter Zugriff>Schalten Sie die Kurzbefehl ein.
Prüfen und ändern Sie die Optionen für den geführten Zugang beim Start oder unter "Geführter Zugriff".
Hier sind hauptsächlich 7 Optionen:
- Einschlaf-/Wachtaste-Taste (oder obere Taste)
- Lautstärke-Tasten
- Bewegung
- Tastaturen
- Berühren
- Nachschlagen im Wörterbuch
- Zeitlimit
4. Mit BuhoRepair Problem "iPad Geführter Zugriff lässt sich nicht beenden" lösen
Wenn Sie nach einem professionellen und zuverlässigen Weg suchen, können Sie ein Reparaturtool eines Drittanbieters um Hilfe bitten. BuhoRepair ist eine einfache und effektive iPadOS/iOS-System Wiederherstellungssoftware, die hilft, häufige iPhone/iPad-Probleme in wenigen Minuten zu beheben.
Hier ist, wie iPad Guided Access stecken mit BuhoRepair zu beheben:
- Kostenloses Herunterladen, Installieren und Starten von BuhoRepair.
Schließen Sie Ihr iPad über ein USB-Kabel an Ihren Computer an.
- Klicken Sie unter "System Reparatur" auf "Repair Now".
- Wählen Sie Standard Reparatur>Repair Now.
Folgen Sie den Anweisungen auf dem Bildschirm, um den Reparaturvorgang abzuschließen.
5. Lösungen: iPad geführten Zugriff lässt sich nicht beenden und im Verlustmodus nicht ausschalten
Markieren Sie Ihr iPad als verloren, damit Sie den geführten Zugriff ganz einfach verlassen können. Gehen Sie zu icloud.com und versetzen Sie Ihr iPad in den Modus "Verloren", um den Modus "Geführter Zugriff" zu beenden.
So geht's einfach:
- Gehen Sie zu icloud.com.
- Melden Sie sich mit Ihrer Apple ID an.
- Suchen Sie und klicken Sie auf "Geräte suchen".
- Klicken Sie auf das iPad-Symbol>Als verloren markieren.
6. iPad wiederherstellen mit Finder/iTunes
Der ultimative Weg, um den geführten Zugriff auf das iPad zu beheben, ist die Wiederherstellung des iPads mit Finder/iTunes.
Es ist jedoch zu beachten, dass bei dieser Methode alle Daten auf dem iPad gelöscht werden. Es ist besser, wenn Sie wichtige Daten sichern, bevor Sie diese Aktion durchführen.
So funktioniert's:
- Schließen Sie Ihr iPad an Ihren Computer an.
- Öffnen Sie Finder/iTunes.
- Geben Sie den Passcode ein, wenn Sie dazu aufgefordert werden.
- Klicken Sie auf "iPad wiederherstellen".
Fazit
Ist dieser Beitrag hilfreich? Probieren Sie diese 6 Methoden aus, um das Problem "ipad geführter zugriff lässt sich nicht beenden" jetzt zu beheben.
Albert ist Dr. Buhos Content-Writing Expertin und kennt sich bestens mit iPhone, iPad, Mac und allen Apple-Produkten aus. Sie verfügt über einen großen Erfahrungsschatz und ist bereit, ihr gesamtes Wissen mit Menschen zu teilen.