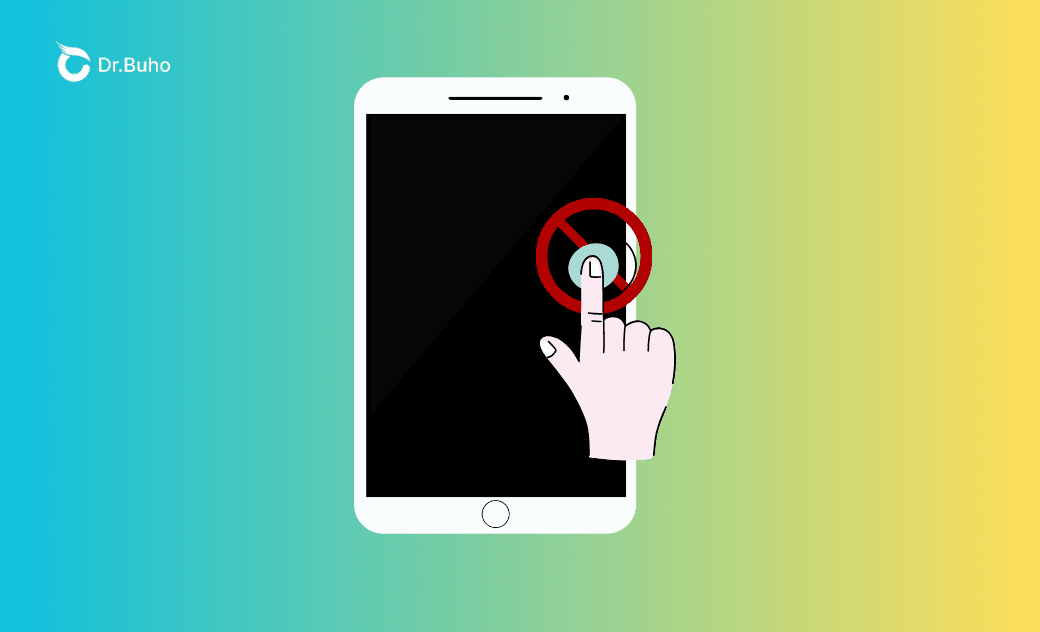[Gelöst] Fehlermeldung: Mein iPad Touchscreen reagiert nicht
"Bis heute läuft mein iPad großartig. Ich kann den Touchscreen nicht dazu bringen, meinen Finger zu erkennen oder mich den Code einzugeben. Es gibt keine Risse und es war keinen Elementen ausgesetzt, daher bin ich ratlos. Ich habe einen Neustart versucht, aber da der Bildschirm eingefroren ist, kann ich nicht einmal den die Ausschalttaste betätigen. Hilfe!!"
Dieser Thread in der Apple-Community erhielt über 9.000 "Mir auch"-Stimmen, was auf ein weit verbreitetes Problem mit dem iPad-Touchscreen hinweist. Wenn Ihr iPad reagiert nicht mehr auf Berührung, können Sie sich ausgesperrt finden oder Ihr Gerät nicht ordnungsgemäß verwenden. Das Problem, dass Ihr iPad Touchscreen reagiert nicht, muss sofort behoben werden.
In diesem Artikel werden Sie 8 einfache Lösungen entdecken, um Ihren nicht reagierenden iPad-Bildschirm zu reparieren und die Funktionalität Ihres iPads wiederherzustellen.
Fehlerlist des iPad-Bildschirms
Abgesehen davon, dass beim Tippen oder Drücken von Tasten der iPad Touchscreen reagiert nicht, deuten mehrere weitere allgemeine Anzeichen darauf hin, dass Ihr iPad Touch funktioniert nicht.
- Der Bildschirm deines iPad ist zu empfindlich.
- Der iPad-Bildschirm reagiert nur sporadisch auf Berührungen
- Der iPad-Touchscreen zeigt ungenaue Reaktionen
- Der Touchscreen friert ein und reagiert nicht auf Berührungen
- Der Touchscreen reagiert verzögert und langsam
- Einige Bereiche des Touchscreens auf dem iPad funktionieren nicht
Warum reagiert mein iPad nicht mehr auf Berührung
Es gibt verschiedene Gründe zum Fehler: "Mein iPad reagiert nicht mehr auf Touch”. Im Folgenden haben wir einige der häufigsten Ursachen analysiert und zusammengestellt:
Bildschirmschaden: Beschädigungen am Bildschirm können dazu führen, wie etwa Risse oder Brüche, dass iPad-Bildschirm reagiert nicht auf Berührungen, was es möglicherweise komplett unbrauchbar macht.
Softwareprobleme: Probleme mit dem iPad-Betriebssystem können dazu führen, wie ein veraltetes iPadOS oder Systemfehler, dass der iPad Touchscreen reagiert nicht. Außerdem können Konflikte zwischen installierten Apps oder Hintergrundprozessen die Touchscreen-Funktionalität des iPads beeinträchtigen.
Temperaturschwankungen: Starke Temperaturschwankungen, wie beispielsweise extreme Hitze oder Kälte, können die Reaktionsfähigkeit des Touchscreens beeinträchtigen. Bringen Sie Ihr iPad in einen Raum mit einer angenehmen Temperatur und lassen Sie es eine Weile dort liegen. Versuchen Sie dann erneut, den Bildschirm zu berühren.
Schmutz auf dem Bildschirm: Mit der Zeit können sich Staub und Schmutz auf dem Bildschirm ansammeln, was die Berührungsempfindlichkeit beeinträchtigt und dazu führt, dass der Bildschirm Ihren Finger oder andere Berührungen nicht mehr erkennt.
Beeinträchtigung durch Ihre Hülle oder Ihren Bildschirmschutz: Manchmal kann die Verwendung einer schlecht gestalteten oder minderwertigen Hülle oder eines Bildschirmschutzes die Leistung des Touchscreens beeinträchtigen.
Störung durch Zubehör: Bestimmte Zubehörteile wie Ladegeräte oder Kopfhörer können Störungen am Touchscreen verursachen und so zu Reaktionsproblemen führen.
Fehlerbehebung: Ihr iPad Touchscreen reagiert nicht
Wenn es schwierig ist, den genauen Grund dafür zu identifizieren, warum der iPad Touchscreen funktioniert nicht, können Sie jede der unten angegebenen Lösungen ausprobieren, bis der Bildschirm wieder reagiert.
Lösung 1. Ihren Bildschirm und Finger reinigen
Ein verschmutzter Bildschirm erschwert nicht nur die Anzeige der Inhalte auf dem iPad, sondern iPad reagiert nicht mehr auf Berührung. Dies kann passieren, wenn das iPad mit schmutzigen Fingern bedient wird oder wenn es unsauberen Umgebungen ausgesetzt war.
Um dieses Problem zu lösen, schalten Sie den iPad-Bildschirm aus und reinigen Sie den Bildschirm und Ihre Finger sanft mit einem Mikrofasertuch. Stellen Sie sicher, dass sowohl der Bildschirm als auch Ihre Finger frei von Staub, Wasser und Fett sind.
Lösung 2. Einen Neustart deines iPad erzwingen
Diese Methode wird dringend empfohlen, wenn Ihr iPad-Bildschirm reagiert nicht auf Berührung und Sie das Gerät nicht ausschalten können, weil Sie den Schieberegler nicht bewegen können. Anders als beim herkömmlichen Neustart Ihres iPads können Sie mit den folgenden Schritten erzwingen, dass sich Ihr iPad ausschaltet und dann automatisch wieder einschaltet, ohne den Schieberegler zu benötigen.
Bei einem iPad mit Home-Taste: Halten Sie die obere Taste und die Home-Taste gleichzeitig gedrückt, bis das Apple-Logo erscheint.
Bei anderen iPad-Modellen: Drücken Sie kurz die Lauter-Taste, drücken Sie kurz die Leiser-Taste und halten Sie dann die obere Taste gedrückt. Wenn das Apple-Logo erscheint, lassen Sie die obere Taste los.
Bei anderen iPad-Modellen: Drücken Sie die Lauter-Taste und lassen Sie sie schnell wieder los, dann drücken Sie kurz die Leiser-Taste, und halten Sie die obere Taste gedrückt. Wenn das Apple-Logo erscheint, lassen Sie die obere Taste los.
Lösung 3. Ihre Hülle und den Bildschirmschutz entfernen
Es ist üblich, das iPad mit einer Schutzhülle und einer Displayschutzfolie zu schützen, insbesondere angesichts der Reparaturkosten. Diese können jedoch die Ursache für einen nicht reagierenden iPad-Bildschirm sein. Nehmen Sie alle Schutzmaterialien von Ihrem iPad ab und versuchen Sie, den Bildschirm erneut zu berühren.
Lösung 4. Alle Zubehörteile und Kabel trennen
Das an das iPad angeschlossene Zubehör und die Kabel können übermäßig viel Strom verbrauchen, was zu Fehlfunktionen des Bildschirms führen kann. Wenn der Touchscreen Ihres iPads während des Ladevorgangs nicht funktioniert, ziehen Sie das Ladekabel ab. Entfernen Sie zusätzlich alle USB-Kabel und Zubehörteile.
Lösung 5. Das iPad ohne Passwort entsperren
Wenn Sie auf das Problem stoßen, dass der iPad Touchscreen reagiert nicht und sich nicht entsperren lässt, ist es am effektivsten, die Bildschirmsperre des iPads mit Hilfe eines professionellen iPad-Entsperrtools zu entfernen. BuhoUnlocker ist ein einfaches, aber leistungsstarkes Dienstprogramm, mit dem Sie auf Ihr iPad zugreifen können, ohne das Passwort eingeben zu müssen.
Hauptmerkmale von BuhoUnlocker:
- Kompatibel mit den meisten iOS- und iPad-Geräten
- Effizientes Entfernen des Bildschirm-Passworts auf einem gesperrten iPad
- Face ID/Touch ID auf Ihrem iPad umgehen
- Apple-ID von iPhone und iPad ohne Passwort entfernen
- Ihr iPad oder iPhone von der MDM-Sperre befreien
- Bildschirmzeit Passwort ohne Datenverlust löschen
- iPad und iPhone mit nur wenigen Klicks entsperren
Wie man ein nicht reagierendes iPad-Display mit BuhoUnlocker entsperrt:
Schritt 1. Laden Sie BuhoUnlocker kostenlos auf Ihrem Mac oder PC.
Schritt 2. Starten Sie BuhoUnlocker und wählen Sie Bildschirm Passwort Entsperren.Schritt 6. Nachdem Ihr iPad erfolgreich entsperrt wurde, testen Sie den Bildschirm, um zu sehen, ob er reagiert.
Lösung 6. AssistiveTouch aktivieren
Wenn Ihr iPad-Bildschirm entsperrt und teilweise reaktionsfähig ist, sollten Sie AssistiveTouch aktivieren. Mit dieser Funktion können Sie einstellen, wie der Bildschirm auf Berührungen reagiert, wenn Sie Probleme bei der Verwendung des Touchscreens haben.
Schritt 1. Gehen Sie zu Einstellungen > Bedienungshilfen > Tippen > AssistiveTouch.
Schritt 2. Schalten Sie es ein.Schritt 3. Passen Sie die Einstellungen an, damit Ihr iPad besser auf Ihre Berührungen reagiert.
Lösung 7. iPadOS aktualisieren
Ein veraltetes System oder unbekannte Systemfehler können dazu führen, dass Ihr iPad-Bildschirm einfriert. Wenn die Aktualisierung des Systems über die Softwareupdate in den allgemeinen Einstellungen nicht möglich ist, bietet Apple eine alternative Möglichkeit, Ihr iPad über einen Computer zu aktualisieren.
Auf einem Mac mit macOS 10.15 Catalina oder neuer:
Schritt 1. Verbinden Sie Ihr iPad über ein kompatibles USB-Kabel mit Ihrem Mac.
Schritt 2. Öffnen Sie das Programm "Finder" über das Dock.
Schritt 3. Wählen Sie Ihr iPad in der linken Seitenleiste des Finder-Fensters aus.
Schritt 4. Klicken Sie auf "Allgemein" und dann auf "Nach Update suchen".Schritt 5. Klicken Sie auf "Laden und aktualisieren".
Schritt 6. Folgen Sie den Anweisungen auf dem Bildschirm.
Auf einem Mac mit macOS 10.14 Mojave oder früher oder einem Windows-PC:
Schritt 1. Verbinden Sie Ihr iPad über ein kompatibles USB-Kabel mit Ihrem Mac oder PC.
Schritt 2. Stellen Sie sicher, dass Sie die neueste Version von iTunes installiert haben, und öffnen Sie diese.
Schritt 3. Klicken Sie auf die Gerätetaste in der iTunes-Symbolleiste.
Schritt 4. Klicken Sie im Tab "Übersicht" auf "Nach Update suchen".Schritt 5. Klicken Sie auf "Laden und aktualisieren".
Schritt 6. Folgen Sie den weiteren Anweisungen auf dem Bildschirm.
Lösung 8. iPad auf Werkseinstellungen zurücksetzen
Wenn Ihr iPad Touch funktioniert nicht und keine der Methoden das Problem lösen kann, besteht Ihre letzte Möglichkeit darin, das iPad auf die Werkseinstellungen zurückzusetzen. Dadurch wird das iPad auf seine ursprünglichen Einstellungen zurückgesetzt und alle Störungen, Fehler oder Konflikte, die das Bildschirmproblem verursacht haben könnten, werden entfernt.
Es gibt verschiedene Methoden, ein iPad auf Werkseinstellungen zurückzusetzen: Sie können es über einen Computer zurücksetzen oder "Mein iPad suchen" verwenden, um Ihr iPad aus der Ferne zu löschen.
iPad auf einem Mac mit macOS 10.15 oder neuer zurücksetzen:
Schritt 1. Ihr iPad über ein kompatibles USB-Kabel mit Ihrem Mac verbinden.
Schritt 2. Das Programm "Finder" öffnen.
Schritt 3. Ihr iPad in der linken Seitenleiste des Finder-Fensters auswählen.
Schritt 4. Klicken Sie auf "Allgemein" und dann auf "Erstelle ein Backup aller Daten deines iPad auf diesem Mac".
Schritt 5. Klicken Sie auf "Backup jetzt erstellen".
Schritt 6. Sobald die Sicherung abgeschlossen ist, klicken Sie auf "iPad wiederherstellen".Schritt 7. Klicken Sie zur Bestätigung erneut auf "Wiederherstellen", um zu bestätigen. Ihr iPad wird alle Daten löschen und neu starten.
iPad auf einem Mac mit macOS 10.14 Mojave oder früher oder einem Windows-PC zurücksetzen:
Schritt 1. Verbinden Sie Ihr iPad über ein kompatibles USB-Kabel mit Ihrem Mac oder PC.
Schritt 2. Stellen Sie sicher, dass Sie die neueste Version von iTunes installiert haben und öffnen Sie es.
Schritt 3. Klicken Sie auf die Gerätetaste in der iTunes-Symbolleiste.
Schritt 4. Klicken Sie im Tab "Übersicht" auf "Dieser Computer".
Schritt 5. Klicken Sie auf "Jetzt sichern".
Schritt 6. Sobald die Sicherung abgeschlossen ist, klicken Sie auf "iPad wiederherstellen".Schritt 7. Klicken Sie zur Bestätigung erneut auf "Wiederherstellen". Ihr iPad wird alle Daten löschen und neu starten.
iPad über "Mein iPhone suchen" zurücksetzen:
Schritt 1. Stellen Sie sicher, dass Sie eine aktuelle Sicherungskopie Ihrer iPad Daten haben und dass die Funktion "Mein iPhone suchen" aktiviert ist.
Schritt 2. Besuchen Sie icloud.com/find und melden Sie sich mit Ihren Apple ID-Anmeldedaten an.
Schritt 3. Wählen Sie in der Liste aller verknüpften Geräte Ihr iPad aus.
Schritt 4. Klicken Sie auf „Gerät löschen“.Schritt 5. Folgen Sie den weiteren Anweisungen auf dem Bildschirm.
Fazit
Hoffentlich haben Sie nach dem Ausprobieren dieser Schritte das Problem "Mein iPad Touchscreen reagiert nicht" erfolgreich gelöst. Falls Ihr iPad-Bildschirm nicht mehr funktioniert und Sie daran hindert, Ihren Passcode einzugeben, können Sie BuhoUnlocker verwenden, um es ohne Passwort oder andere Authentifizierungsmethoden zu entsperren.
Wenn Sie immer noch Hilfe bei Ihrem iPad-Bildschirm benötigen, wenden Sie sich an den Apple Support.
Es ist möglich, dass Ihr iPad-Bildschirm physisch beschädigt ist und ausgetauscht werden muss.
Yeezy hat einen Bachelor-Abschluss und verfügt über umfassende Kenntnisse und technische Erfahrungen im IT-Bereich. Seit fast sechs Jahren hat sie zahlreiche faszinierende Fachartikel über iPhone, iPad und Mac geschrieben und genießt bei Apple-Nutzern großes Vertrauen und Beliebtheit.