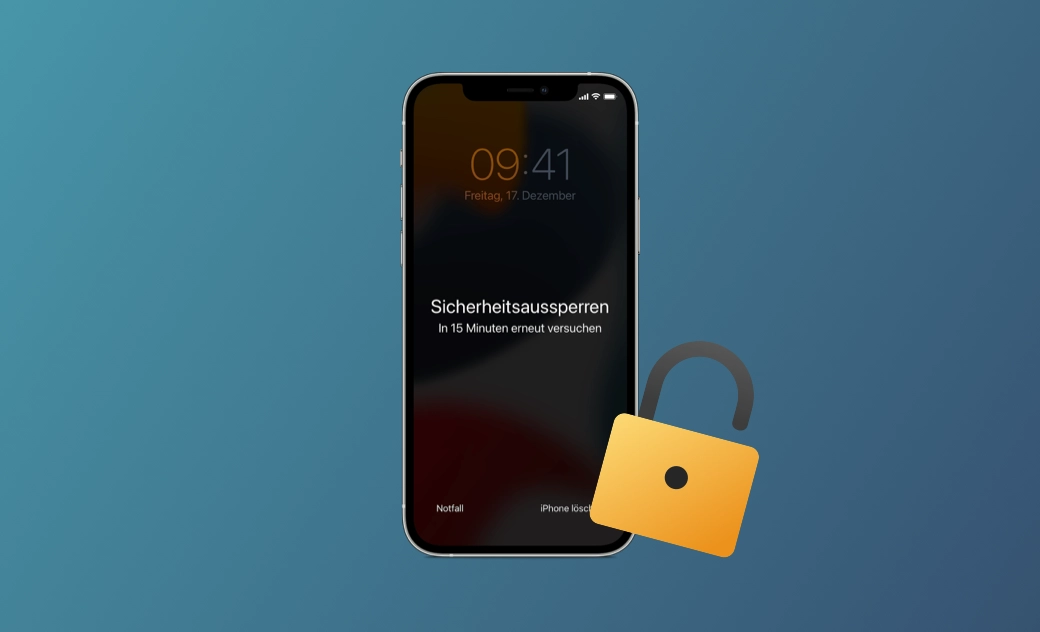Ihr Bildschirm „iPhone nicht verfügbar“ oder „Sicherheitsaussperren“ auf 8 Arten beheben [2025]
Haben Sie Ihr iPhone mit dem Bildschirm "iPhone nicht verfügbar" gesperrt? In diesem Artikel zeigen wir Ihnen 8 effektive Methoden, um das Problem mit dem "iPhone nicht verfügbar" zu beheben.
Wir haben gute Gründe zu glauben, dass das iPhone definitiv eines der sichersten Smartphones der Welt ist. Andererseits kann die unverwundbare Sicherheit eines iPhones auch Kopfschmerzen bereiten, wenn Sie Ihren Passcode vergessen haben, zu oft ein falschen Passwort eingegeben haben oder Ihr iPhone einfach von Ihren Kindern gesperrt wurde.
Wenn Sie irgendwie die Meldung "iPhone nicht verfügbar" erhalten, machen Sie sich keine Sorgen. In dieser umfassenden Anleitung werden wir Sie durch eine Reihe von häufigen Problemen mit vergessenem iPhone-Code führen, einschließlich der Bedeutung des Fehlers "iPhone nicht verfügbar", wie man den Bildschirm "iPhone nicht verfügbar" (oder "iPhone ist deaktiviert" für iOS 14 und ältere Versionen) behebt, wie ich mein vergessenes iPhone Passwort zurücksetzen kann usw. Lesen Sie weiter, um Ihre Antworten zu erhalten.
Was bedeutet der Fehlerbildschirm "iPhone nicht verfügbar"?
Die Meldung "iPhone nicht verfügbar" erscheint, wenn Sie mehrmals hintereinander ein falsches Passwort eingegeben haben. Wenn Sie den Fehlerbildschirm "iPhone nicht verfügbar" sehen, können Sie entweder eine gewisse Zeit warten, bevor Sie den richtigen iPhone Code eingeben und Ihr iPhone erneut entsperren, oder Sie können Ihre Apple-ID und Ihr Passwort verwenden, um Ihren iPhone Code mit oder ohne Computer zu löschen und zurückzusetzen.
Wie lange dauert die "iPhone nicht verfügbar" Meldung?
Je mehr falsche Passwort-Eingaben Sie machen, desto länger bleibt der Bildschirm "iPhone nicht verfügbar" aktiv. Es ist abhängig von der Anzahl der falschen Passwort-Versuche und Ihrer iOS-Version können folgende Warnmeldungen erscheinen:
- 4 Mal: "iPhone nicht verfügbar in 1 Minute erneut versuchen"
- 5 Mal: "iPhone nicht verfügbar in 5 Minuten erneut versuchen"
- 6 Mal: "iPhone nicht verfügbar in 15 Minuten erneut versuchen"
- 7 Mal: "iPhone nicht verfügbar in 1 Stunde erneut versuchen"
- 8 Mal: "iPhone nicht verfügbar in 3 Stunden erneut versuchen"
- 9 Mal: "iPhone nicht verfügbar in 8 Stunden erneut versuchen"
"iPhone nicht verfügbar" was tun
Ob Sie sich an Ihr iPhone Passwort erinnern oder nicht, das Problem "iPhone nicht verfügbar" kann gelöst werden. Hier sind einige Methoden, die Sie versuchen können.
Methode 1. Warten und erneut versuchen [Basic]
Wenn Ihr iPhone "iPhone nicht verfügbar" anzeigt, aber Sie Ihr Passwort nicht vergessen haben, besteht kein Grund zur Sorge. Warten Sie einfach, bis der Timer "iPhone nicht verfügbar" abgelaufen ist, und geben Sie dann Ihren korrekten Passcode ein, um Ihr iPhone zu entsperren.
Methode 2. Ihr iPhone entsperren über "Passwort zurücksetzen" [iOS 18]
"Passcode zurücksetzen" ist eine neue Funktion, die von Apple in iOS 17 und iOS 18 eingeführt wurde. Diese Funktion ermöglicht es Ihnen, Ihren alten Passcode zu verwenden, um vorübergehend auf Ihr iPhone zuzugreifen, wenn Sie Ihren neuen Code vergessen haben.
Diese Methode erfordert keinen Computer und führt zu keinem Datenverlust, was sie zur besten Option macht, um Ihr iPhone zu entsperren, wenn Sie Ihren iPhone Code vergessen haben.
So verwenden Sie "iPhone Code zurücksetzen", um Ihr iPhone zu entsperren:
- Tippen Sie auf die Option Code vergessen? in der unteren Ecke des Bildschirms "iPhone nicht verfügbar".
- Tippen Sie auf Vorherigen Code eingeben.
Geben Sie Ihren alten Code ein und legen Sie einen neuen Code für Ihr iPhone fest.
- Diese Methode zur Fehlerbehebung bei dem Bildschirm "iPhone nicht verfügbar" funktioniert nur, wenn Ihr iPhone mit iOS 17 und iOS 18 oder einer neueren Version läuft.
- "Passwort zurücksetzen" gibt Ihnen nur 72 Stunden Zeit, um das iPhone-Passwort mit Ihrem alten Code zurückzusetzen.
Methode 3. Ihr iPhone Entsperren mit BuhoUnlocker [Schnell & Eincfach]
Eine weitere Möglichkeit, ein deaktiviertes iPhone zu entsperren, ist die Verwendung von BuhoUnlocker, einem iOS-Entsperrungstool, dass Ihr Bildschirm Passwort mit nur wenigen Klicks entsperrt.
Hier erfahren Sie, wie Sie Ihr iPhone mit BuhoUnlocker entsperren können:
- Laden Sie BuhoUnlocker herunter und installieren Sie es auf Ihrem Computer (PC oder Mac).
- Starten Sie das Programm und klicken Sie auf Bildschirm Passwort Entsperren.
- Klicken Sie auf die Schaltfläche „Anfangen“.
- Schließen Sie Ihr iPhone mit einem USB-Kabel an Ihren Computer an und versetzen Sie es in den Wiederherstellungsmodus.
- Laden Sie die Firmware für Ihr iPhone, klicken Sie auf "Anfangen" und warten Sie, bis der Entsperrungsvorgang abgeschlossen ist.
Wenn Sie den Begrüßungsbildschirm auf Ihrem iPhone sehen, richten Sie Ihr iPhone ein.
Methode 4. Fehler "iPhone nicht verfügbar" beheben durch Zurücksetzen [iOS 18]
Wenn auf Ihrem iPhone nach dem Tippen auf die Option "Code vergessen?" auf dem Bildschirm "iPhone nicht verfügbar" die Meldung "iPhone ist gesperrt" angezeigt wird, ist die beste Möglichkeit, Ihr iPhone zu entsperren, es zurückzusetzen.
- Tippen Sie auf Zurückzusetzen zu starten.
- Geben Sie Ihr Apple-ID Passwort ein, um sich von Ihrer Apple-ID abzumelden.
Tippen Sie auf iPhone löschen, um alle Inhalte und Daten auf Ihrem iPhone zu löschen.
Wenn Ihr iPhone neu startet, richten Sie es ein, stellen Sie Ihr Backup wieder her und legen Sie einen neuen Passcode fest.
Methode 5. Fehler "iPhone nicht verfügbar" beheben über "iPhone löschen" [iOS 15.2 - 16.7.6]
Wenn Ihr iPhone eine Version zwischen iOS 15.2 und iOS 17 ausführt, können Sie die Option "iPhone löschen" nutzen, um Ihr iPhone schnell und ohne Computer zurückzusetzen.
Stellen Sie sicher, dass Ihr iPhone die folgenden Voraussetzungen erfüllt:
- Ihr iPhone läuft mit iOS 15.2 oder neuer.
- Ihr iPhone ist mit einem Mobilfunk- oder einem WLAN-Netzwerk verbunden.
- Sie wissen Ihre Apple-ID und Ihr Passwort.
So entsperren Sie Ihr iPhone über "iPhone löschen":
Geben Sie wiederholt einen falschen Passcode ein, bis die Option "iPhone löschen" auf dem Bildschirm "iPhone nicht verfügbar" oder "Sicherheitsausperren" erscheint.
- Tippen Sie auf die Option iPhone löschen am unteren Rand Ihres Bildschirms.
Geben Sie Ihr Apple-ID Passwort ein, um sich von Ihrer Apple-ID abzumelden.
Tippen Sie erneut auf iPhone löschen, um zu bestätigen, dass Sie alle Ihre Daten und Einstellungen löschen möchten.
Wenn Ihr iPhone neu startet, richten Sie es ein.
Methode 6. Fehler "iPhone nicht verfügbar" lösen bei Sicherheitssperre
Wenn Ihr iPhone dauerhaft gesperrt ist, können Sie es nur durch das iPhone Zurücksetzen entsperren. Zum Glück hat Apple in iOS 15.2 die Funktion "Sicherheitsaussperren" eingeführt, mit der Sie Ihr iPhone schnell und ohne Computer entsperren können.
Bevor Sie Ihr iPhone zurücksetzen, stellen Sie Folgendes sicher:
- Auf Ihrem iPhone läuft iOS 15.2 oder höher.
- Ihr iPhone ist mit einem Mobilfunknetz oder einem WLAN-Netzwerk verbunden.
- Siw wissen Ihre Apple ID und Ihr Passwort.
So setzen Sie Ihr iPhone zurück:
- Tippen Sie unten auf dem Bildschirm "Sicherheitsaussperren" auf "iPhone löschen".
- Tippen Sie erneut auf "iPhone löschen", um Ihre Aktion zu bestätigen.
- Wenn Sie dazu aufgefordert werden, geben Sie Ihr Apple ID-Passwort ein, um Ihre Apple ID abzumelden.
- Klicken Sie auf "iPhone löschen", um alle Inhalte und Einstellungen dauerhaft von Ihrem iPhone zu löschen.
- Sobald der Vorgang abgeschlossen ist, setzen Sie Ihr iPhone zurück und stellen Ihre Daten über iCloud, iTunes oder andere Sicherungsmethoden wieder her.
Methode 7. Ihr iPhone Entsperren über iCloud
Wenn Sie Ihr iPhone nicht verfügbar ist, kann iCloud eine große Hilfe sein. Sie können Ihr iPhone mit iCloud finden und Ihr iPhone aus der Ferne löschen.
Zuerst besuchen Sie icloud.com.
Geben Sie Ihre Apple ID und Ihr Passwort ein.
Folgen Sie den Anweisungen auf dem Bildschirm, um sich erneut zu authentifizieren.
Tippen Sie auf "Mein iPhone suchen" und dann auf "Alle Geräte".
- Wählen Sie das iPhone aus, das Sie zurücksetzen möchten, und tippen Sie auf "iPhone löschen".
Befolgen Sie die Anweisungen auf dem Bildschirm, um Ihr Apple ID Passwort einzugeben, und alle Daten auf Ihrem iPhone werden gelöscht.
Methode 8. Problem "iPhone nicht verfügbar" lösen mit iTunes/Finder
Für beide oben genannten Methoden benötigen Sie keinen Computer, um Ihr iPhone zu entsperren. Wenn Sie Ihr iPhone mit einem Computer entsperren möchten, verwenden Sie Finder oder iTunes.
- Für Macs, auf denen macOS Catalina und höher läuft, verwenden Sie Finder.
- Für Macs mit macOS Mojave verwenden Sie iTunes.
- Für Windows-PCs verwenden Sie iTunes.
Die Schritte sind für Finder und iTunes in etwa gleich. Hier ist die Vorgehensweise:
- Schalten Sie Ihr iPhone aus.
- Verbinden Sie Ihr iPhone über ein Kabel mit Ihrem Computer und drücken Sie dann die entsprechende Taste, um Ihr iPhone in den Wiederherstellungsmodus zu versetzen.
- iPhone 8, iPhone 8 Plus, iPhone X und Nachfolger, iPhone SE (2. und 3. Generation): Verwenden Sie die Seitentaste.
- iPhone 7 und iPhone 7 Plus: Verwenden Sie die Taste "Leiser".
- iPhone SE (1. Generation), iPhone 6s und frühere Modelle: Verwenden Sie die Home-Taste.
Halten Sie die Taste gedrückt, bis der Bildschirm "Wiederherstellungsmodus" auf Ihrem iPhone angezeigt wird.
Öffnen Sie den Finder oder iTunes auf Ihrem Computer und suchen Sie Ihr iPhone.
- Sie sehen die Optionen Aktualisieren und iPhone wiederherstellen. Wählen Sie die Option "Wiederherstellen". Der Computer beginnt dann automatisch mit dem Herunterladen der Software für das iPhone und startet den Wiederherstellungsprozess. (Der Download-Vorgang dauert etwa 15 Minuten.)
Sobald der Wiederherstellungsprozess abgeschlossen ist, ziehen Sie das Kabel vom Computer ab und setzen Sie Ihr iPhone zurück.
Fazit
Hoffentlich haben Sie die Fehlermeldung "iPhone nicht verfügbar" erfolgreich behoben und Ihr iPhone mit unseren oben genannten Methoden entsperrt. Bitte beachten Sie, dass diese Methoden alle Daten auf Ihrem iPhone löschen werden. Es wird empfohlen, Ihr iPhone regelmäßig sichern, um unnötigen Datenverlust zu vermeiden.
Sven ist ein technisch versierter Fan, der alles liebt, was mit Apple zu tun hat. Als erfahrener Autor kann er mit seinem kreativen Schreibstil und seinem überzeugenden technischen Wissen verschiedene Apple-Produkte wie iPhone, iPad, iOS usw. abdecken.