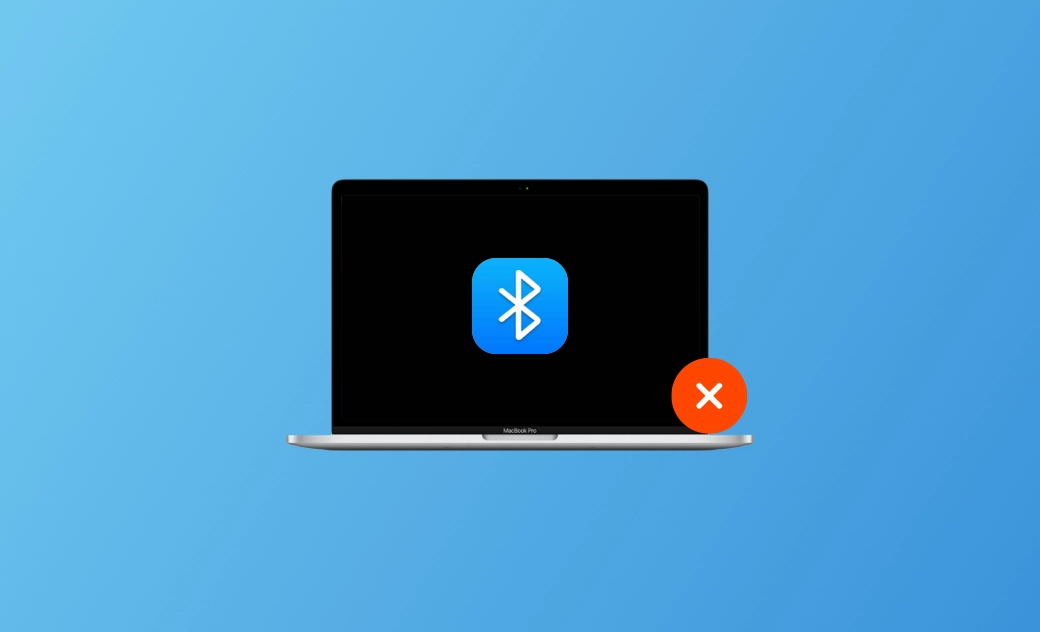macOS Sequoia: Bluetooth nicht verfügbar? 8 Schnelle Lösungen
Obwohl macOS Sequoia einige neue Funktionen mitbringt, gibt es immer noch einige Bluetooth Probleme unter macOS Sequoia. Beispielsweise "Bluetooth lässt sich nicht einschalten", "Macbook Bluetooth nicht verfügbar", "Bluetooth am Mac funktioniert nicht" usw.
Aber keine Sorge! In diesem Beitrag erfahren Sie 8 einfache und effektive Möglichkeiten, dieses Problem zu lösen.
Lesen Sie weiter!
Warum ist Bluetooth nicht verfügbar unter macOS Sequoia
Die möglichen Gründe, warum Bluetooth unter macOS Sequoia nicht verfügbar ist, sind unten aufgeführt. Werfen Sie einen Blick auf diese Gründe und überprüfen Sie, ob Ihr Bluetooth die gleichen Probleme hat.
- Schwache Batterie.
- Hardware-Problem.
- Die Entfernung zwischen Ihrem Bluetooth und dem Mac ist zu groß.
- Der Mac verbindet sich automatisch mit dem alten Bluetooth-Gerät.
- Das Bluetooth-Gerät ist nicht eingeschaltet.
- macOS Sequoia Probleme.
Wie behebt man Bluetooth Probleme bei macOS Sequoia
Nachdem wir nun die möglichen Ursachen für Bluetooth Probleme unter macOS Sequoia identifiziert haben, ist es an der Zeit, einige praktische Fähigkeiten zu erwerben, um sie zu beheben.
Insgesamt gibt es 8 Methoden. Lesen Sie weiter, um die detaillierten Schritte jeder Methode zu erfahren.
1. MacBook neu starten
Der einfachste und schnellste Weg, Mac Bluetooth Probleme zu lösen, ist ein Neustart Ihres Macs. Prüfen Sie nach dem Neustart, ob die Bluetooth-Funktionalität Ihres Macs wieder normal funktioniert. Wenn das Problem weiterhin besteht, können Sie zu anderen Methoden der Fehlerbehebung übergehen.
2. Pairing lösen und die Bluetooth-Verbindung erneut koppeln
Manchmal ist das Pairing-Problem daran schuld. Heben Sie die Kopplung des Bluetooth-Geräts auf und koppeln Sie es dann erneut. Damit lassen sich einige gelegentliche Kopplungsprobleme beheben.
Prüfen Sie, ob Sie Ihren Mac zuvor mit dem alten Bluetooth-Gerät verbunden haben. Wenn ja, trennen Sie zuerst das alte Bluetooth-Gerät und koppeln Sie dann das neue Bluetooth-Gerät.
3. Mac-Bluetooth Ein- und Ausschalten
Neben der Methode zum Entkoppeln und erneuten Koppeln des Bluetooth können Sie das Bluetooth auf Ihrem Mac auch ein- und ausschalten.
Dies erweist sich als effektiv, um gelegentliche Kopplungsprobleme zu lösen.4. Bluetooth näher an Ihren Mac bewegen
Der Abstand zwischen Bluetooth und Ihrem Mac ist ebenfalls ein Schlüsselfaktor für eine erfolgreiche Verbindung. Versuchen Sie also, das Bluetooth-Gerät näher an Ihren Mac zu bringen.
5. USB-Störungen vermeiden
Die Peripheriegeräte können das Bluetooth-Signal Ihres Macs stören. Trennen Sie daher den USB-Anschluss und andere Peripheriegeräte, um Störungen zu vermeiden.
6. Bluetooth-Modul zurücksetzen
Diese Funktion "Bluetooth-Modul zurücksetzen" ist hilfreich. Diese Funktion gibt es jedoch nur in macOS Big Sur oder früher.
- Für macOS Big Sur und früher:
- Öffnen Sie das Kontrollzentrum.
- Halten Sie die Umschalttaste und die Optionstaste gedrückt und klicken Sie gleichzeitig auf das Bluetooth-Symbol in der Menüleiste.
- Klicken Sie auf Bluetooth-Modul zurücksetzen.
- Für macOS Monterey und höher:
macOS Monterey und spätere Versionen verfügen nicht über diese Funktion. Aber in macOS Sequoia, macOS Sonoma, macOS Ventura und Monterey können Sie das Terminal als alternative Methode verwenden.
So geht's:
- Öffnen Sie Terminal über Spotlight.
- Kopieren Sie den folgenden Befehl und drücken Sie Enter:
sudo pkill bluetoothd
7. Bluetooth.plist-Dateien löschen
Das Löschen der Bluetooth.plist-Dateien ist ein effektiver Weg, um Fehler zu beheben und die Bluetooth-Funktionalität Ihres Macs wiederherzustellen. Führen Sie die folgenden Schritte aus, um diese Aktion durchzuführen:
- Öffnen Sie Finder.
- Klicken Sie auf Gehe zu>Gehe zu Ordner. (Befehl + Umschalt + G)
- Kopieren Sie den folgenden Inhalt und drücken Sie dann die Eingabetaste.
- /Library/Preferences
- ~/Library/Preferences/ByHost
- Suchen Sie die Datei "com.apple.Bluetooth.plist/com.apple.Bluetooth.xxx.plist" und dann löschen.
Fahren Sie Ihren Mac herunter und starten Sie ihn dann.
8. Nach Malware und Junk-Dateien suchen
Wenn Sie alle zuvor genannten Methoden ausprobiert haben und die Bluetooth-Probleme auf Ihrem Mac immer noch nicht beheben können, ist es möglich, dass Ihr Mac von Malware betroffen ist oder aufgrund von unzureichendem Speicherplatz abstürzt.
Daher sollten Sie einige Maßnahmen ergreifen, um Speicherplatz auf Ihrem Mac freizugeben.
Eine zeit- und arbeitssparende Möglichkeit, Speicherplatz auf Ihrem Mac freizugeben, ist die Verwendung von BuhoCleaner. BuhoCleaner ist ein benutzerfreundliches und leistungsstarkes Mac-Reinigungstool.
Mit ihm können Sie in wenigen Minuten doppelte Dateien finden und löschen, ungenutzte Apps vollständig deinstallieren usw.
Neben den oben genannten Maßnahmen sind auch das Zurücksetzen von SMC und NVRAM, das Überprüfen, ob die Bluetooth-Geräte aufgeladen sind, die Aktualisierung des Macs und der Apps, das Kontaktieren des Apple-Supports usw. einen Versuch wert.
Schlusswort
Bluetooth-Probleme mit macOS Sequoia können zwar frustrierend sein, es gibt jedoch Lösungen. Indem Sie die oben beschriebenen Schritte zur Fehlerbehebung befolgen, können Sie Ihr Bluetooth-Erlebnis auf Ihrem Mac verbessern.
Wenn Sie diesen Artikel hilfreich finden, geben Sie ihn bitte an diejenigen weiter, die ihn brauchen könnten. Wir wissen Ihre Unterstützung sehr zu schätzen.
Sven ist ein technisch versierter Fan, der alles liebt, was mit Apple zu tun hat. Als erfahrener Autor kann er mit seinem kreativen Schreibstil und seinem überzeugenden technischen Wissen verschiedene Apple-Produkte wie iPhone, iPad, iOS usw. abdecken.