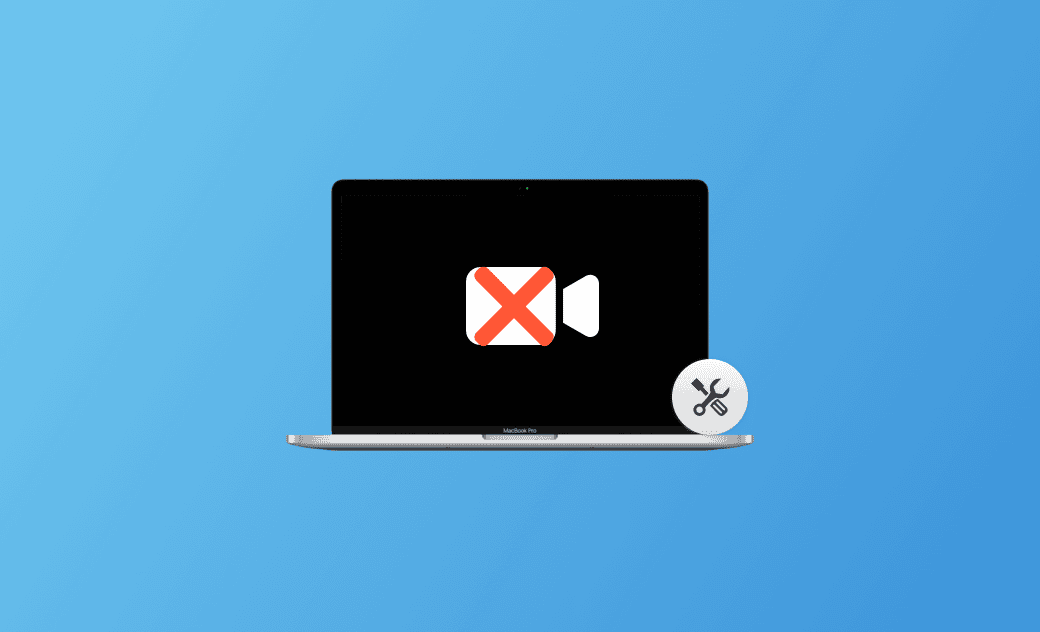Macbook Kamera funktioniert nicht nach Sequoia Update? 11 Schnelle Lösungen
Mac-Nutzer verlassen sich auf ihre integrierten Kameras für verschiedene Aufgaben, von Videokonferenzen bis zum Festhalten von Erinnerungen. Es kann jedoch frustrierend sein, wenn nach dem macOS Sequoia Update die Macbook Kamera funktioniert nicht.
Wenn Sie mit diesem Problem konfrontiert sind und nicht wissen, was zu tun ist, dann lesen Sie diesen Beitrag. Wir erklären Ihnen die Gründe für das Problem und stellen Ihnen 11 effektive Methoden zur Lösung des Problems vor. Es ist ganz gleich, ob Sie Probleme mit der Kamera bei FaceTime, Chrome, Safari oder anderen Programmen haben, wir haben die Lösung für Sie.
Los geht's!
Warum funktioniert meine Mac Kamera nicht nach Sequoia Update?
Bevor wir die Lösungen wissen, sind die Gründe wichtig zu verstehen. Im Folgenden sind einige der Hauptgründe aufgeführt.
- Sie haben keine Berechtigung, die Kamera zu benutzen.
- Programme von Drittanbietern stören die Kamera.
- Es gibt ein Problem mit Ihrem macOS.
- Ihre macOS Version oder verwendete Apps sind nicht mehr aktuell.
- Ihre Kamera verwendet keine modernen Systemerweiterungen.
- Es liegt ein Hardwareproblem vor, das durch physische Schäden oder lose Anschlüsse verursacht wird.
Nachdem wir nun die möglichen Ursachen identifiziert haben, wollen wir herausfinden, wie Sie Ihre MacBook Kamera wieder zum Laufen bringen können.
So beheben Sie den Fehler "Macbook Kamera funktioniert nicht nach Sequoia Update"
Methode 1. App-Kamerarechte erteilen
Die erste Methode zur Behebung des Problems bzw. “MacBook Kamera geht nicht” besteht darin zu überprüfen, welche Apps die integrierte Kamera verwenden können.
So geht’s einfach:
- Klicken Sie auf das Apple-Menü und wählen Sie Systemeinstellungen > Datenschutz & Sicherheit.
- Klicken Sie im rechten Menü auf Kamera und Sie finden die Programme, die Zugriff auf die Kamera haben.
- Schalten Sie die Programme ein, die Sie verwenden (z. B. FaceTime, Google Chrome, Safari), um Zugriff auf Ihre Kamera zu erhalten.
Methode 2. Kamera bezogene Prozesse neu starten
Sie können auch Ihre Kamera bezogene Prozesse beenden und neu starten, um zu prüfen, ob das Problem behoben ist.
So geht's:
- Öffnen Sie die Aktivitätsanzeige über Finder > Programme oder Spotlight.
- Suchen Sie die Prozesse, die Ihre Kamera verwenden, wählen Sie sie aus, und klicken Sie auf die Schaltfläche X in der Symbolleiste, um sie zu beenden.
- Starten Sie das Programm neu, mit dem Sie die Kamera verwenden möchten.
Methode 3. Ihren Mac neu starten
Ein einfacher Neustart kann oft kleinere Probleme mit der macOS-Software beheben. Ganz gleich, welches Problem auf Ihrem Mac auftritt, Sie können Ihren Mac immer neu starten, um zu sehen, ob dies hilft.
Klicken Sie einfach auf das Apple-Menü und wählen Sie Neustart, um zu sehen, ob die Kamera wieder funktioniert.
Methode 4. App-Kamera Einstellungen überprüfen
Wenn Sie bei Videoanrufen mit Apps wie FaceTime, Zoom, Google Meet oder Skype Probleme mit der Webcam haben, sollten Sie zunächst die Kameraeinstellungen der App überprüfen. Vergewissern Sie sich, dass Ihre Kameraeinstellungen korrekt sind und dass Sie die richtige Kamera für die von Ihnen verwendete App ausgewählt haben.
Methode 5. Bildschirmzeit-Einstellungen überprüfen
Eine weitere Möglichkeit, das Problem mit der nicht funktionierenden Kamera zu lösen, ist die Überprüfung der Bildschirmzeit-Einstellungen.
Bildschirmzeit ist eine Funktion, die in macOS Catalina und späteren Versionen eingeführt wurde. Sie ermöglicht es Ihnen, Zeitlimits für Apps festzulegen, um eine übermäßige Nutzung zu verhindern.
Um Kameraprobleme zu beheben, vergewissern Sie sich, dass Ihre Kamera eingeschaltet ist und dass die App, die Ihre Kamera verwendet, Zeit zur Verfügung hat.
Klicken Sie auf das Apple-Menü und wählen Sie Systemeinstellungen.
Klicken Sie auf Bildschirmzeit > Inhalt & Datenschutz.
- Klicken Sie auf App-Beschränkungen und stellen Sie sicher, dass die Option Kamera erlauben aktiviert ist.
Kehren Sie zum Menü Bildschirmzeit zurück, und klicken Sie auf App-Beschränkungen. Wenn Sie die Kamera mit einer App in der Liste verwenden müssen, stellen Sie sicher, dass die App deaktiviert oder nicht ausgewählt ist.
Methode 6. Auf konkurrierende Apps prüfen
Einige Anwendungen können mit Ihrer Kamera in Konflikt geraten, sodass Ihr Mac nicht mehr richtig funktioniert. Sie müssen diese Anwendungen identifizieren und beenden. Wenn es sich um Malware handelt, verwenden Sie am besten ein professionelles App-Deinstallationstool für Mac wie BuhoCleaner, um sie vollständig von Ihrem Mac zu entfernen.
Methode 7. Mac im abgesicherten Modus starten
Der Abgesicherte Modus ist ein Diagnosestartmodus in macOS, der Benutzern bei der Fehlersuche und der Behebung von Softwareproblemen helfen soll. Wenn Sie vermuten, dass Software oder Treiber von Drittanbietern Ihre Kamera stören, kann das Starten Ihres Mac im abgesicherten Modus ein wertvoller Schritt zur Fehlerbehebung sein.
Hier erfahren Sie, wie Sie eine nicht funktionierende Kamera beheben, indem Sie Ihren Mac im abgesicherten Modus starten:
Für einen Apple Silikon Mac:
- Schalten Sie Ihren Mac aus.
- Drücken Sie lange auf den Netzschalter und lassen Sie ihn los, wenn Sie den Bildschirm mit den Startoptionen sehen.
- Halten Sie die Umschalttaste gedrückt und klicken Sie auf Fortfahren im abgesicherten Modus.
Für einen Intel-basierten Mac:
- Starten Sie Ihren Mac neu und halten Sie sofort die Umschalttaste gedrückt, bis Sie das Anmeldefenster sehen.
- Melden Sie sich bei Ihrem Mac an. (Möglicherweise werden Sie aufgefordert, sich erneut anzumelden.)
Methode 8. Apps auf dem neuesten Stand halten
Es ist auch wichtig, dass Sie Ihre Apps auf dem neuesten Stand halten, da es bei den aktuellen Versionen zu bekannten Kamera Problemen kommen kann. Um eine aus dem App Store heruntergeladene App zu aktualisieren, gehen Sie wie folgt vor:
- Öffnen Sie den App Store.
- Klicken Sie in der Seitenleiste auf Aktualisieren.
- Aktualisieren Sie Ihre Apps von dort aus.
Wenn Sie eine App aus dem Internet heruntergeladen haben, besuchen Sie die offizielle Website der App und laden Sie die neueste Version direkt über Ihren Browser herunter.
Methode 9. SMC auf Ihrem Mac zurücksetzen
SMC steht für System Management Controller. Er dient der Steuerung und Verwaltung von Hardware-Elementen, die für die ordnungsgemäße Funktion Ihres Macs wichtig sind.
Wenn Sie Probleme mit der Energieverwaltung, den Hardware Sensoren, den Kameras oder den Peripheriegeräten Ihres Macs haben, kann das Zurücksetzen des SMC diese Probleme manchmal beheben. Hier ist ein Screenshot, der zeigt, wann Sie die SMC auf Ihrem Mac zurücksetzen sollten. Weitere Details finden Sie in dieser Apple Support-Anleitung.
Methode 10. Ältere Kamera- und Videogeräte Einstellungen wiederherstellen
Laut Apple werden ab macOS Sonoma 14.1 nur noch Kamera- und Video-Ausgabegeräte mit modernen Systemerweiterungen unter macOS unterstützt. Das bedeutet, dass Sie unter macOS Sonoma 14.1 möglicherweise Probleme mit Ihrer Kamera und Ihren Videoausgängen haben.
Um Ihre Kamera- und Video-Ausgabegeräte weiterhin zu verwenden, können Sie die alten Einstellungen auf Ihrem Mac im Wiederherstellungsmodus wiederherstellen.
Gehen Sie folgendermaßen vor:
- Ihren Mac im Wiederherstellungsmodus neu starten.
- Klicken Sie auf Optionen > Optionen.
- Das Menü Dienstprogramme aufrufen und dann das Terminal wählen.
- Im Terminal den folgenden Befehl ausführen:
system-override legacy-camera-plugins-without-sw-camera-indication=on - Führen Sie bei Bedarf weitere Schritte aus, wenn Sie dazu aufgefordert werden.
- Das Terminal beenden und Ihren Mac im normalen Modus neu starten.
system-override legacy-camera-plugins-without-sw-camera-indication=off.Methode 11. macOS Version aktualisieren
Manchmal kann das Problem “Mac Kamera funktioniert nicht” nach einem macOS Update auftreten. Dies ist auf Fehler in der Systemsoftware zurückzuführen. In solchen Fällen ist der beste Schritt zur Fehlerbehebung macOS Update.
Folgen Sie diesen Schritten zu tun:
- Klicken Sie auf das Apple-Menü und wählen Sie Systemeinstellungen > Allgemein > Softwareupdate.
- Wenn ein Update verfügbar ist, laden und installieren Sie es, indem Sie den Anweisungen auf dem Bildschirm folgen.
Bonus-Tipp: Unerwünschte Apps schnell von Ihrem Mac deinstallieren
Wie bereits erwähnt, können Programme von Drittanbietern Ihre Kamera stören. Wenn Sie diese unerwünschten Apps in großen Mengen deinstallieren möchten, ist BuhoCleaner ein ideales Tool.
BuhoCleaner ist eines der besten App-Deinstallationstools für Mac. Es wurde speziell dafür entwickelt, um Apps in großen Mengen zu löschen, selbst hartnäckige Apps. Mit nur wenigen Klicks können Sie alle unerwünschten Programme mühelos deinstallieren.
Und so funktioniert's:
- Kotenslos runterladen, installieren und starten Sie BuhoCleaner.
- Klicken Sie auf App deinstallieren, und Sie finden alle installierten Apps auf Ihrem Mac.
- Wählen Sie die Anwendungen aus, die Sie nicht mehr benötigen, und klicken Sie dann auf die Schaltfläche Entfernen.
Fazit
Der Fehler “Macbook Kamera funktioniert nicht” kann frustrierend sein, aber zum Glück gibt es verschiedene Methoden, um diese Probleme zu lösen. Im obigen Inhalt haben wir Ihnen elf Tipps zur Fehlerbehebung gegeben.
Wir hoffen, dass zumindest einer von ihnen bei Ihnen funktioniert. Wenn keiner dieser Tipps Ihr Kameraproblem beheben kann, wenden Sie sich bitte an den Apple Support, um festzustellen, ob aufgrund von Hardwareproblemen Ihre Mac Kamera funktioniert nicht.
Übrigens, der BuhoCleaner, den wir im Artikel erwähnt haben, ist einen Versuch wert. Wenn Sie es noch nicht ausprobiert haben, sollten Sie es selbst ausprobieren. Er wird Sie nicht enttäuschen.
Yeezy hat einen Bachelor-Abschluss und verfügt über umfassende Kenntnisse und technische Erfahrungen im IT-Bereich. Seit fast sechs Jahren hat sie zahlreiche faszinierende Fachartikel über iPhone, iPad und Mac geschrieben und genießt bei Apple-Nutzern großes Vertrauen und Beliebtheit.