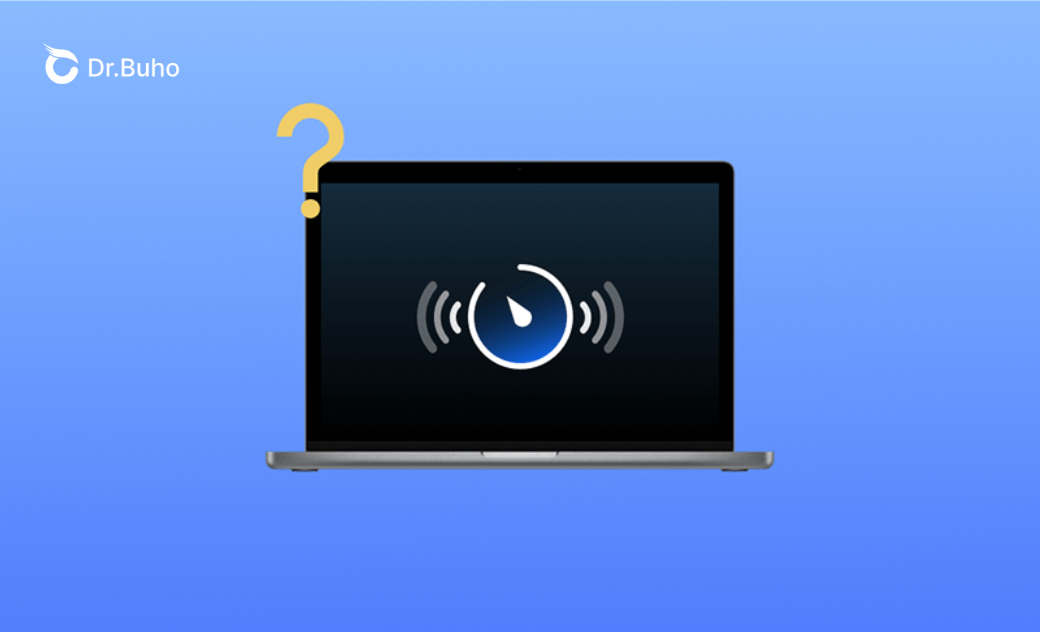Macbook Lüfter laut nach macOS Sequoia Update - was tun?
Es gibt nichts Ärgerlicheres als Mac-Lüfter, die Geräusche machen. Sie fragen sich, warum Ihr Macbbok Lüfter zu laut nach dem Update auf das neueste macOS Sequoia ist und wie Sie das Lüftergeräusch abstellen können? Dann sind Sie hier genau richtig. In diesem Artikel finden Sie alle Antworten, die Sie suchen.
Warum ist mein Macbook Lüfter laut nach dem macOS Sequoia Update?
Normalerweise hören Sie kein Geräusch von einem MacBook-Lüfter. Wenn Ihr Lüfter plötzlich laut ist, liegt das meist daran, dass der Prozessor überhitzt ist.
Darüber hinaus können lockere Lüfter, veraltete Lüfter und zu viel Staub auf den Lüftern laute Lüftergeräusche verursachen.
So stoppen Sie Macbook-Lüftergeräusche unter macOS Sequoia
MacBook-Lüftergeräusche sind wirklich lästig. Aber keine Sorge. Hier sind einige Möglichkeiten, es zu beheben.
Methode 1. Luftzirkulation verbessern
Prüfen Sie zunächst, ob die Lüftungsschlitze Ihres MacBook blockiert sind.
Eine weiche Oberfläche kann die Lüftungsöffnungen Ihres Macs blockieren, sodass der Lüfter stärker läuft. Die beste Leistung erzielen Sie, wenn Sie das MacBook auf eine harte, flache Unterlage wie einen Tisch oder Schreibtisch stellen.
Methode 2. Umgebungstemperatur prüfen
Hohe Umgebungstemperaturen können zu einer Überhitzung des Mac führen. Es wird empfohlen, das MacBook in einer Umgebung zwischen 10 °C und 35 °C aufzustellen.
Methode 3. Speicher freigeben
Komplexe Aufgaben auf Ihrem Mac, wie das Spielen von Spielen, das Schneiden von Videos und das Entwerfen von Grafiken, können ebenfalls zu einer Überhitzung Ihres Mac führen, da sie einen Großteil der CPU- und Speicherressourcen beanspruchen.
Um zu überprüfen, welche Prozesse die meisten CPU- und Speicherressourcen verbrauchen, öffnen Sie die Aktivitätsanzeige und klicken Sie bei Bedarf auf die Registerkarten CPU und Speicher. Markieren Sie die Prozesse, die die meisten Ressourcen verbrauchen, und klicken Sie auf die Schaltfläche "Stoppen", um sie zu beenden.
Es gibt einen schnelleren Weg, Speicherplatz auf dem Mac freizugeben, nämlich mit BuhoCleaner. Er gibt nicht nur Ihren Speicher mit einem Klick frei, sondern überwacht auch Ihre CPU-Last und Temperatur in Echtzeit in der Statusleiste. Klicken Sie auf die Schaltfläche unten, um es jetzt auszuprobieren.
Methode 4. SMC zurücksetzen
SMC bezieht sich auf den System Management Controller. Er steuert viele der Kernfunktionen Ihres Macs. Das Zurücksetzen kann Probleme im Zusammenhang mit der Stromversorgung, dem Akku, den Lüftern und anderen Funktionen lösen.
Hier erfahren Sie, wie Sie den SMC zurücksetzen:
Für Macs mit nicht entfernbaren Akkus:
- Ziehen Sie den Netzstecker Ihres Macs.
- Schalten Sie Ihren Mac aus.
- Drücken Sie die Tasten "Umschalt-Strg-Option" auf der linken Seite der Tastatur und halten Sie gleichzeitig den Netzschalter für mindestens 10 Sekunden gedrückt.
- Lassen Sie alle Tasten los und drücken Sie erneut die Netztaste, um Ihren Mac neu zu starten.
Für Macs mit dem Apple T2 Security Chip:
- Schalten Sie Ihren Mac aus.
- Drücken Sie die Tasten "Strg-Alt-Umschalt" 7 Sekunden lang, drücken Sie gleichzeitig die Einschalttaste und warten Sie weitere 7 Sekunden, bevor Sie alle vier Tasten loslassen. (Ihr Mac kann sich während des Vorgangs ein- und ausschalten.)
- Warten Sie einige Sekunden und drücken Sie die Einschalttaste erneut, um Ihren Mac einzuschalten.
Die Schritte für andere Mac-Typen finden Sie in diesem Apple-Artikel.
Methode 5. macOS aktualisieren
Fehler in macOS können auch dazu führen, dass der Lüfter laut ist. Wenn keine der oben genannten Methoden das Lüftergeräusch stoppt, versuchen Sie, Ihr macOS zu aktualisieren. Aber vorher sichern Sie Ihren Mac mit Time Machine.
Erweitet: Mac Papierkorb lässt sich nicht leeren? Hier ist die Lösung>>
Methode 6. Lüfterstaub reinigen
Wenn Sie Ihr MacBook lange Zeit verwenden, sammelt sich viel Staub auf dem Lüfter an. Zu viel Staub führt zu schlechter Wärmeableitung und der Lüfter muss seine Geschwindigkeit erhöhen, um Ihren Mac zu kühlen.
Sie müssen lediglich die hintere Abdeckung des Macs öffnen und den Staub auf dem Lüfter entfernen.
Methode 7. Lüfter-Geschwindigkeit manuell steuern
Apple erlaubt Ihnen nicht, die Lüftergeschwindigkeit zu steuern. Aber dank Tools von Drittanbietern wie Mac Fan Control können Sie die Lüftergeschwindigkeit jetzt manuell steuern.
Dabei ist zu beachten, dass die manuelle Steuerung der Lüftergeschwindigkeit dazu führen kann, dass Ihr Mac heiß wird und das System instabil wird. Tun Sie es nicht, wenn Sie sich nicht gut mit dem Mac auskennen.
Methode 8. Speicherplatz freigeben
Eine überhitzte CPU kann nicht nur Macbook Lüfter laut verursachen, sondern auch dazu führen, dass Ihr Macbook langsam läuft. Damit Ihr Mac normal läuft, sollten Sie mindestens 15% des Speicherplatzes reservieren.
BuhoCleaner ist, wie der Name schon sagt, ein Tool zum Reinigen. Es kann mit wenigen Klicks Gigabyte an Speicherplatz freigeben. Es kann unter anderem Junk-Dateien bereinigen, Apps deinstallieren, doppelte Dateien entfernen, Speicherplatz freigeben, Spotlight neu indizieren, Anmeldeobjekte verwalten usw.
Fazit
Hoffentlich haben Sie das störende Lüftergeräusch Ihres Macbook reduziert. Falls nicht, hinterlassen Sie uns gerne eine Nachricht und wir helfen Ihnen mit Freuden. Andernfalls können Sie sich zur Hilfe an den Apple-Support wenden.
Sven ist ein technisch versierter Fan, der alles liebt, was mit Apple zu tun hat. Als erfahrener Autor kann er mit seinem kreativen Schreibstil und seinem überzeugenden technischen Wissen verschiedene Apple-Produkte wie iPhone, iPad, iOS usw. abdecken.