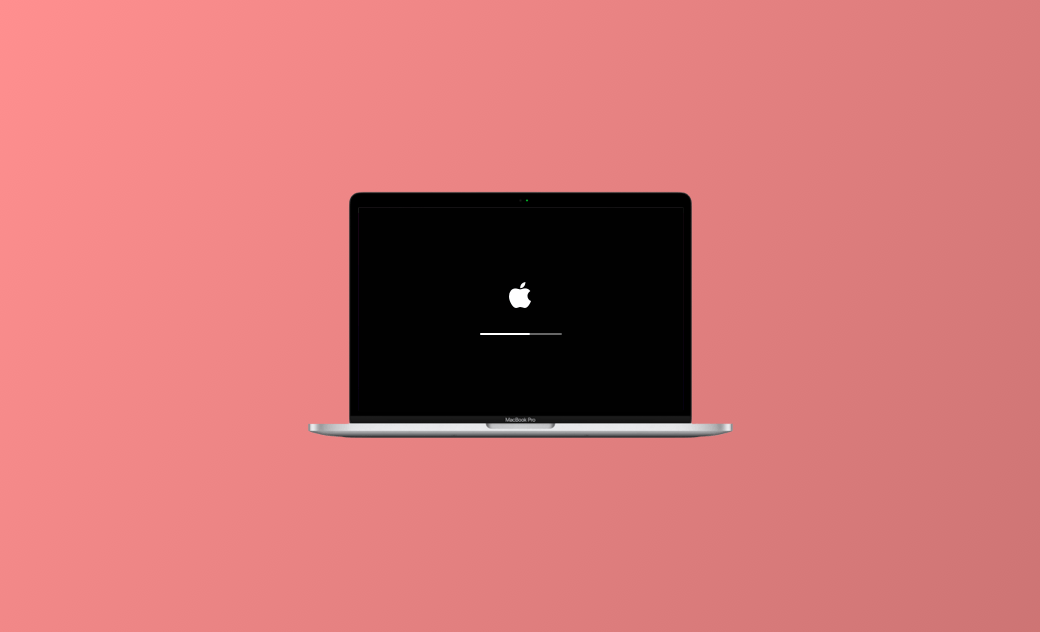9 Lösungen, wenn der Mac nach dem Sonoma 14.4.1 Update ständig neu startet
Es kann extrem frustrierend sein, wenn Ihr Mac wiederholt neu startet, besonders wenn Sie gerade wichtige Arbeiten durchführen.
Fragen Sie sich, warum Ihr Mac nach dem Update auf macOS Sonoma 14.4.1 ständig neu startet und suchen Sie nach effektiven Lösungen?
In diesem Leitfaden helfen wir Ihnen, die Gründe für die häufigen Neustarts Ihres Macs zu verstehen und bieten praktische Lösungen basierend auf diesen zugrundeliegenden Ursachen an. Lesen Sie einfach weiter!
Warum wird mein Mac immer wieder neu gestartet?
Zunächst müssen Sie die Gründe für den ständigen Neustart Ihres Macs herausfinden. Dies ist eine solide Grundlage, um in den nächsten Schritten die Lösungen und Präventivmaßnahmen zu erlernen.
Hier haben wir die 11 Hauptgründe aufgelistet:
- Veraltetes Mac-System
- Ein Fehler in macOS
- Veraltete Apps
- Peripheriegeräte
- Hardware-Fehler
- Software-Fehler
- Abgenutzter Akku
- Unzureichender Speicherplatz
- Inkompatibler Speicher oder eine Festplatte
- Ihre Einstellungen müssen zurückgesetzt werden
- Viren
Wie Sie Ihren Mac vom Neustart befreien können
Nun, da Sie die Hauptgründe für den ständigen Neustart Ihres Macs kennen, wollen wir Ihnen einige praktische Methoden vorstellen, mit denen Sie den Neustart Ihres Macs verhindern können. Sie können den Neustart des Macs zunächst erzwingen, wenn dies nicht funktioniert, versuchen Sie andere Methoden.
Wir unterteilen die Probleme mit dem ständigen Neustart des Mac in zwei Bereiche: Kernel-Panik-Probleme, die mit der Software zusammenhängen, und Hardware-Probleme. Probieren Sie eine Methode aus oder wenden Sie sie alle an! Lernen und üben Sie mehr, um zu vermeiden, dass Ihr Mac immer wieder neu startet.
1. Aktualisieren Sie Ihren Mac
Ein veralteter Mac und ein Fehler bei den Mac-Updates können der Hauptgrund dafür sein, dass Ihr Mac immer wieder neu startet.
Die erste Maßnahme, die Sie ergreifen sollten, ist zu prüfen, ob für Ihren Mac ein Update verfügbar ist. Wenn ja, führen Sie die folgenden Schritte aus, um ein Update zu erhalten:
- Klicken Sie auf das Apple-Menü und wählen Sie Systemeinstellungen.
- Klicken Sie auf Allgemein > Softwareaktualisierung, um zu prüfen, ob eine Aktualisierung verfügbar ist.
2. Apps aktualisieren
Veraltete Apps können auch dazu führen, dass Ihr Mac immer wieder neu startet. Halten Sie Ihre Apps regelmäßig auf dem neuesten Stand. Und wenn Sie das nicht tun, versuchen Sie, Ihre installierten Apps jetzt zu aktualisieren!
Und hier ist wie:
- Öffnen Sie den App Store und klicken Sie auf Update.
- Aktualisieren Sie alle Apps in der Aktualisierungsliste.
Zusätzlich zu den oben genannten Methoden können Sie auch überprüfen, ob ein Update vorhanden ist, indem Sie auf das App-Menü klicken, wenn Sie die App ausführen.
In einigen Fällen kann eine Popup-Warnung angezeigt werden: Ihr Computer wurde aufgrund eines Problems neu gestartet. Klicken Sie in diesem Fall einfach auf Bericht, um genauere Informationen zu erhalten.
3. Alle geöffneten Apps zwangsbeenden
Zu viele gleichzeitig laufende Anwendungen sind auch der Grund dafür, dass Ihr Mac ständig neu gestartet wird. Wenn Sie alle Anwendungen zwangsbeenden, können Sie Ihren Mac erfolgreich neu starten. Gehen Sie wie unten beschrieben vor:
- Klicken Sie auf das Apple-Logo in der oberen linken Ecke des Bildschirms.
- Wählen Sie Sofort beenden.
- Klicken Sie auf eine Anwendung, die Sie beenden möchten > halten Sie die Befehlstaste gedrückt und klicken Sie gleichzeitig auf alle Anwendungen, die Sie zwangsweise beenden möchten (nicht loslassen).
- Klicken Sie auf Sofort beenden.
4. Problematische Software deinstallieren
Wenn Ihr Mac den Verdacht hat, dass eine Anwendung einen Neustart verursacht, werden Sie in der Regel gefragt, ob Sie die Anwendung in den Papierkorb verschieben möchten. Klicken Sie in diesem Fall einfach auf In den Papierkorb verschieben.
Dadurch wird die problematische Software jedoch möglicherweise nicht vollständig deinstalliert. Wenn Sie also die problematische App vollständig deinstallieren möchten, empfehlen wir Ihnen BuhoCleaner. Es ist ein leistungsfähiges und professionelles App-Deinstallationsprogramm. Mit ihm ist es möglich, problematische Anwendungen und zugehörige Dateien vollständig zu entfernen.
Möchten Sie es ausprobieren und mehr darüber erfahren? Führen Sie die folgenden Schritte aus:
- Kostenlos herunterladen, installieren und starten Sie BuhoCleaner.
- Klicken Sie auf App Anwendungen und überprüfen Sie die problematische App.
- Klicken Sie auf Entfernen, warten Sie, bis der Entfernungsvorgang abgeschlossen ist, und klicken Sie dann auf Fertig.
5. Trennen Sie Peripheriegeräte
Wenn es Probleme mit den Peripheriegeräten gibt, kann dies auch Probleme mit Ihrem Mac verursachen. Um herauszufinden, ob der ständige Neustart Ihres Macs auf die Peripheriegeräte zurückzuführen ist, können Sie die folgenden Schritte durchführen:
- Schalten Sie Ihren Mac aus.
- Trennen Sie alle Peripheriegeräte ab. (z. B. Drucker, Festplatte.)
- Schalten Sie Ihren Mac ein und überprüfen Sie, ob der unerwartete Neustart immer noch auftritt.
- Wenn ein unerwarteter Neustart auftritt, gehen Sie zu den anderen Ursachen über.
- Ist dies nicht der Fall, schließen Sie die Peripheriegeräte nacheinander an, bis der Mac wieder neu startet. (Wenn Sie herausfinden möchten, welches Peripheriegerät die Ursache für den Neustart ist).
6. Startobjekte deaktivieren
Zu viele Startobjekte können Ihren Computer verlangsamen. Außerdem kann dies dazu führen, dass Ihr Mac Probleme mit ständigen Neustarts hat. Um die unwichtigen Startobjekte zu deaktivieren und den Neustart-Bildschirm zu umgehen, können Sie die folgenden zwei Möglichkeiten ausprobieren.
Deaktivieren über die Systemeinstellungen:
- Klicken Sie auf das Apple-Symbol und wählen Sie dann Systemeinstellungen.
- Klicken Sie auf Allgemein > Anmeldeelemente.
- Wählen Sie die unerwünschten Anmeldeelemente aus, und klicken Sie dann auf die Schaltfläche -.
7. Abgesicherter Modus
Die Verwendung des Abgesicherten Modus kann Ihnen helfen festzustellen, ob der ständige Neustart des Mac durch Software verursacht wird, die beim Starten des Mac geladen wird. Der Abgesicherte Modus verhindert, dass Ihr Mac beim Start bestimmte Software lädt, z. B. Anmeldeobjekte, Systemerweiterungen, die von macOS nicht benötigt werden, und Schriftarten, die von macOS nicht installiert werden.
Und so gelangen Sie in den abgesicherten Modus:
Stellen Sie zunächst sicher, dass Sie einen Mac mit einem Apple-Silikon verwenden. Wenn ja:
- Schalten Sie Ihren Mac aus.
- Schalten Sie Ihren Mac ein und halten Sie die Einschalttaste gedrückt, bis Sie das Fenster mit den Startoptionen sehen.
- Wählen Sie Ihre Startdiskette aus, halten Sie die Umschalttaste gedrückt und klicken Sie auf Fortfahren im abgesicherten Modus.
- Das System fordert Sie möglicherweise auf, sich erneut anzumelden.
Wenn Sie einen Intel-Prozessor haben:
- Schalten Sie Ihren Mac ein oder starten Sie ihn neu, und halten Sie dann die Umschalttaste gedrückt, sobald Ihr Mac startet.
- Wenn Sie das Anmeldefenster sehen, lassen Sie die Taste los und melden Sie sich dann bei Ihrem Mac an.
- Möglicherweise werden Sie aufgefordert, sich erneut anzumelden. Im ersten oder zweiten Anmeldefenster sollten Sie Safe Boot in der oberen rechten Ecke des Fensters sehen.
8. Überprüfen Sie den internen Arbeitsspeicher und die Hardware von Drittanbietern
Es ist wahrscheinlicher, dass RAM und Hardware von Drittanbietern zu einem ständigen Neustart Ihres Macs führen als Apple-RAM. Das liegt daran, dass sie möglicherweise inkompatibel sind.
Führen Sie die folgenden Schritte aus, um dieses Problem zu beheben:
- Entfernen Sie das RAM von Drittanbietern.
- Setzen Sie Ihr Apple RAM in das System ein und starten Sie es neu.
- Wenn dies funktioniert hat, ist das RAM der Grund für den ständigen Neustart Ihres Macs.
- Ersetzen Sie das RAM eines Drittanbieters dauerhaft durch Apple RAM.
9. Prüfen und löschen Sie Viren
Viren sind ebenfalls ein Wiederholungstäter, der Probleme mit dem Mac verursacht. Verwenden Sie einen Virenscanner, um Ihren Mac auf Malware zu überprüfen. Wenn es welche gibt, müssen Sie sie umgehend deinstallieren.
Fazit
In diesem Beitrag stellen wir Ihnen mögliche Gründe vor, warum Ihr Mac/MacBook immer wieder neu startet und wie Sie das Problem beheben können. Wenn Sie fertig gelesen haben, tun Sie es einfach! Wir hoffen, dass diese Methoden Ihnen helfen, den Neustart-Bildschirm erfolgreich zu überwinden!
Sven ist ein technisch versierter Fan, der alles liebt, was mit Apple zu tun hat. Als erfahrener Autor kann er mit seinem kreativen Schreibstil und seinem überzeugenden technischen Wissen verschiedene Apple-Produkte wie iPhone, iPad, iOS usw. abdecken.