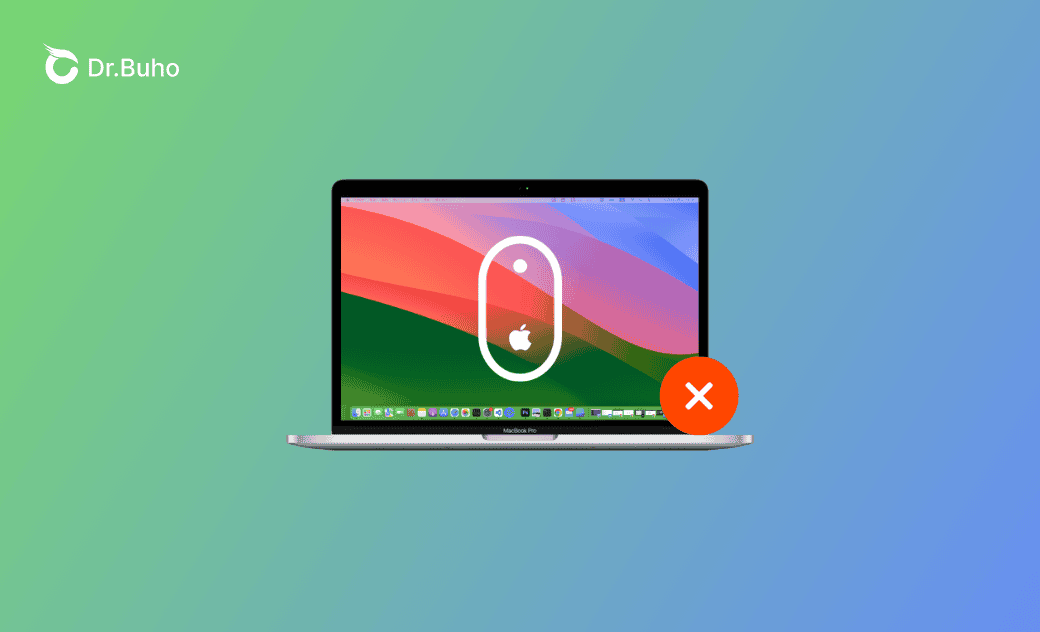Mac Maus funktioniert nicht nach Sequoia Update: 11 Einfache Lösungen
Die Maus ist äußerst wichtig, wenn Sie mit Ihrem Mac, MacBook oder iMac arbeiten. Obwohl Sie möglicherweise ein Trackpad haben, ist es bequemer, wenn eine Maus vorhanden ist.
Viele Nutzer sind auf das Problem "Meine Maus funktioniert nicht auf dem Mac" gestoßen, insbesondere nach macOS Sequoia Update. Es ist wesentlich, grundlegendes Wissen und Fähigkeiten zu erwerben, um dieses häufige Problem zu lösen.
Warum funktioniert meine Maus nicht auf dem Mac?
Die Gründe dafür, dass Ihre Mac Maus funktioniert nicht, sind vielfältig und es ist schwierig, die genauen Ursachen herauszufinden. Hier ist jedoch eine Zusammenstellung der häufigsten, auf die Benutzer im Alltag stoßen:
- Anpassungsprobleme
- Niedriger Batteriestand
- Interferenzen
- Langfristige Nutzung
- Verbindungsprobleme
- Probleme beim Verfolgen oder Scrollen
- Software-Konflikte
Fehlerbehebung: Maus funktioniert nicht auf dem Mac
Nachdem Sie nun bereits die möglichen Ursachen dafür herausgefunden haben, dass die Maus reagiert nicht, gehen wir zu den Testlösungen zur Behebung dieser Probleme über.
1. Ihre Maus trennen und sie wieder anschließen
Verbindungsprobleme sind oft verantwortlich dafür, dass auf Ihrem Mac die Maus funktioniert nicht. Der einfachste Schritt zur Fehlerbehebung besteht darin, die Maus zu trennen und erneut zu verbinden.
- Bei einer kabelgebundenen Maus trennen Sie sie und verbinden Sie sie dann erneut mit Ihrem Mac.
- Bei einer kabellosen Maus schalten Sie Bluetooth aus und dann wieder ein.
Wenn das Problem weiterhin besteht, fahren Sie mit dem nächsten Schritt fort.
2. Ihre Maus ausschalten und wieder einschalten
Im Allgemeinen haben die meisten Mäuse eine Ein- und eine Ausschalttaste.
Ein einfacher und schneller Versuch besteht darin, das Problem mit der Maus reagiert nicht auf dem Mac zu beheben, Ihre Maus aus- und wieder einzuschalten.
Einige gelegentliche Fehler können durch diese Aktion behoben werden. Wenn dieser Versuch nicht dazu führt, dass Ihre Maus wieder normal funktioniert, gehen Sie zu anderen Lösungen über.
3. Mausbatterie entfernen und sie wieder einsetzen
Die Mausbatterie funktioniert möglicherweise nicht immer ordnungsgemäß mit der Zeit. Während Sie Ihre Maus nicht steuern können, um den Cursor zu bewegen, versuchen Sie, die Mausbatterie zu entfernen und wieder einzusetzen. Dies erweist sich in den meisten Fällen als wirksam.
4. Mausbatterie aufladen oder sie ersetzen
Neben gelegentlichen Ausfällen und problematischer Batterie ist eine weitere häufige Ursache dafür, dass iMac Maus reagiert nicht, ein niedriger Batteriestand. Mit der Zeit kann die Batterielebensdauer erheblich sinken.
In diesem Fall müssen Sie möglicherweise Ihre Maus aufladen (USB-Maus funktioniert nicht auf dem Mac) oder die Mausbatterie austauschen (Kabellose Maus funktioniert nicht auf dem Mac).
Wenn Sie eine Apple-Magic-Maus verwenden, verbinden Sie das Lightning-Kabel, das das Zubehör mit Ihrem Mac koppelt und die eingebaute Batterie auflädt.
5. Bluetooth-Maus erneut mit Ihrem Mac koppeln
Wenn Sie Ihre Maus zuvor mit mehreren Geräten gekoppelt haben, kann es vorkommen, dass sich Ihre Bluetooth-Maus automatisch mit anderen Geräten verbindet.
Überprüfen Sie also zuerst, ob Sie Ihre Bluetooth-Maus mit anderen Geräten entkoppeln, und koppeln Sie dann die Bluetooth-Maus erneut mit Ihrem Mac.
6. Bluetooth aus- und wieder einschalten
Die Verbindung mehrerer Bluetooth-Geräte kann gelegentliche Fehler verursachen, die zum Problem führen können, dass die Mac Maus bewegt sich nicht.
In diesem Fall schalten Sie einfach das Bluetooth des Macs aus und wieder ein und sehen dann, ob es funktioniert.
7. Maustasten aktivieren
Wenn Ihren Mac-Mausklick funktioniert nicht , können Sie ihn nicht verwenden, um Aktionen auszuführen. Wenn Sie einen MacBook verwenden, können Sie vorübergehend Ihr Trackpad nutzen, um einige Korrekturen vorzunehmen. Aber was ist, wenn kein Trackpad vorhanden ist?
Die Maustasten sind in dieser Zeit sehr hilfreich. Hier erfahren Sie, wie Sie die Maustasten aktivieren:
Drücken Sie Command+Option+F5.
- Drücken Sie die Tab-Taste, um zur Option Maustasten zu gelangen.
Drücken Sie Leertaste, um diese auszuwählen.
Endlich drücken Sie Esc, um Ihre Änderungen zu speichern und die Seite zu verlassen.
8. Auf kabellose Störungen überprüfen
Wenn mehrere Peripheriegeräte nah beieinander angeschlossen sind, kann es zu kabellosen Störungen kommen.
Benutzer stehen oft vor dem Problem, dass die Maus auf dem Mac nicht funktioniert, wenn sie gleichzeitig mehrere Peripheriegeräte verwenden, wie beispielsweise Kabel von externen Festplatten, Bildschirmkabel, Mauskabel usw.
Versuchen Sie, andere Peripheriegeräte zu trennen oder sie vom Mauskabel wegzubewegen, um das Problem zu beheben und die Maus wieder normal funktionieren zu lassen.
Zusätzlich ist es einen Versuch wert, den USB-Empfänger zu trennen und erneut anzuschließen.
9. Ihren Mac neu starten
Ein schneller Neustart kann oft verschiedene Probleme mit dem Mac beheben. Klicken Sie einfach auf das Apple-Menü und wählen Sie Erneut Starten.
Überprüfen Sie nach dem Neustart Ihres Mac, ob Ihre Maus ordnungsgemäß funktioniert.
10. SMC zurücksetzen
Die Zurücksetzung des System Management Controllers (SMC) kann indirekt bestimmte Bluetooth-Probleme lösen, insbesondere solche, die mit der Stromversorgung oder der Hardware-Verwaltung zusammenhängen.
11. Ihren Mac aktualisieren
Auch Fehler in macOS können dazu führen, dass die Macbook Maus reagiert nicht. Einige Benutzer klagten darüber, dass ihre Maus nach dem Update auf macOS Sequoia nicht mehr reagierte, auch nicht nach einem Neustart und einer erneuten Verbindung. In solchen Fällen ist die beste Lösung, Ihren Mac zu aktualisieren, wenn ein Update verfügbar ist.
Folgen Sie diesen Schritten, um nach neuen Softwareupdates zu suchen:
Klicken Sie auf das Apple-Menü > Systemeinstellungen > Allgemein > Softwareupdate.
Zusätzlich zu den oben genannten Methoden gibt es weitere mögliche Lösungen, die Sie ausprobieren können. Sie können beispielsweise die Datei mit der Mauseigenschaftenliste löschen, inkompatible Apps deinstallieren, das Bluetooth-Modul auf Ihrem Mac debuggen und vieles mehr.
Schlusswort
In dieser Anleitung stellen wir Ihnen universelle Lösungen für das Problem bzw. "Meine Maus funktioniert nicht auf dem Mac" vor. Diese Methoden sind wirksam, egal ob Sie eine Maus von Drittanbietern oder eine Apple Magic Mouse verwenden.
Jetzt gehen Sie voran und probieren Sie diese hilfreichen Methoden aus!
Yeezy hat einen Bachelor-Abschluss und verfügt über umfassende Kenntnisse und technische Erfahrungen im IT-Bereich. Seit fast sechs Jahren hat sie zahlreiche faszinierende Fachartikel über iPhone, iPad und Mac geschrieben und genießt bei Apple-Nutzern großes Vertrauen und Beliebtheit.