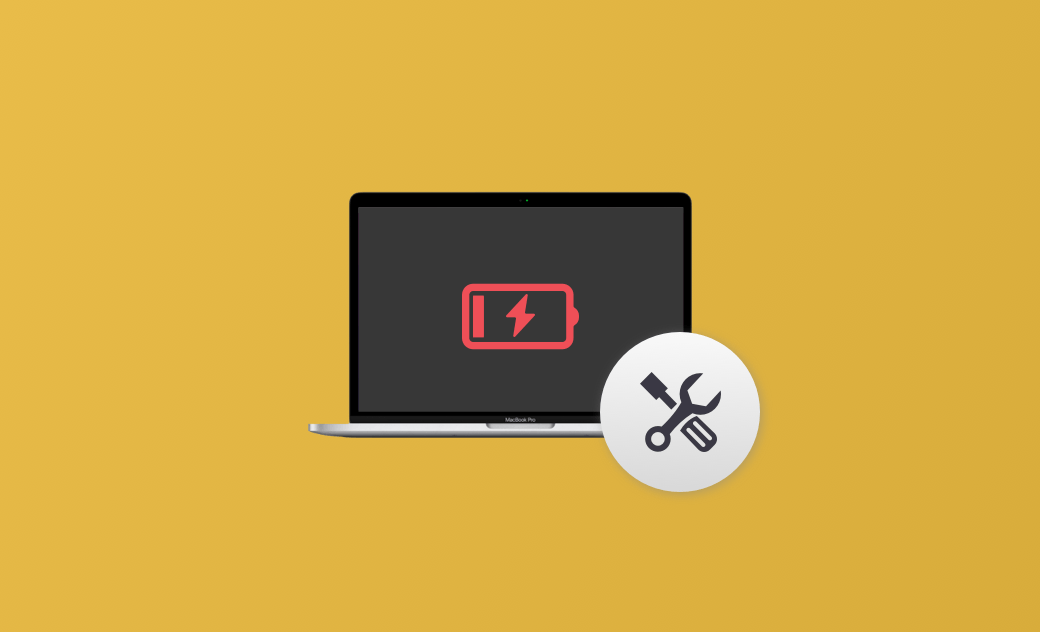Mac lädt nicht auf? Hier ist, wie es zu beheben
In diesem Beitrag wird detailliert beschrieben, wie Sie den Zustand Ihres Akkus überprüfen und Ihren Mac reparieren können, wenn er nicht lädt. Lesen Sie weiter, um weitere nützliche Informationen zu erhalten!
Es ist ärgerlich, dass Sie Ihren Mac Air/Mac Pro zur Arbeit oder zur Unterhaltung mitnehmen, aber er lässt sich nicht aufladen.
Nachdem der Strom Ihres Macs ausgegangen ist, können Sie nicht mehr auf ihn zugreifen. Sie haben den USB-C-Netzadapter und das Kabel mitgenommen, aber sie funktionieren nicht?
Wie kann man also das Problem beheben, dass der Mac nicht lädt? In diesem Beitrag werden Sie 9 effektive Lösungen finden. Lesen Sie einfach weiter!
Wie man den Zustand der Mac-Batterie überprüft
Es ist von entscheidender Bedeutung, herauszufinden, was die Ursachen dafür sind, dass Ihr Mac nicht lädt. Überprüfen Sie den Zustand der Mac-Batterie, um festzustellen, ob das Batterieproblem die Hauptursache dafür ist, dass Ihr Mac nicht lädt.
Führen Sie die folgenden Aktionen durch, um den Zustand des Mac-Akkus zu überprüfen: Öffnen Sie Systemeinstellungen>Batterie. Überwachen Sie den Zustand Ihres Mac-Akkus regelmäßig, um den Zustand des Mac-Akkus besser zu verwalten.
Warum lädt mein Mac nicht auf?
Es gibt viele Gründe, warum Ihr Mac nicht aufgeladen wird. Einige der häufigsten Gründe sind:
- Das Ladekabel ist nicht angeschlossen oder beschädigt.
- Software, die die Batterie entlädt.
- Hardware-Problem.
- Der Ladeanschluss ist mit Staub, Ablagerungen usw. bedeckt.
- Schlechter Zustand des Akkus.
- Überhitzte Umgebung.
Prüfen Sie, ob die oben genannten Bedingungen auf Ihren Mac zutreffen. Wenn ja, wählen Sie die entsprechende Lösung, die sich auf die entsprechende Ursache bezieht. Nachfolgend finden Sie 9 Möglichkeiten zur Lösung des Problems, dass Ihr Mac nicht lädt.
Wie man einen Mac, der nicht lädt, repariert
1. Batterie austauschen oder warten
Mit der Zeit können Mac-Batterien zu Verschleißteilen werden, die weniger effektiv sind. Klicken Sie auf das Batteriesymbol in der Menüleiste. Wenn sich die Batterie Ihres Mac in einem schlechten Zustand befindet, wird Ihnen im Batterie-Menü die Option Wartung empfohlen angezeigt. Sobald die Option Wartung empfohlen angezeigt wird, befolgen Sie die Aufforderung.
2. Deaktivieren Sie die Funktionen für den Batteriestatus
Überprüfen Sie, ob Sie die Funktion Optimierte Batterieladung bereits aktiviert haben. Wenn ja, ist es normal, dass Ihr Mac den Ladevorgang vor 100 % beendet, um die Lebensdauer der Mac-Batterie zu verlängern. Deaktivieren Sie in diesem Fall einfach die Funktionen für den Batteriezustand in Batterieeinstellungen, um zu sehen, ob Sie Ihren Mac wieder aufladen können. Oder Sie können direkt im Akku-Menü auf Jetzt voll aufladen klicken.
Führen Sie die folgenden Schritte aus, um zu überprüfen, ob Sie Optimiertes Aufladen der Batterie aktiviert haben:
- Öffnen Sie Systemeinstellungen>Akku.
- Klicken Sie auf die Schaltfläche Info neben dem Batteriezustand.
Es wird empfohlen, Optimierte Batterieladung immer eingeschaltet zu lassen, um eine bessere Leistung der Mac-Batterie zu erhalten und die Alterung der Batterie zu verringern.
3. Starten Sie Ihren Mac neu
Das Herunterfahren und Neustarten Ihres Macs ist eine der einfachsten Lösungen für gelegentliche Mac-Probleme. Wenn sich Ihr Mac nicht auflädt, kann dies auch durch einen überlasteten Mac verursacht werden, z. B. durch einen Absturz aufgrund des Ladens von zu viel Software, wenn der Speicherplatz des Macs erschöpft ist, usw.
Um solche Probleme zu lösen, müssen Sie Ihren Mac einfach neu starten. Und nach dem Neustart sollten Sie Ihren Mac gründlich reinigen. Eine regelmäßige Reinigung Ihres Macs sorgt dafür, dass Ihr Mac effizient läuft und die Häufigkeit von Mac-Fehlern reduziert wird.
Wählen Sie einfach einen professionellen Mac-Reiniger, um eine große Reinigung durchzuführen. BuhoCleaner ist eine gute Wahl. Es kann Junk-Dateien, große Dateien, doppelte Fotos usw. auf Ihrem Mac schnell und effektiv bereinigen. Auch die Überwachung Ihrer Mac-Leistung ist damit möglich. Entdecken Sie weitere überraschende Funktionen!
4. Überprüfen Sie den Ladeanschluss auf Staub und Ablagerungen
Mit der Zeit kann sich an Ihrem Ladeanschluss eine Menge Staub, Schmutz usw. ansammeln. Dies kann auch dazu führen, dass Ihr Mac manchmal nicht lädt. Da er leicht zu reinigen ist, sollten Sie ihn sofort säubern.
Trennen Sie die Kabel und reinigen Sie den Ladeanschluss von Staub und Verschmutzungen. Nach der Reinigung schließen Sie die Kabel wieder an, um zu sehen, ob Ihr Mac wieder aufgeladen werden kann. Wenn dies nicht funktioniert, gehen Sie einfach zu anderen Lösungen über.
5. Ladekabel überprüfen
Viele Apple-Nutzer haben das Problem, dass das Ladekabel beschädigt ist oder nicht funktioniert. Das Ladekabel wird im Alltag viel benutzt, so dass es mit der Zeit abgenutzt werden kann. Überprüfen Sie Ihr Ladekabel auf kleine Löcher oder ausgefranste Stellen. Ist dies der Fall, ersetzen Sie das Ladekabel durch ein anderes.
6. Kühlen Sie Ihren Mac ab
Der Mac funktioniert am besten bei 50℉ bis 95 ℉ (10℃ bis 35 ℃). Legen Sie Ihren Mac also nicht unter eine Decke oder einen dicken Teppich, denn dann schaltet sich das Netzteil aus, um eine Überhitzung zu vermeiden. Stellen Sie Ihren Mac einfach an einen kühlen und gut belüfteten Ort. Versuchen Sie dann, Ihren Mac erneut aufzuladen, um zu sehen, ob es funktioniert.
7. Prüfen und schließen Sie batterieverbrauchende Apps
Wenn Sie zu viele Apps öffnen, die den Akku belasten, kann es vorkommen, dass Ihr Mac nicht geladen wird. Suchen Sie in diesem Fall einfach nach ihnen und schließen Sie sie, damit Ihr Mac wieder normal lädt. So überprüfen Sie die Apps, die den Akku verbrauchen: Klicken Sie auf das Batteriesymbol in der Menüleiste>Batteriemenü. Schließen Sie dann diese Anwendungen, die viel Energie verbrauchen.
8. Zurücksetzen des SMC
SMC (System Management Controller) wird verwendet, um den Stromverbrauch Ihres Macs zu verwalten. Das Zurücksetzen kann einige ungewöhnliche Probleme im Zusammenhang mit dem Energie- oder Wärmemanagement beheben. Bei Macs mit Apple-Silizium: Starten Sie Ihren Mac einfach neu. Für Macs mit Intel-Silizium lesen Sie bitte die Ausführliche Apple-Anleitung.
9. Prüfen Sie, ob Ihr Mac zurückgerufen wurde
Wenn alle oben genannten Methoden nicht funktionieren, prüfen Sie, ob Ihr Mac für das 15-Zoll Mac Pro Batterie-Rückrufprogramm in Frage kommt. Bei einer begrenzten Anzahl von 15-Zoll-Mac-Pro-Geräten der älteren Generation kann die Batterie überhitzen und ein Brandrisiko darstellen. Und sie wurden hauptsächlich zwischen September 2015 und Februar 2017 verkauft. Haben Sie Ihren Mac in diesem Fall gekauft? Finden Sie einfach Ihre Mac-Seriennummer heraus und prüfen Sie, ob Ihr Mac für die Aktion in Frage kommt.
Neben den 9 oben genannten Methoden können Sie Ihren Mac auch beheben, indem Sie die Steckdose überprüfen, die Software und Firmware aktualisieren, ein anderes Netzteil verwenden, auf Leitungsgeräusche achten, ihn eine Zeit lang eingesteckt lassen, die Apple-Diagnose ausführen usw.
Wenn Sie Ihren Mac Air/Mac Pro längere Zeit nicht benutzt haben, müssen Sie ihn möglicherweise länger aufladen, bis Sie wieder Zugang zu ihm haben. Geben Sie Ihrem Mac in diesem Fall einfach die volle Zeit zum Laden, bis er sich wieder normal verhält.
Fazit
In diesem Beitrag wurden 9 praktische Lösungen zur Behebung des Problems, dass sich der Mac nicht auflädt, im Detail vorgestellt. Hoffentlich hilft Ihnen wenigstens eine davon, Ihren Mac wieder normal aufzuladen!
Sven ist ein technisch versierter Fan, der alles liebt, was mit Apple zu tun hat. Als erfahrener Autor kann er mit seinem kreativen Schreibstil und seinem überzeugenden technischen Wissen verschiedene Apple-Produkte wie iPhone, iPad, iOS usw. abdecken.