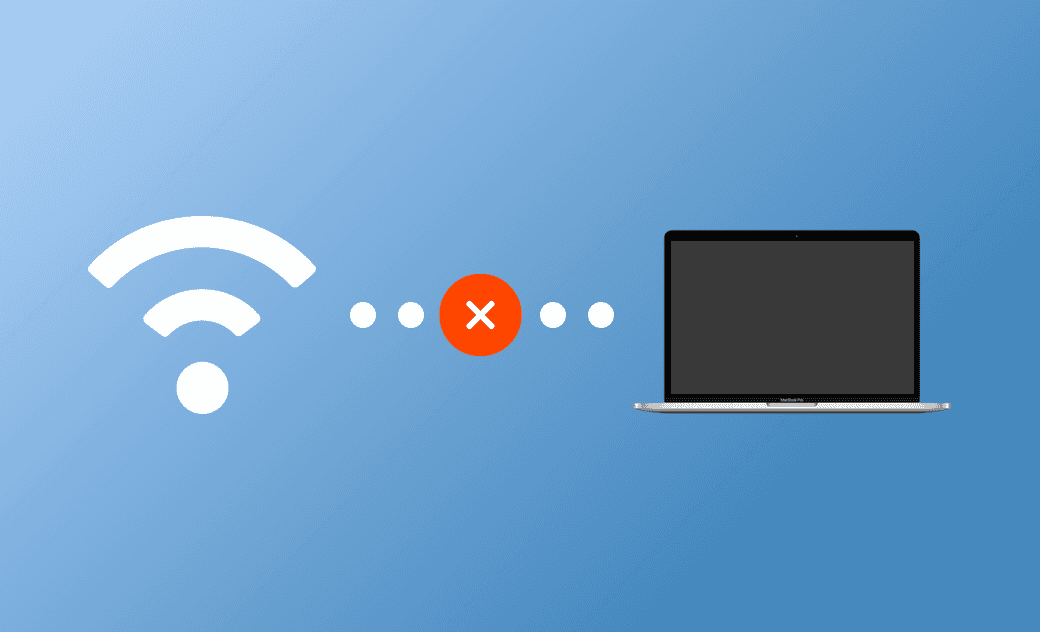WLAN funktioniert nicht unter macOS Sequoia? 10 Schnelle Lösungen
Kennen Sie das Problem, dass WLAN funktioniert nicht an Ihrem Mac, insbesondere nach dem macOS Sequoia Update? Wenn Ihr Mac/Macbook verbindet sich nicht mit WLAN plötzlich, verlieren Sie den Zugang zum Internet, was sowohl bei der Arbeit als auch im Alltag zu erheblichen Unannehmlichkeiten führt.
Wenn Sie mit diesem Problem konfrontiert sind, sollten Sie diesen Beitrag nicht verpassen. In diesem Artikel erfahren Sie wie z.B. "Warum funktioniert mein WLAN nicht", und lernen 10 Möglichkeiten zur Fehlerbehebung und Lösung des Problems kennen.
Warum verbindet Mein Mac sich nicht mit WLAN
Es gibt verschiedene Gründe, warum Ihr Mac/Macbook verbindet sich nicht mit WLAN. Hier sind die häufigsten Gründe:
- Ihr Mac befindet sich außerhalb des Signalbereichs.
- Der Router funktioniert nicht richtig.
- Breitbandprobleme.
- Probleme mit dem WLAN-Netzwerk.
- macOS-Fehler.
Was tun, wenn WLAN am Mac nicht mehr funktioniert
Hier sind einige grundlegende Methoden, die Sie ausprobieren können, wenn Ihr Mac/Macbook sich nicht mit dem WLAN verbinden kann.
- Vergewissern Sie sich, dass sich Ihr Mac in Reichweite des Signals befindet.
- Prüfen Sie, ob das Netzwerkkabel richtig angeschlossen ist.
- Schalten Sie WLAN aus und wieder ein, um es neu zu starten.
- Starten Sie Ihren Mac neu.
- Starten Sie den Router neu.
- Wenden Sie sich an den Breitbandanbieter.
Wenn Ihr Mac immer noch sich nicht mit WLAN verbinden kann, gehen Sie zu den folgenden erweiterten Methoden über.
Ihr registriertes Netzwerk löschen
Bei dieser Methode müssen Sie Ihre Netzwerkeinstellungen löschen und Ihr Netzwerkpasswort erneut eingeben, um die Verbindung wiederherzustellen.
Klicken Sie auf das Apple-Menü > Systemeinstellungen.
Klicken Sie auf WLAN und navigieren Sie dann zum Bereich Bekannte Netzwerke.
- Wählen Sie das Netzwerk aus, das Sie löschen möchten, klicken Sie auf das 3-Punkte-Menü daneben und wählen Sie Dieses Netzwerk vergessen.
Klicken Sie im Statusmenü auf das WLAN-Symbol, suchen Sie Ihren Netzwerknamen und geben Sie Ihren Kontonamen und Ihr Passwort ein, um die Verbindung zum Netzwerk wiederherzustellen.
Externe USB-Geräte trennen
Bei einigen älteren MacBooks liegen die USB- und WLAN-Module eng beieinander. Wenn Ihr Computer an ein USB-Gerät oder ein anderes externes Gerät angeschlossen ist, kann dies das Signal des WLAN-Moduls stören und zu Verbindungsproblemen führen. Trennen Sie die externen Geräte einfach ab.
DHCP-Lease aktualisieren
Wenn Sie eine feste IP-Adresse verwenden, kann eine manuelle Aktualisierung der DHCP-Lease häufig WLAN-Verbindungsprobleme beheben.
- Klicken Sie auf das Apple-Menü > Systemeinstellungen > WLAN.
- Klicken Sie auf einen Netzwerkdienst auf der rechten Seite, klicken Sie auf Details und dann auf TCP/IP.
- Klicken Sie auf DHCP-Lease erneuern.
DNS-Einstellungen ändern
Normalerweise werden DNS-Adressen automatisch bezogen. Wenn Ihr aktueller DNS nicht wie erwartet funktioniert, sollten Sie einen kostenlosen öffentlichen DNS wie Google DNS verwenden.
Klicken Sie auf das Apple-Menü > Systemeinstellungen.
Klicken Sie auf WLAN in der Seitenleiste und wählen Sie dann ein Netzwerk auf der rechten Seite aus.
Klicken Sie auf Details > DNS.
- Klicken Sie auf die Schaltfläche Plus (+), um die DNS-Adresse von Google hinzuzufügen: 8.8.8.8 oder 8.8.4.4.
Klicken Sie auf die Schaltfläche OK und stellen Sie die Verbindung zum Netzwerk wieder her.
Der DNS-Cache speichert DNS-Suchvorgänge, um zukünftige Suchvorgänge zu beschleunigen. Löschen Sie den DNS-Cache mit BuhoCleaner, um Netzwerkprobleme zu lösen.
- Laden Sie BuhoCleaner kostenlos runter und installieren Sie ihn auf Ihrem Mac.
- Starten Sie BuhoCleaner, wählen Sie Toolkit und klicken Sie auf die Schaltfläche Start, um den DNS-Cache schnell zu leeren.
Systemkonfigurationsdateien entfernen
Löschen Sie alle Dateien im Ordner "Systemkonfiguration" außer com.apple.Boot.plist.
- Öffnen Sie den Finder im Dock.
- Drücken Sie Umschalt + Befehl + G, geben Sie
/Library/Preferences/SystemConfigurationin das leere Feld ein und drücken Sie die Eingabetaste auf der Tastatur. - Behalten Sie die Datei namens com.apple.Boot.plist und löschen Sie die anderen.
Unnötige Systemerweiterungen deinstallieren
Bestimmte Systemerweiterungen, insbesondere Antiviren-Erweiterungen, können die WLAN-Verbindung behindern. Wenn Systemintegritätsschutz (SIP) aktiviert ist, können Antivirensoftware-Erweiterungen nach der Deinstallation bestehen bleiben. Um diese zu entfernen, deaktivieren Sie SIP vorübergehend (ohne Ihren Mac zu beeinträchtigen):
Hier sind die detaillierten Schritte:
- Halten Sie beim Hochfahren Ihres Macs die Tastenkombination Command + R gedrückt, bis das Apple-Logo erscheint.
- Klicken Sie auf das Menü Dienstprogramme und wählen Sie Terminal.
- Führen Sie den Befehl aus: csrutil status", und Sie werden Enable sehen. Führen Sie weiter den Befehl aus:
csrutil disable. - Starten Sie Ihren Mac neu; SIP ist jetzt ausgeschaltet.
- Öffnen Sie Terminal über Spotlight oder Launchpad.
- Führen Sie
csrutil disableerneut aus, der Status ändert sich zu disable. Führen Siesystemextensionsctl listaus, um die Erweiterungen und ihre Team-ID und Bundle-ID anzuzeigen. - Führen Sie
systemextensionsctl uninstall <team id> <bundle id>aus, um unerwünschte Erweiterungen zu entfernen. Geben Sie das Admin-Passwort ein, wenn Sie dazu aufgefordert werden.
z.B. systemextensionsctl uninstall ABCDEFGHIJ com.some.unwanted.extension
- Für weitere Erweiterungen wiederholen Sie Schritt 7.
- Starten Sie Ihren Mac neu und überprüfen Sie die WLAN-Konnektivität.
csrutil enable wieder zu aktivieren.macOS aktualisieren
macOS-Fehler können zu WLAN-Problemen führen. Wenn die grundlegende Fehlersuche fehlschlägt, suchen Sie in den Einstellungen nach verfügbaren Softwareupdates. Wenn ein Update vorhanden ist, folgen Sie den Anweisungen zum Aktualisieren. Denken Sie daran, dass während der Aktualisierung unerwartete Fehler auftreten können, daher sollten Sie Ihren Mac sichern, bevor Sie fortfahren.
Fazit
Sie haben nun verschiedene Ansätze zur Behebung von Mac WLAN-Verbindungsproblemen kennengelernt. Mit etwas Glück können Sie mit diesen Methoden den WLAN-Zugang wiederherstellen. Bleiben die Probleme bestehen, könnte dies auf Hardware-Probleme hinweisen, die einen professionellen Eingriff erfordern.
Fanden Sie diesen Artikel nützlich? Wenn ja, sollten Sie ihn mit Ihren Freunden teilen. Wir wissen Ihre Unterstützung sehr zu schätzen.
Sven ist ein technisch versierter Fan, der alles liebt, was mit Apple zu tun hat. Als erfahrener Autor kann er mit seinem kreativen Schreibstil und seinem überzeugenden technischen Wissen verschiedene Apple-Produkte wie iPhone, iPad, iOS usw. abdecken.