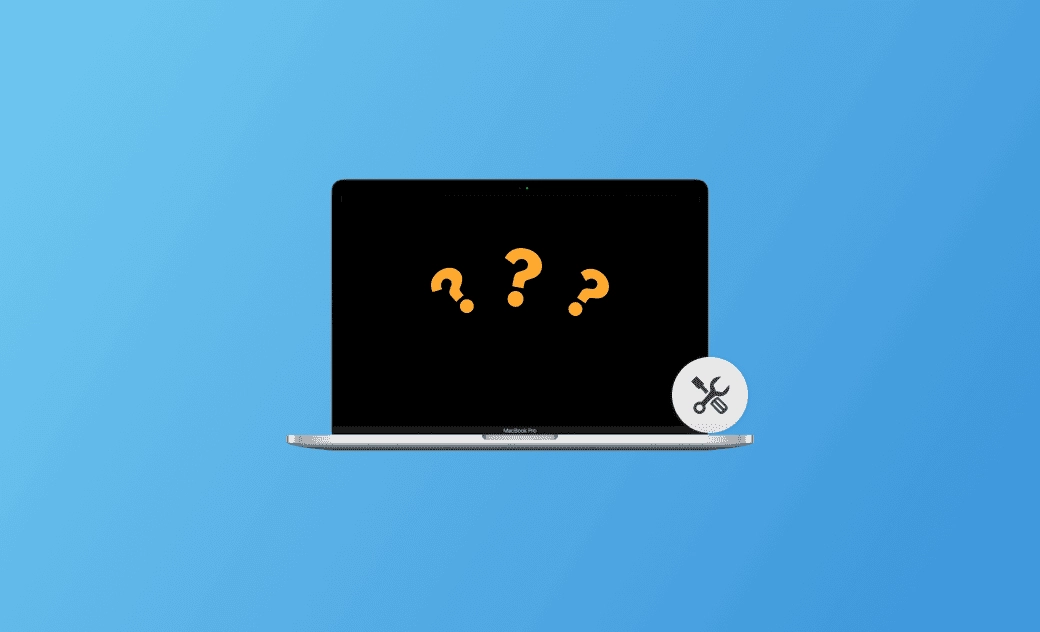Geht Macbook Bildschirm Schwarz? So geht's es mit 8 Tipps
Es ist normal, dass das Problem vom MacBook schwarzer Bildschirm mehr als einmal auftritt, auch wenn es sehr ärgerlich ist.
Mac-Nutzer berichten, dass dieses Problem nach dem Upgrade auf macOS Sonoma häufiger auftritt.
Aber keine Sorge! Es gibt immer noch einige hilfreiche Tipps, um den MacBook Bildschirm schwarz zu beheben. Außerdem erfahren Sie, was Sie tun können, um es zu vermeiden.
Warum ist meiner MacBook Bildschirm schwarz?
Für einen schwarzen MacBook Bildschirm, sind die häufigsten möglichen Gründe gesammelt und unten aufgeführt. Werfen Sie einen Blick darauf und sehen Sie, ob Ihr Mac in der gleichen Situation ist.
- Abgestürzte Anwendungen.
- Stromproblem.
- Nicht genug Speicherplatz.
- macOS Sonoma Aktualisierungsprobleme.
- Beschädigte Startdiskette.
- Hardware-Problem.
- Display-Problem.
Wie man den MacBook Bildschirm schwarz repariert
Bevor Sie zum Offline-Reparaturshop gehen, können einige Versuche zu Hause durchgeführt werden und sind einen Versuch wert.
Insgesamt stellen wir im Folgenden 8 Methoden vor, um den schwarzen Bildschirm von macOS Sonoma zu beheben.
Stromversorgung Ihres MacBooks überprüfen
Das MacBook lässt sich nicht einschalten, wenn es nicht genügend Strom hat, um aufzuwachen, zu starten oder zu arbeiten. Wenn Ihr MacBook Air/Pro keinen Strom mehr hat, zeigt es nur noch einen schwarzen Bildschirm an.
Überprüfen Sie also zuerst die Stromversorgung Ihres MacBooks und stecken Sie dann das Ladekabel ein oder aus, um festzustellen, ob das Problem durch das Ladegerät verursacht wird.
Mac neu starten
Macbook Pro schwarzer Bildschirm kann auch durch gelegentliche Systemfehler oder Update-Fehler verursacht werden, die durch einen einfachen Neustart behoben werden können.
Drücken Sie die Einschalttaste, um einen erzwungenen Neustart Ihres Macs durchzuführen, wenn der normale Neustart nicht funktioniert.
Alle Peripheriegeräte trennen
Peripheriegeräte können manchmal den Anzeigeeffekt Ihres MacBook beeinträchtigen. Vor allem, wenn Sie einen externen Bildschirm verwenden. Beim M1 Mac wird häufiger einer Mac schwarzer Bildschirm mit einem externen Monitor gemeldet. Um dies zu beheben, versuchen Sie, keinen externen Monitor zu verwenden.
Trennen Sie alle Peripheriegeräte und sehen Sie, ob Ihr MacBook wieder normal funktioniert.
PRAM oder NVRAM zurücksetzen
Das Zurücksetzen des PRAM hilft, die im NVRAM gespeicherten Einstellungen zu beheben, die auf einem Intel-basierten Mac nicht wie gewohnt funktionieren.
Hier erfahren Sie, wie Sie PRAM auf einem Intel-basierten Mac zurücksetzen können:
- Schalten Sie Ihren Mac aus.
- Schalten Sie Ihren Mac>ein und halten Sie sofort Option+Command+P+R gedrückt.
- Lassen Sie die Tasten nach etwa 20 Sekunden los.
- Ändern Sie alle Systemeinstellungen, die zurückgesetzt wurden, falls gewünscht oder erforderlich.
Erste Hilfe ausführen
Eine defekte Festplattenerlaubnis ist ebenfalls für einen MacBook Bildschirm schwarz verantwortlich. Um die Startfestplatte zu reparieren, können Sie Erste Hilfe aus der macOS-Wiederherstellung heraus ausführen. Bevor Sie die Erste Hilfe ausführen, sollten Sie zunächst Ihre wichtigen Daten sichern.
Hier erfahren Sie, wie Sie die Erste Hilfe aus der Wiederherstellung ausführen:
- Starten Sie Ihren Mac aus der macOS-Wiederherstellung.
- Klicken Sie auf Festplattendienstprogramm, sobald Sie die Optionen in der macOS-Wiederherstellung sehen>Klicken Sie auf Fortfahren.
- Klicken Sie auf das Symbol Ansicht>Alle Geräte anzeigen.
- Wählen Sie den Datenträger aus, den Sie reparieren möchten>Wählen Sie das letzte zu reparierende Volume auf dem Datenträger aus.
- Klicken Sie auf Erste Hilfe und folgen Sie den Anweisungen auf dem Bildschirm.
Lesen Sie auch: Wie Sie zur Verwaltung von Festplatten Festplattendienstprogramm Mac öffnen und verwenden>>
Im abgesicherten Modus booten
Wenn Sie Ihren Mac im abgesicherten Modus starten, können Sie herausfinden, ob die Startobjekte für den schwarzen Bildschirm des MacBook verantwortlich sind.
Außerdem werden dadurch die Störungen durch die Apps auf ein Minimum reduziert.
Tastenfolge des MacBook Pro ausprobieren
Es gibt eine weitere Methode, die einen Versuch wert ist. Viele Benutzer berichten, dass die MacBook-Tastenfolge geholfen hat, den MacBook Pro Bildschirm schwarz zu beseitigen.
So geht's:
Drücken Sie einmal die Einschalttaste> Drücken Sie S, den Ruhezustand-Hotkey, und halten Sie dann die Einschalttaste gedrückt, um ein hartes Herunterfahren durchzuführen > Warten Sie 15 Sekunden und drücken Sie die Taste zum Neustart.
macOS neu installieren
Wenn Sie alle oben genannten Methoden ausprobiert haben, aber das Problem immer noch nicht lösen konnten, müssen Sie möglicherweise macOS neu installieren (dabei werden Ihre persönlichen Daten nicht gelöscht) oder macOS sauber installieren (alle Daten löschen).
Hier wird beschrieben, wie Sie macOS neu installieren:
Schritt 1Ihren Mac ausschalten.
Schritt 2Starten Sie aus der macOS-Wiederherstellung.
- Bei einem Mac mit Apple-Silikon:
Drücken und halten Sie die Einschalttaste auf Ihrem Mac>Lassen Sie die Einschalttaste los, bis Sie die Startoptionen sehen>Klicken Sie auf Optionen>Klicken Sie auf die Schaltfläche Fortfahren> Wählen Sie den Benutzer aus, wenn Sie aufgefordert werden, einen Benutzer auszuwählen, dessen Kennwort Sie kennen>Klicken Sie auf Weiter>Geben Sie das Administrator-Passwort des Benutzers ein.
- Für einen Intel-basierten Mac:
- Drücken Sie die Einschalttaste und lassen Sie sie los, um Ihren Mac einzuschalten.
- Halten Sie eine der folgenden Tastenkombinationen unmittelbar nach dem Loslassen der Einschalttaste gedrückt:
Command+R:macOS Recovery bietet die aktuelle Version des zuletzt installierten macOS an.
Option+Command+R:macOS Recovery bietet möglicherweise das neueste macOS an, das mit Ihrem Mac kompatibel ist.
Shift+Option+Command+R:macOS bietet möglicherweise das macOS an, das mit Ihrem Mac geliefert wurde, oder die nächste noch verfügbare Version.
- Halten Sie die Tasten gedrückt, bis das Apple-Logo oder die sich drehende Weltkugel erscheint.
- Verwenden Sie das Wi-Fi-Menü in der oberen rechten Ecke des Bildschirms, um ein Wi-Fi Netzwerk auszuwählen, wenn Sie dazu aufgefordert werden.
- Wählen Sie den Benutzer, wenn Sie aufgefordert werden, einen Benutzer auszuwählen, dessen Kennwort Sie kennen.
- Klicken Sie auf "Weiter" und geben Sie das Administratorkennwort des Benutzers ein.
Schritt 3macOS aus der macOS-Wiederherstellung neu installieren.
Klicken Sie auf MacOS neu installieren>Fortfahren.
Folgen Sie den Anweisungen auf dem Bildschirm.
Befolgen Sie die Schritte des Einrichtungsassistenten.
Neben den oben genannten Maßnahmen können auch das Anpassen der Helligkeitseinstellungen, das Ausschalten des Macs, das Schließen und erneute Öffnen der Display-Reparatur-Diskette und das Deaktivieren von FileVault im Festplatten-Dienstprogramm im Wiederherstellungsmodus Sie vor dem schwarzen Bildschirm des MacBook bewahren.
Fazit
In diesem Beitrag sind 8 Möglichkeiten zur Behebung der MacBook Bildschirm schwarz für Sie vorbereitet.
Wenden Sie diese Methoden an, um Ihren Mac wieder zum Leben zu erwecken.
Wenn Sie nicht genügend Speicherplatz für Ihren Mac haben, kann dies auch zum MacBook Bildschirm schwarz, einem eingefrorenen MacBook usw. führen. Um Speicherplatz auf Ihrem Mac freizugeben, benötigen Sie möglicherweise einen Mac-Reinigungsassistenten. BuhoCleaner ist genau das! Er ermöglicht es Ihnen, Junk-Dateien, große Dateien, doppelte Dateien usw. in wenigen Minuten zu löschen!
Albert ist Dr. Buhos Content-Writing Expertin und kennt sich bestens mit iPhone, iPad, Mac und allen Apple-Produkten aus. Sie verfügt über einen großen Erfahrungsschatz und ist bereit, ihr gesamtes Wissen mit Menschen zu teilen.