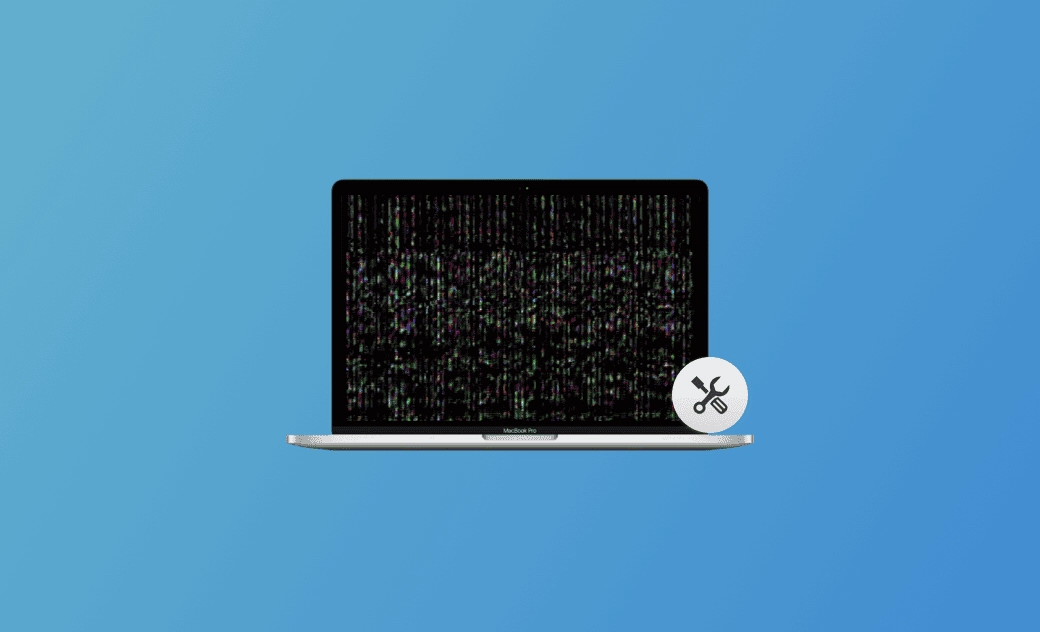Mac Bildschirm flackert: Warum und 10 Lösungen
Mac/MacBook-Bildschirmflackern steht dem Zugriff auf den Mac zur Unterhaltung oder sogar zur Arbeit im Weg.
Aber keine Sorge! In diesem Beitrag finden Sie 10 bewährte Lösungen. Lesen Sie weiter, um weitere nützliche Informationen zu erhalten.
Warum flackert der Bildschirm meines Mac?
Die Gründe, warum Ihr Mac/MacBook Air/Pro-Bildschirm flackert, sind je nach Situation unterschiedlich. Werfen Sie einen Blick auf die folgende Liste und prüfen Sie, ob Sie die gleichen Probleme haben:
- Veraltetes macOS.
- Externer Bildschirm.
- ein loser Bildschirmanschluss.
- Sie haben Ihren Mac kürzlich fallen lassen.
- Software-Probleme.
- 13-Zoll-Mac-Pro-Display-Hintergrundbeleuchtungs-Serviceprogramm.
- In-Display-Auflösung.
- Unzureichende Funktion des Energiesparers.
- Fehlerhafter integrierter Grafikprozessor.
- Hardware-Probleme.
- Malware.
Was tun, wenn der Bildschirm Ihres Mac flackert?
Nachdem Sie nun die möglichen Gründe für das Flackern des MacBook Air/Pro-Bildschirms herausgefunden haben, wollen wir nun einige praktische Lösungen kennenlernen, um dieses Problem zu beheben.
Im Folgenden werden insgesamt 10 einfache und hilfreiche Methoden vorgestellt.
1. Mac neu starten
Ein einfacher Neustart kann die meisten gelegentlichen Fehler, einschließlich des Flackerns des Mac-Bildschirms, beheben.
Starten Sie Ihren Mac zunächst neu, um zu sehen, ob er sich wieder normal verhält. Wenn Sie Ihren Mac nicht neu starten können, erzwingen Sie einen Neustart Ihres Macs über die Power-Taste.
2. Aktualisieren Sie macOS
Auch ein veraltetes macOS kann ein Flackern des Mac-Bildschirms verursachen. Es wird empfohlen, dass Sie Ihr macOS immer auf die neueste Version aktualisieren.
Wenn Sie eine macOS-Beta-Version verwenden, aktualisieren Sie diese auf die neueste macOS-Beta-Version bzw. die offizielle Version. Die neueste macOS-Version behebt die bekannten Probleme, Fehler und Probleme der alten Version.
Gehen Sie zu Systemeinstellungen>Allgemein>Software-Update>Jetzt aktualisieren.
3. Automatische Grafikumschaltung deaktivieren
Auf Computern mit zwei Grafiksystemen ist die Option "Automatische Grafikumschaltung" standardmäßig aktiviert.
So deaktivieren Sie sie:
Für macOS Catalina 10.15 und höher:
Klicken Sie auf Apple Menü>Systemeinstellungen>Batterie>Optionen> und deaktivieren Sie die Option "Automatische Grafikumschaltung".
Für macOS Catalina 10.15 und früher:
Finden Sie es in Energiespar-Einstellungen.
4. Zurücksetzen des PRAM/NVRAM
Das Zurücksetzen des PRAM/NVRAM hat sich ebenfalls als hilfreich erwiesen, um das Problem des flackernden Mac-Bildschirms zu beheben.
So geht's:
Für Intel-basierte Macs:
- Schalten Sie Ihren Mac aus.
- Schalten Sie Ihren Mac ein und halten Sie dann sofort Wahl+Befehl+P+R gedrückt.
- Lassen Sie die Tasten nach etwa 20 Sekunden los.
- Nachdem Ihr Mac hochgefahren ist, passen Sie die Systemeinstellungen an, die zurückgesetzt wurden.
Für Apple Silizium Macs:
Es sind keine weiteren Schritte erforderlich.
5. Führen Sie den Apple Diagnosetest aus
Der Apple-Diagnosetest, auch bekannt als Apple-Hardwaretest, kann Mac-Benutzern helfen, Hardwareprobleme zu erkennen.
Er hilft Ihnen auch festzustellen, welche Hardwarekomponente fehlerhaft sein könnte und schlägt Lösungen vor.
So starten Sie Apple Diagnostics:
Für Apple Silicon Macs:
- Drücken und halten Sie die Einschalttaste.
- Lassen Sie die Einschalttaste los, wenn Sie die Startoptionen sehen.
- Halten Sie die Tastenkombination Befehl + D gedrückt.
Für Intel-Prozessoren:
- Schalten Sie Ihren Mac ein und halten Sie dann sofort die Taste D gedrückt, wenn Ihr Mac hochfährt.
- Lassen Sie die Taste los, wenn ein Fortschrittsbalken erscheint oder Sie aufgefordert werden, eine Sprache auszuwählen.
Wenn die Taste D nicht funktioniert, halten Sie die Taste Option+D gedrückt.
Der Code, den Sie möglicherweise erhalten:
ADP000: Keine Probleme gefunden.
VFD001-VFD007: Es liegt möglicherweise ein Problem mit dem Bildschirm oder dem Grafikprozessor vor.
6. Junk-Dateien und Downloads entfernen
Zu viele Junk-Dateien und Downloads können zu einem beschädigten macOS und einem flackernden Bildschirm führen.
Daher ist es von entscheidender Bedeutung, diese nutzlosen Dateien regelmäßig zu löschen.
Die manuelle Methode ist zeitaufwändig und mühsam, aber nicht gründlich. Wenn Sie also nach einer schnelleren und umfassenden Lösung suchen, versuchen Sie es mit BuhoCleaner.
Dabei handelt es sich um ein professionelles und benutzerfreundliches Mac-Reinigungsprogramm, das Ihnen hilft, Junk-Dateien, Downloads und doppelte Dateien auf einmal in wenigen Minuten zu entfernen.
7. Starten Sie Ihren Mac im abgesicherten Modus
Mac/MacBook im abgesicherten Modus starten hilft sehr dabei, herauszufinden, ob die Probleme durch Startobjekte verursacht werden.
Es läuft auch mit dem Basis- und Schlüsselprozess. So lassen sich die meisten Mac-Probleme vermeiden, einschließlich Mac-Bildschirmflackern.
8. True Tone deaktivieren
Die True Tone-Funktion kann die Anzeige automatisch so anpassen, dass die Farben bei unterschiedlichen Lichtverhältnissen einheitlich erscheinen.
Einige Benutzer berichten jedoch, dass diese Funktion in einigen Fällen zu einem Flackern des Mac-Bildschirms führen kann.
Die Deaktivierung dieser Funktion ist einen Versuch wert.
Hier ist die Anleitung dazu:
Für macOS Ventura oder höher:
Gehen Sie zu Apple Menü>Systemeinstellungen>Anzeigen>Wählen Sie Ihr Display>Deaktivieren Sie True Tone.
Für frühere macOS-Versionen:
Gehen Sie zu Apple Menü>Systemeinstellungen>Anzeigen>Anzeigeeinstellungen> Wählen Sie Ihre Anzeige aus>Kreuzen Sie True Tone an.
9. MacOS neu installieren
Eine Neuinstallation von macOS ist hilfreich, um Softwareprobleme auszuschließen. Dabei werden Ihre persönlichen Daten nicht gelöscht.
Hier wird beschrieben, wie Sie macOS neu installieren:
- Schalten Sie Ihren Mac aus.
- Starten Sie aus der macOS-Wiederherstellung.
Bei einem Mac mit Apple-Silikon:
Drücken und halten Sie die Einschalttaste>Lassen Sie die Einschalttaste los, wenn Sie die Startoptionen sehen>Klicken Sie auf Optionen>Fortfahren.
Für einen Intel-basierten Mac:
Drücken Sie die Einschalttaste>Lassen Sie die Einschalttaste los und halten Sie sofort die Tasten Befehl + R gedrückt, bis Sie ein Apple-Logo oder eine sich drehende Weltkugel sehen.
Wählen Sie den Benutzer>Klicken Sie auf Weiter>Geben Sie das Kennwort ein.
macOS aus der macOS-Wiederherstellung neu installieren
Wählen Sie MacOS Ventura neu installieren>Klicken Sie Fortfahren>Befolgen Sie die Anweisungen auf dem Bildschirm.
10. Apple-Support kontaktieren
Haben Sie alle oben genannten Methoden ausprobiert, aber das Flackern des Bildschirms hält Sie immer noch auf? Die ultimative Lösung kann sein, den Apple Support zu kontaktieren. Wenden Sie sich an den Apple-Support und bitten Sie um Hilfe.
Neben den oben genannten Methoden können auch das Ändern der Bildschirmauflösung, das Deaktivieren der Hardware-Beschleunigung für Browser (wenn das Problem des flackernden Bildschirms bei browserbasierten Aktivitäten auftritt), das Löschen des Caches, das Abziehen und Wiederanschließen der Display-Verbindung, das Zurücksetzen des SMC, das Deaktivieren der Funktion "Automatische Helligkeitsanpassung", das Überprüfen des 13-Zoll-Mac-Pro-Display-Backlight-Service-Programms usw. hilfreich sein, um das Flackern des Mac-Bildschirms zu beheben.
Fazit
Nachdem Sie diesen Beitrag gelesen haben, versuchen Sie eine oder mehrere der oben genannten Methoden, um Ihr Mac-Bildschirmflackern zu beheben.
Ich bin Klaus, eine Technik-Enthusiastin mit einer großen Leidenschaft für alles, was mit iPhone, iPad und Mac zu tun hat. In den letzten 10 Jahren habe ich zahlreiche Artikel verfasst und bin damit eine zuverlässige Quelle für Apple-Fans.