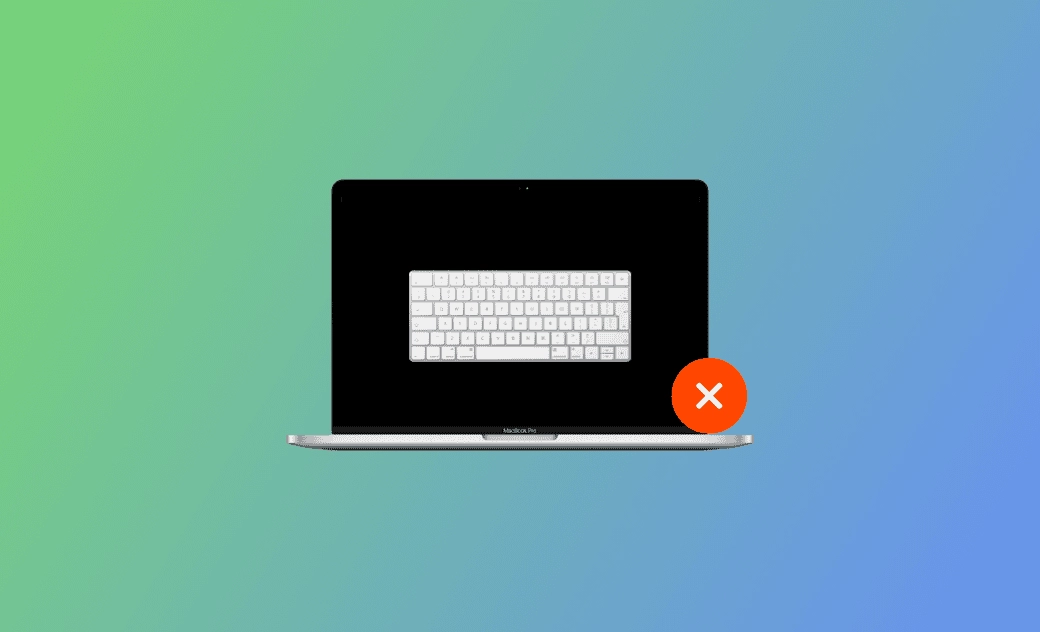Mac (Sequoia) Tastatur funktioniert nicht: So beheben Sie es
In diesem Artikel erfahren Sie, wie Sie das Problem mit der nicht funktionierenden Mac (Sequoia) Tastatur mit verschiedenen Methoden beheben können. Lesen Sie weiter.
Die Tastatur ist so wichtig, dass Sie ohne sie nicht tippen oder auf Ihren Mac/MacBook zugreifen können.
Probleme mit der Tastatur sind jedoch häufig zu hören. Viele Benutzer haben Probleme mit Mac/MacBook-Tasten, die sich wiederholen, mit klemmenden Tasten, die nicht auf Tastendruck reagieren, usw.
In diesem Beitrag finden Sie 9 hilfreiche Lösungen für Mac (Sequoia) Tastatur funktioniert nicht! Lesen Sie weiter und erfahren Sie mehr!
Warum funktioniert meine Tastatur auf meinem Mac (Sequoia) nicht?
Es gibt viele Faktoren, die dazu führen können, dass die Mac-Tastatur nicht funktioniert. Die häufigsten sind:
- Ältere Butterfly-Tastatur-Probleme.
- Staub oder Verschmutzungen auf der Tastatur.
- Falsche Tastatureinstellungen.
- Problematische Apps.
- Software-Störungen.
- Update-bedingte Fehler.
- Defekter USB-Anschluss.
- Hardware-Problem.
Was tun, wenn die Tastatur nicht funktioniert auf dem Mac (Sequoia)?
Nachdem wir die Liste der möglichen Gründe überprüft haben, wollen wir einige nützliche Lösungen lernen, um diese Probleme zu beheben. Insgesamt lernen Sie im Folgenden 9 Methoden kennen. Lesen Sie weiter!
1. Reinigen Sie Ihre Tastatur
Staub, Schmutz usw., die sich mit der Zeit angesammelt haben, können dazu führen, dass Ihre Mac/MacBook-Tastatur nicht mehr funktioniert.
Bei den Butterfly-Tastaturen ist die Wahrscheinlichkeit höher, dass die Tastatur aufgrund von Staubablagerungen nicht mehr funktioniert. Prüfen Sie Tastatur-Serviceprogramm für MacBook, MacBook Air und MacBook Pro.
So reinigen Sie MacBook/MacBook Pro-Tastatur (von Apple empfohlene Methode):
- Halten Sie Ihr MacBook in einem 75-Grad-Winkel.
- Verwenden Sie Druckluft, um die Tastatur oder nur die betroffenen Tasten in einer Bewegung von links nach rechts zu besprühen.
- Drehen Sie Ihr MacBook auf die rechte Seite und besprühen Sie die Tastatur erneut, von links nach rechts.
- Wiederholen Sie den Vorgang, dieses Mal auf die linke Seite gedreht.
2. Trennen Sie die Tastatur und schließen Sie sie wieder an
Trennen Sie Ihre Mac/MacBook-Tastatur und andere nicht verwendete Peripheriegeräte ab. Schließen Sie dann die Tastatur wieder an.
Dies kann einige gelegentliche Tastaturkonflikte beheben. Schließen Sie auch die Probleme mit Peripheriegeräten aus.
- Während Sie diesen Vorgang durchführen, können Sie Ihren Mac/MacBook zunächst neu starten.
- Vergewissern Sie sich, dass der Stecker vollständig in den Anschluss eingesteckt ist.
- Wenn Sie eine Bluetooth-Tastatur/Magic-Keyboard verwenden, trennen Sie die Verbindung zwischen Ihrer Tastatur und Ihrem MacBook und verbinden Sie sie dann erneut.
3. Schließen Sie Ihre Tastatur an einen anderen USB-Anschluss/Mac an
Um die tatsächliche Ursache herauszufinden, können Sie die folgenden Schritte ausführen, um jedes Problem auszuschließen:
Schließen Sie Ihre Tastatur an einen anderen USB-Anschluss an. Wenn dies funktioniert, bedeutet dies, dass Ihr USB-Anschluss die Schuld trägt.
Schließen Sie Ihre Tastatur an einen anderen Mac an. Wenn dies das Problem behebt, bedeutet dies, dass etwas mit Ihrem Mac nicht stimmt.
Schließen Sie Ihren Mac an eine andere Tastatur an. Wenn dies funktioniert, liegt es an Ihrer Tastatur.
Hinweis[Um zu überprüfen, ob Sie Ihre Tastatur an den USB-Anschluss angeschlossen haben, können Sie im Apple-Menü>Über diesen Mac>Mehr Info>Systembericht>auf USB im Abschnitt Hardware klicken.]{notetype=Tipp}
4. Batteriestand der Tastatur prüfen
Wenn Sie eine Bluetooth-Tastatur verwenden, können Sie hier einige Einstellungen überprüfen:
- Stellen Sie sicher, dass Bluetooth aktiviert ist und funktioniert.
Gehen Sie zu Apple Menü>Systemeinstellungen>Bluetooth.
Stellen Sie sicher, dass Ihre Tastatur eingeschaltet ist.
Prüfen Sie den Batteriestand der Tastatur.
Gehen Sie zu Apple Menü>Systemeinstellungen>Bluetooth>überprüfen Sie die Batterieanzeige.
5. Langsame Tasten und vollen Tastaturzugriff ausschalten
Die Funktion Langsame Tasten erhöht die Reaktionszeit zwischen dem Drücken einer Taste und ihrer Aktivierung.
Wenn Sie diese Funktion aktiviert haben, müssen Sie möglicherweise länger drücken, damit Ihre Tastatur funktioniert.
Außerdem haben einige Benutzer versucht, den Vollen Tastaturzugriff zu deaktivieren, um das Problem mit der nicht funktionierenden Tastatur zu beheben; ein Versuch ist es wert.
So schalten Sie Slow Keys/Full Keyboard Access aus:
Gehen Sie zu Apple Menü >Systemeinstellungen>Eingabehilfen>Deaktivieren Sie Langsame Tasten/Voller Tastaturzugriff.
6. Überprüfen Sie die Tastatureinstellungen/Tastaturlayout
Falsche Tastatureinstellungen führen dazu, dass Ihre Mac/MacBook-Tastatur nicht zu funktionieren scheint.
Überprüfen Sie die folgenden Tastatureinstellungen nacheinander, damit Ihre Tastatur wieder funktioniert:
- Maustasten:
Gehen Sie zu Apple Menü>Systemeinstellungen>Zugriffsmöglichkeiten>Zeigersteuerung>Schalten Sie die Maustasten aus.
- Eingabequellen:
Gehen Sie zu Apple Menü>Systemeinstellungen>Tastatur>Klicken Sie auf Bearbeiten neben Eingabequellen>Schalten Sie Eingabemenü in der Menüleiste anzeigen>Öffnen Sie das Eingabemenü und stellen Sie sicher, dass das richtige Tastaturlayout ausgewählt ist.
7. macOS aktualisieren
Dass die macOS Sequoia-Tastatur nicht funktioniert, ist eines der häufigsten macOS Sequoia-Probleme.
Prüfen Sie, ob Sie noch die macOS Sequoia Beta-Version verwenden. Wenn ja, aktualisieren Sie es auf das offizielle macOS Sequoia, das jetzt verfügbar ist!
8. Kürzlich installierte Apps löschen
Prüfen Sie, ob das Problem mit der nicht funktionierenden macOS Sequoia-Tastatur auftritt, nachdem Sie kürzlich einige Apps installiert haben.
Löschen Sie diese problematischen Apps, um zu sehen, ob Ihre Tastatur wieder normal funktioniert.
Hinweis[Um mehrere Apps zu deinstallieren und ihre Reste auf einmal in wenigen Minuten zu löschen, können Sie BuhoCleaner ausprobieren - einen leistungsstarken und benutzerfreundlichen Mac Cleaner und App Uninstaller.]{notetype=Tipp}
9. Apple Support kontaktieren
Sie haben alle oben genannten 8 Methoden ausprobiert, konnten aber das Problem mit der nicht funktionierenden Mac Tastatur nicht lösen. Ziehen Sie in Erwägung, den Apple Support zu kontaktieren.
Neben den oben genannten Methoden gibt es noch einige Versuche, die einen Versuch wert sind. Zum Beispiel, PRAM/SMC zurücksetzen, Ihr macOS auf eine frühere Version downgraden, die Touch Bar neu starten, .plist-Dateien löschen, etc.
Bonus: Speicherplatz auf dem Mac freigeben
Zu wenig Speicherplatz auf dem Mac kann dazu führen, dass die Tastatur einfriert, und noch schlimmer, dass der Mac einfriert.
Sorgen Sie dafür, dass Ihr Mac immer mit genügend freiem Speicherplatz läuft, damit Sie Ihren Mac reibungslos nutzen können.
Um Speicherplatz auf Ihrem Mac zeitsparend und mühelos freizugeben, können Sie einen professionellen und einfach zu bedienenden Mac Cleaner ausprobieren - BuhoCleaner.
Hilfreiche Funktionen zum Freigeben von Speicherplatz:
- Flash Clean
- App deinstallieren
- Große Dateien bereinigen
- Duplicates Clean
Fazit
Kennen Sie die 9 effektiven Wege, um die nicht funktionierende Mac (Sequoia) Tastatur zu reparieren?
Staten Sie jetzt und wenden diese an!
Ich bin Klaus, eine Technik-Enthusiastin mit einer großen Leidenschaft für alles, was mit iPhone, iPad und Mac zu tun hat. In den letzten 10 Jahren habe ich zahlreiche Artikel verfasst und bin damit eine zuverlässige Quelle für Apple-Fans.