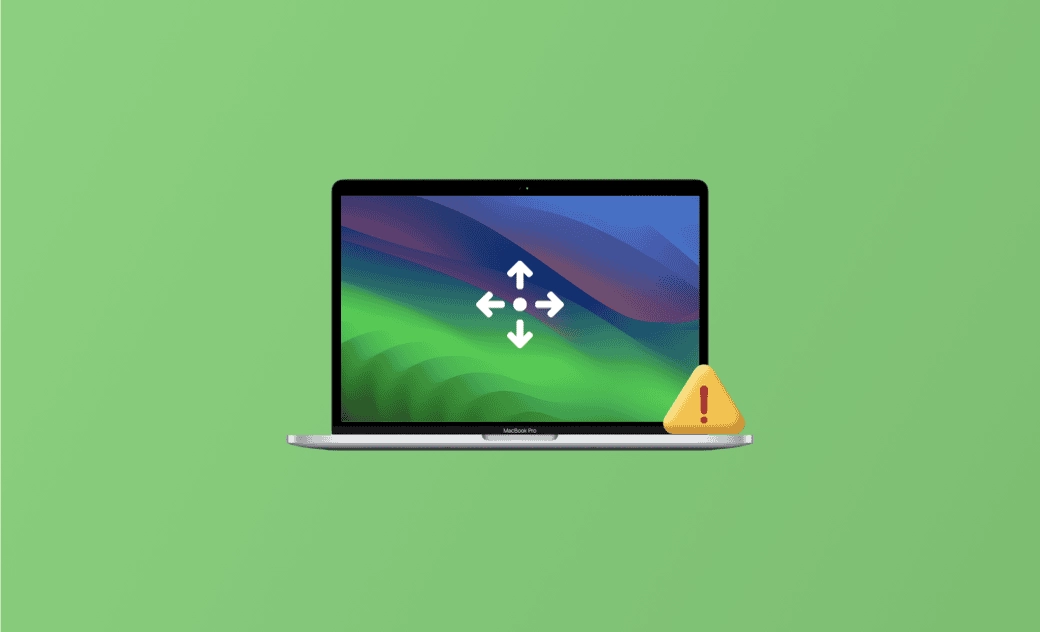macOS Sonoma Wallpaper bewegt sich nicht: 6 Schnelle Lösungen
"Der Sonoma-Zeitlupen-Bildschirmschoner funktionierte sofort nach der Installation, aber jetzt bewegt sich das Hintergrundbild nicht mehr auf dem Anmeldebildschirm. Versucht mit Sonoma und anderen."
- Eine Frage von der Apple Community
Wenn Sie das Problem haben, dass sich das macOS Sonoma Wallpaper nicht bewegt und nicht sicher sind, was zu tun ist, beziehen Sie sich auf diese Anleitung. Wir zeigen Ihnen, wie Sie mit verschiedenen Methoden dagegen vorgehen können.
Los geht's!!
Warum bewegt sich der macOS Sonoma Wallpaper
Nachdem Sie ein Video als Bildschirmschoner auf macOS Sonoma eingestellt haben, sollte es sich auf Ihrem Anmeldebildschirm in Zeitlupe bewegen. Nachdem Sie sich an Ihrem Mac angemeldet haben, wechselt der animierte Bildschirmschoner nahtlos in ein statisches Desktop-Hintergrundbild innerhalb von 3-4 Sekunden. Wenn Sie feststellen, dass sich Ihr Sonoma Wallpaper oder Bildschirmschoner nicht bewegt, können Sie überprüfen, ob die folgenden möglichen Ursachen dafür verantwortlich sind.
- Ihre Bildschirmschonereinstellungen sind nicht korrekt.
- Ein statisches Bild als Macbook Hintergrundbild verwenden.
- Es gibt Probleme oder Fehler in der macOS-Software.
Wie man macOS Sonoma Wallpaper nicht bewegt
Nachdem Sie die möglichen Gründe für das Problem verstanden haben, dass sich das mac OS Sonoma Wallpaper nicht bewegt, kommen wir nun zu den Fehlerbehebungsschritten. Hier sind 6 Methoden, die Sie ausprobieren können.
Bildschirmschoner-Einstellungen überprüfen
Der einfachste Fehlerbehebungsschritt besteht darin, Ihre Bildschirmschoner-Einstellungen zu überprüfen.
- Klicken Sie auf das Apple-Menü und wählen Sie "Systemeinstellungen".
- Klicken Sie auf "Bildschirmschoner", und Sie sehen, welchen Bildschirmschoner Sie verwenden.
- Aktivieren Sie "Als Hintergrundbild anzeigen" und "In allen Spaces anzeigen".
Außerdem können Sie die Hintergrundeinstellungen überprüfen, um festzustellen, ob Sie ein statisches Bild als Ihr Mac Hintergrundbild festgelegt haben.
Wenn das Problem weiterhin besteht, fahren Sie mit dem nächsten Schritt fort.
Mit verschiedenen Bildschirmschonern testen
Sie können auch einen anderen Bildschirmschoner auswählen, um zu sehen, ob das Problem dadurch gelöst werden kann. Dies kann dabei helfen festzustellen, ob das Problem spezifisch für einen bestimmten Bildschirmschoner ist.
Genügend Speicherplatz freigeben
Ihr Hintergrundbild oder Bildschirmschoner funktioniert möglicherweise nicht richtig, wenn auf Ihrem Mac nicht mehr genügend Speicherplatz vorhanden ist. Es ist eine gute Idee, genügend Speicherplatz dafür freizugeben.
BuhoCleaner ist ein ideales Tool, um Ihren Mac schnell aufzuräumen. Es ist einer der besten Mac-Reiniger, der verschiedene Reinigungsaufgaben übernehmen kann, einschließlich das Löschen von Caches und Protokollen, das Entfernen von Duplikaten und großen Dateien, die Deinstallation unerwünschter Apps, die Analyse der Speichernutzung und die Überwachung des Systemstatus. Klicken Sie einfach auf den Download-Link unten, um Ihren Mac von ungenutzten Dateien zu befreien.
Ihren Mac neu starten
Bei jedem Problem, das auf Ihrem Mac auftritt, lohnt es sich, einen Neustart durchzuführen. Ein einfacher Neustart kann verschiedene kleinere Probleme beheben.
Mac im abgesicherten Modus starten
Wenn sich Ihr Hintergrundbild immer noch nicht richtig bewegt, erwägen Sie, Ihren Mac im abgesicherten Modus zu starten.
Der abgesicherte Modus auf einem Mac ist ein diagnostischer Startmodus, der dazu dient, Probleme zu identifizieren und zu beheben, die durch Drittanbieter-Apps verursacht wurden. Wenn Sie Ihren Mac im abgesicherten Modus starten, werden bestimmte Prüfungen durchgeführt und einige Funktionen deaktiviert, um potenzielle Probleme zu isolieren.
So starten Sie Ihren Mac im abgesicherten Modus:
Apple-Silikon-Macs:
- Ihren Mac ausschalten.
- Halten Sie den Einschaltknopf gedrückt, bis die Optionen zum Laden des Startmenüs erscheinen.
- Ihr Volume wählen.
- Halten Sie die Umschalttaste gedrückt und klicken Sie auf "Im abgesicherten Modus fortfahren".
- Ihr Mac automatisch neu starten. Wenn das Anmeldefenster erscheint, sehen Sie "Sicherer Start" in der Menüleiste.
Intel-basierte Macs:
- Drücken und halten Sie sofort die Umschalttaste beim Starten Ihres Macs.
- Sobald das Anmeldefenster erscheint, lassen Sie die Umschalttaste los.
- Sie sehen "Sicherer Start" in der Menüleiste.
Ihre macOS Version aktualisieren
Wenn alle oben genannten Methoden das Problem nicht lösen können, dass sich der Macbook Hintergrund nicht bewegt, gehen Sie zu Einstellungen > Allgemein > Softwareupdate, um nach verfügbaren Updates zu suchen. Wenn keine gefunden werden, warten Sie auf ein bevorstehendes Update.
Fazit
Wir hoffen, dass dieser Artikel Ihnen geholfen hat, die Probleme mit dem nicht bewegenden macOS Sonoma Wallpaper und Bildschirmschoner zu lösen. Falls keine der oben genannten Methoden bei Ihnen funktioniert, zögern Sie nicht, den Apple-Support um Hilfe zu erhalten.
Übrigens, wenn Sie daran interessiert sind, Ihr eigenes Video als Bildschirmschoner unter macOS Sonoma 14.5 zu verwenden, schauen Sie sich diese hilfreichen Anleitung für schrittweise Anleitungen an.
Yeezy hat einen Bachelor-Abschluss und verfügt über umfassende Kenntnisse und technische Erfahrungen im IT-Bereich. Seit fast sechs Jahren hat sie zahlreiche faszinierende Fachartikel über iPhone, iPad und Mac geschrieben und genießt bei Apple-Nutzern großes Vertrauen und Beliebtheit.