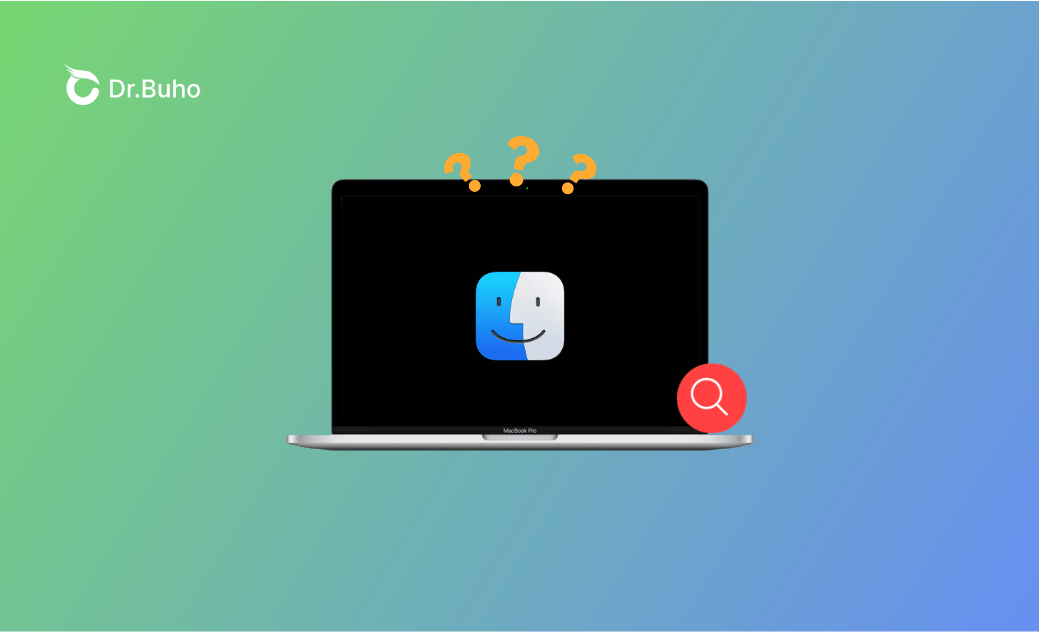Mac Finder-Suche funktioniert nicht? 8 Lösungen!
Sie fragen sich, warum die Finder-Suche auf Ihrem Mac nicht funktioniert? Hier finden Sie die Gründe und 8 effektive Lösungen.
Normalerweise können Sie auf einem Mac Dateien oder Ordner finden, indem Sie den Finder öffnen und nach Dateityp oder -name suchen. Die Ergebnisse werden dann schnell angezeigt. Manchmal werden die Suchergebnisse jedoch nicht wie erwartet angezeigt.
Wenn auch Sie das Problem haben, dass die Mac Finder-Suche nicht funktioniert, sind Sie hier genau richtig. Diese Anleitung erklärt die möglichen Ursachen und bietet 8 effektive Lösungen.
Warum funktioniert Mac Finder-Suche nicht?
Hier sind einige mögliche Gründe, warum die Mac Suche im Finder nicht funktioniert:
- Die Finder-Einstellungen sind falsch konfiguriert.
- Der Spotlight-Index ist beschädigt.
- Auf Ihrem Mac ist nicht genügend Speicherplatz vorhanden.
- Dateien sind unerwartet ausgeblendet.
- Ihr macOS ist veraltet.
Wie behebt man das Problem „Mac Finder-Suche funktioniert nicht“
Wenn Sie im Mac Finder keine Dateien finden, können Sie den Finder neu starten oder führen Sie einen Neustart Ihres Mac durch. Sollte das nicht funktionieren, versuchen Sie die folgenden 8 Methoden:
1. Standardmäßige Sucheinstellungen im Finder ändern
Wenn die Suchergebnisse im Finder auf Ihrem Mac nicht angezeigt werden, können Sie die Sucheinstellungen anpassen, um das Problem zu beheben:
- Öffnen Sie den Finder.
- Klicken Sie auf das Finder-Menü und wählen Sie „Einstellungen“.
- Wechseln Sie zum Tab „Erweitert“ und wählen Sie unter „Bei Suchevorgängen“ die Option „Diesen Mac durchsuchen“.
Während der Suche im Finder können Sie außerdem die Registerkarte „Dieser Mac“ auswählen. Sie können die Suche nach Dateityp, Name und Datum der letzten Änderung/des Inhalts anpassen. (Verknüpfung zur intelligenten Suche im Finder: Befehlstaste + F)
2. Spotlight-Suchindex neu erstellen
Der Finder verwendet die Spotlight-Suche zum Auffinden von Dateien. Wenn Sie also Probleme damit haben, dass die Mac Finder Suche nicht funktioniert oder Suchergebnisse nicht im Finder angezeigt werden, kann das Problem durch die Neuerstellung des Spotlight-Index behoben werden.
Wenn Sie nicht wissen, wie das geht, lassen Sie BuhoCleaner es für Sie erledigen. BuhoCleaner verfügt über eine Spotlight-Neuindizierungsfunktion, mit der Sie den Spotlight-Index mit einem Klick neu erstellen können.
So funktioniert's:
Laden Sie BuhoCleaner herunter und installieren Sie es auf Ihrem Mac.
- Starten Sie das Programm und klicken Sie auf „Werkzeugsatz“.
- Klicken Sie auf „Reindex Spotlight“ > „Anfangen“.
Sobald Spotlight die Indizierung abgeschlossen hat, überprüfen Sie, ob Sie im Finder wieder korrekt suchen können.
Weitere Methoden zur Neuerstellung des Spotlight-Index finden Sie in dieser Anleitung: Spotlight auf dem Mac neu indizieren: 3 Wege>>
3. Geben Sie Speicherplatz auf dem Mac frei
Wenn Ihr Mac Speicher voll ist, kann dies dazu führen, dass der Finder abstürzt oder nicht reagiert. Stellen Sie sicher, dass Ihr Mac über genügend Speicherplatz verfügt.
BuhoCleaner, das oben erwähnte Tool, ist ein professioneller Reinigungsprogramm für Mac, mit dem Sie Ihren Mac schnell bereinigen und Speicherplatz freigeben können. Damit können Sie unnötige Dateien löschen und die Suchergebnisse vereinfachen, wodurch die Anzeige von Dateipfaden erleichtert wird.
4. Versteckte Dateien auf Mac anzeigen
Wenn Sie eine Datei versehentlich ausgeblendet haben, können Sie sie im Finder nicht finden. So zeigen Sie versteckte Dateien auf Ihrem Mac an:
Am einfachsten lassen sich versteckte Dateien mit einer Tastenkombination anzeigen:
Befehl + Umschalt + .
Sobald versteckte Dateien angezeigt werden, suchen Sie erneut im Finder nach der Datei. Wenn Sie sie immer noch nicht finden, wurde die Datei möglicherweise gelöscht.
5. Dateien aus dem Papierkorb wiederherstellen
Bevor Sie den Papierkorb entleeren, prüfen Sie, ob die gesuchte Datei vorhanden ist. Klicken Sie mit der rechten Maustaste auf die Datei und wählen Sie „Zurücklegen“, um sie wiederherzustellen.
6. macOS aktualisieren
Manchmal funktioniert der Finder aufgrund von Problemen mit Ihrer macOS-Version nicht mehr richtig. So halten Sie Ihr macOS-System aktuell:
- Klicken Sie auf das Apple-Menü und wählen Sie „Systemeinstellungen“.
- Klicken Sie auf „Allgemein“ > „Softwareupdate“.
- Falls ein Update verfügbar ist, klicken Sie auf „Jetzt aktualisieren“ und folgen Sie den Installationsanweisungen.
7. PLIST-Dateien des Finders löschen
Beschädigte Voreinstellungsdateien (PLIST) können ebenfalls dazu führen, dass der Finder nicht richtig funktioniert. Löschen Sie zur Fehlerbehebung die Voreinstellungsdatei „com.apple.finder.plist“.
So geht’s:
Klicken Sie im Finder auf das Menü „Gehe zu“ und wählen Sie die Option „Gehe zu Ordner“.
Geben Sie
~/Library/Preferences/in das Suchfeld ein und drücken Sie die Eingabetaste.- Suchen und löschen Sie die Datei mit dem Namen
com.apple.finder.plist. Starten Sie Ihren Mac neu und suchen Sie erneut.
8. Starten Sie Ihren Mac im abgesicherten Modus
Wenn der Finder immer noch nicht funktioniert, starten Sie Ihren Mac im abgesicherten Modus.
Der abgesicherte Modus ist ein spezieller Startmodus, mit dem Sie viele macOS-Probleme beheben können. Wenn Sie eine bestimmte Datei oder einen bestimmten Ordner im Finder nicht finden können, starten Sie Ihren Mac im abgesicherten Modus.
Der Vorgang zur Aktivierung des abgesicherten Modus hängt davon ab, ob Ihr Mac über einen Apple-Chip oder einen Intel-Prozessor verfügt. Weitere Informationen finden Sie in der folgenden Anleitung:
[Neu] Behebung: Ihr Mac im abgesicherten Modus Starten Nicht>>
Fazit
Es kann frustrierend sein, wenn die Suchfunktion im Mac Finder nicht funktioniert. Zum Glück helfen die oben genannten Lösungen dabei, die Suchfunktion wiederherzustellen. Sollte keine dieser Methoden bei Ihnen funktionieren, wenden Sie sich bitte an den Apple Support für weitere Hilfe.
Yeezy hat einen Bachelor-Abschluss und verfügt über umfassende Kenntnisse und technische Erfahrungen im IT-Bereich. Seit fast sechs Jahren hat sie zahlreiche faszinierende Fachartikel über iPhone, iPad und Mac geschrieben und genießt bei Apple-Nutzern großes Vertrauen und Beliebtheit.