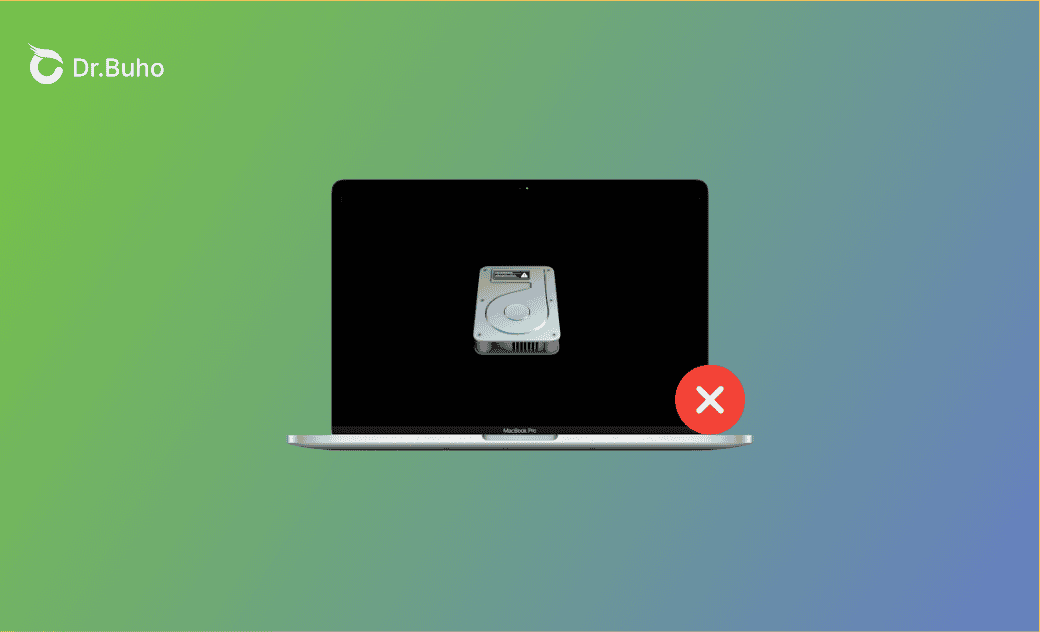"Startvolume auf meinem Mac wird nicht angezeigt"? Das ist zu tun
Es kann vorkommen, dass Ihr Startvolume Mac wird nicht angezeigt. Dieses Problem kann die Nutzung Ihres Macs, wie vorgesehen, erschweren. Glücklicherweise gibt es Lösungen. Dieser Post bietet detaillierte Schritte, um das Problem des Fehlens einer Startvolume Mac zu beheben und zu lösen.
Wie man einen Startvolume auf seinem Mac auswählt
Hier sind zwei Methoden, um eine Startdiskette auf Ihrem Mac auszuwählen. Stellen Sie sicher, dass Sie die richtigen Schritte befolgen.
Methode 1. Mac Startvolume auswählen im Wiederherstellungsmodus
Es gibt zwei Hauptwege, um eine Startdiskette auf Ihrem Mac auszuwählen. Beginnen wir mit der Verwendung der Tastatur die Startdiskette anzuzeigen.
- Klicken Sie auf das Apple-Menü und wählen Sie „Ausschalten“.
- Drücken Sie die Einschalttaste und halten Sie die „Option“-Taste auf einer Mac-Tastatur oder die „Alt“-Taste auf einer externen Tastatur gedrückt.
- Wenn der Bildschirm des Start-Managers erscheint, lassen Sie die Taste los.
- Wählen Sie die Disk aus, die Sie zum Starten verwenden möchten, und drücken Sie die „Zurück“-Taste, um zu booten.
Methode 2. Mac Startvolume auswählen über die Systemeinstellungen
Die andere Methode besteht darin, die Systemeinstellungen zu verwenden, um die Startup-Diskette auf Ihrem Mac auszuwählen.
- Öffnen Sie die App „Systemeinstellungen“ auf Ihrem Mac.
- Klicken Sie auf Allgemein > Startvolume.
- Wenn Sie über mehrere Startvolumes verfügen, wählen Sie Ihr Startvolume aus und klicken Sie auf die Schaltfläche „Neustart“.
Was tun, wenn Ihr Startvolume Mac wird nicht angezeigt
Wenn Sie auf das Problem stoßen, dass Ihr Mac keine Startdiskette anzeigt, versuchen Sie diese Lösungen:
Lösung 1. NVRAM zurücksetzen
NVRAM speichert Informationen auch dann, wenn Ihr Mac ausgeschaltet ist. Das Zurücksetzen des NVRAM kann helfen, dass Ihr Mac reibungsloser zugreift.
So setzen Sie den NVRAM auf Ihrem Mac zurück:
- Ihren Mac einschalten.
- Sofort die Tasten "Option + Command + R + P" drücken und halten Sie diese gedrückt.
- Lassen Sie die Tasten los, wenn Sie den zweiten Startton hören oder das Apple-Logo sehen.
- Dies wird den NVRAM zurücksetzen und kann das Problem möglicherweise beheben.
Lösung 2. Ihre Startvolume im Mac-Wiederherstellungsmodus reparieren
Wenn auf Ihrem MacBook ein blinkendes Fragezeichen angezeigt wird und es nicht mehr benutzbar ist, ist möglicherweise die Startdiskette nicht sichtbar oder auswählbar. In solchen Fällen können Sie die Startdiskette im macOS-Wiederherstellungsmodus reparieren. Dies kann Festplattenprobleme beheben und die Startdiskette wieder sichtbar machen.
So starten Sie Ihren Mac im Wiederherstellungsmodus:
- Ihren Mac ausschalten.
- Ihren Mac neu starten und halten Sie sofort die Tasten Command + R gedrückt.
- Lassen Sie die Tasten los, wenn das Apple-Logo erscheint.
Wenn Sie einen Mac mit Apple-Silikon verwenden, halten Sie die "Power"-Taste gedrückt, bis die Meldung "Laden der Startup-Optionen" auf dem Bildschirm erscheint. Klicken Sie auf "Optionen" > "Weiter", um in den Mac-Wiederherstellungsmodus zu gelangen.
So reparieren Sie Ihr Startvolume:
- Festplattendienstprogramm vom Wiederherstellungsmodus-Bildschirm auf Ihrem Mac starten.
- Wählen Sie "Darstellung" > "Alle Geräte einblenden"
- Wählen Sie den Startvolume, klicken Sie auf den Button "Erste Hilfe" und wählen Sie "Ausführen", um den Reparaturprozess zu starten.
Lösung 3. Wechsel zu einer anderen Startdiskette
Wenn die oben genannten Lösungen das Problem "keine Startdiskette" auf Ihrem Mac nicht beheben, folgen Sie den untenstehenden Schritten, um eine andere Startdisk auszuwählen.
- Öffnen Sie "Systemeinstellungen" in Ihrer App oder auf Ihrem Mac.
- Klicken Sie auf "Allgemein" > "Startvolume", wählen Sie Ihre Disk und starten Sie Ihren Mac neu.
Zusatztipp: Was tun, wenn Ihr Mac nicht genügend Speicherplatz hat
Wenn Ihr Mac nicht genügend Speicherplatz hat, können Sie ihn mit BuhoCleaner, einem der besten Mac-Reiniger, schnell aufräumen.
Hier sind einige der auffälligen Merkmale von BuhoCleaner:
- Fähigkeit zu Ihren Mac blitzschnell säubern.
- Es entfernt Apps und Programme, ohne Spuren zu hinterlassen.
- Doppelte Dateien und ähnliche Fotos entfernen.
- Große Dateien erkennen und entfernen.
- Eine visuelle Darstellung des Speicherplatzes Ihres Macs bieten und schnell die größten Dateien in jedem Ordner identifizieren.
- Systemstatus Ihres Macs in Echtzeit überwachen.
Fazit
Wir hoffen, dass diese Lösungen Ihnen dabei geholfen haben, das Problem „Startvolume Mac wird nicht angezeigt“ zu beheben. Wenn Sie mehr Speicherplatz auf Ihrem Mac benötigen, probieren Sie BuhoCleaner aus. Teilen Sie uns mit, wie diese Lösungen für Sie funktioniert haben!
Yeezy hat einen Bachelor-Abschluss und verfügt über umfassende Kenntnisse und technische Erfahrungen im IT-Bereich. Seit fast sechs Jahren hat sie zahlreiche faszinierende Fachartikel über iPhone, iPad und Mac geschrieben und genießt bei Apple-Nutzern großes Vertrauen und Beliebtheit.