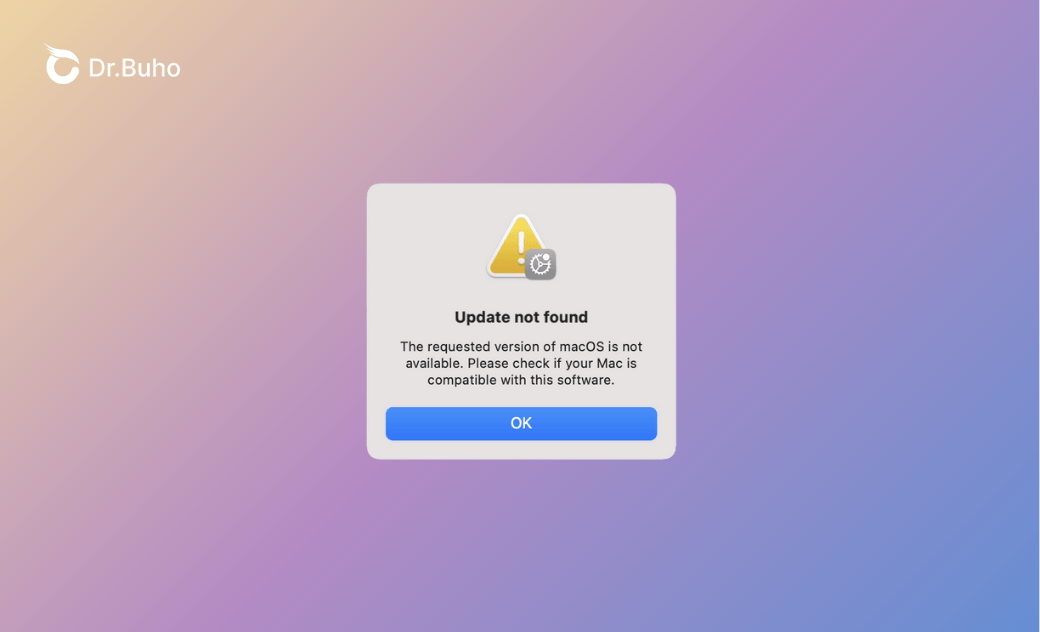Die angeforderte macOS-Version ist nicht verfügbar: 7 Lösungen
Dies ist eine vollständige Anleitung zum Fehler „Update nicht gefunden. Die angeforderte Version von macOS ist nicht verfügbar“ auf dem Mac. Lesen Sie weiter, um die Gründe für dieses Problem zu verstehen und effektive Tipps zur Fehlerbehebung zu erhalten.
Heute wollte ich auf meinem MacBook Pro mit macOS Sonoma einen bootfähigen USB-Stick mit macOS Monterey erstellen. Also klickte ich auf den direkten Download-Link von Apple und fand macOS Monterey im App Store.
Wie bei der Installation jeder anderen Apps klickte ich auf die blaue Schaltfläche „Laden“, um den Download zu starten. Aber unerwartet erschien ein Fenster mit der Meldung „Update nicht gefunden. Die angeforderte macOS-Version ist nicht verfügbar. Überprüfe, ob dein Mac mit dieser Software kompatibel ist.“
Ich bin ziemlich sicher, dass mein MacBook mit macOS Monterey kompatibel ist, da es beim Kauf mit macOS Monterey geliefert wurde. Ich habe also mehrmals versucht, das Verbindungsproblem zu vermeiden, bekam aber immer nur den gleichen Fehler.
Ich habe bei Google gesucht und festgestellt, dass viele Benutzer beim Herunterladen von macOS Sequoia, Sonoma, Ventura, Monterey, Big Sur und Catalina auf dasselbe Problem gestoßen sind. Vor diesem Hintergrund habe ich diesen Beitrag geschrieben, um Ihnen zu helfen, den Grund für dieses frustrierende Problem zu verstehen und eine Lösung zu finden.
Warum wird die Meldung „Die angeforderte macOS-Version ist nicht verfügbar“ angezeigt
Dieses Problem kann durch verschiedene Faktoren ausgelöst werden. Hier sind die wichtigsten:
- Kompatibilitätsprobleme mit Mac.
- Vorübergehende Probleme mit Apples Servern.
- Schlechte und instabile Internetverbindung.
- Falsche Datums- und Uhrzeiteinstellungen.
- Nicht genügend Speicherplatz.
- Zu alte macOS-Versionen.
Wie behebe ich den Fehler „Die angeforderte macOS-Version ist nicht verfügbar“
Nachdem Sie nun die möglichen Gründe für dieses frustrierende Problem kennen, können wir uns den Lösungen zuwenden. Ich hoffe, eine davon funktioniert für Sie.
Lösung 1. Kompatibilität prüfen
Wie die Fehlermeldung andeutet, sollten Sie zunächst überprüfen, ob Ihr Mac mit dem macOS kompatibel ist, das Sie herunterladen möchten.
- macOS Sonoma 14: Systemanforderungen
- macOS Ventura 13: Systemanforderungen
- macOS Monterey 12: Systemanforderungen
- macOS Big Sur 11: Systemanforderungen
- macOS Catalina 10.15: Systemanforderungen
Meinen Tests zufolge können Sie über den App Store keine ältere Version von macOS herunterladen als die, die mit Ihrem Mac geliefert wurde.
Lösung 2. Ihre Internetverbindung überprüfen
Eine instabile oder schlechte Internetverbindung kann diesen Fehler ebenfalls verursachen. Stellen Sie daher sicher, dass Ihr Mac über eine gute WLAN- oder Internetverbindung verfügt.
Hier sind einige Methoden, die Sie ausprobieren können:
- Ihren Router neu starten.
- WLAN aus- und wieder einschalten.
- Zu einer anderen Netzwerkverbindung wechseln.
- Das registrierte Netzwerk löschen und es erneut registrieren.
Lösung 3. Apple Systemstatus überprüfen
Wenn Ihr Mac mit dem macOS kompatibel ist, das Sie herunterladen möchten, Sie aber trotzdem wie ich die Meldung „Die angeforderte macOS-Version ist nicht verfügbar“ erhalten, kann dies an einem Problem mit den Apple-Servern liegen.
Um das Problem zu beheben, überprüfen Sie Apples Systemstatus. Wenn das Softwareupdate nicht grün, sondern in einer anderen Farbe angezeigt wird, liegt ein Problem vor. Warten Sie in diesem Fall eine Weile und versuchen Sie dann erneut, macOS zu downloaden.
Lösung 4. Speicherplatz freigeben
Unzureichender Speicherplatz auf Ihrem Mac kann auch zu dem Fehler „Die angeforderte macOS-Version ist nicht verfügbar“ führen. Sie können auf das Apple-Menü > Systemeinstellungen > Allgemein > Speicher (oder das Apple-Menü > Über diesen Mac > Speicher) klicken, um zu überprüfen, wie viel freier Speicherplatz auf Ihrem Mac noch vorhanden ist.
Wenn Ihr Mac nicht über genügend Speicherplatz verfügt, verwenden Sie das beste Mac Reinigungstool - BuhoCleaner, um mit wenigen Klicks mehrere GB Speicherplatz zurückzugewinnen.
Hier sind die Hauptfunktionen von BuhoCleaner:
- Bereinigen Sie Ihren Mac mit einem Klick.
- Entfernen Sie unerwünschte Apps vollständig auf dem Mac.
- Große Dateien automatisch finden und löschen.
- Identifizieren Sie doppelte Dateien, Videos, Bilder und ähnliche Fotos.
- Überwachen Sie den Mac-Systemstatus in der Menüleiste in Echtzeit.
- Visualisieren Sie Ihren Speicherplatz und erkennen Sie die größten Dateien in jedem Ordner.
- Spotlight-Index neu erstellen.
Klicken Sie auf die Schaltfläche unten, um es auszuprobieren! Ich habe mit der Schnelle-Bereinigung fast 50 GB Speicherplatz freigemacht.
Lösung 5. Ihren Mac neu starten
Ein einfacher Neustart kann eine Reihe kleinerer Probleme mit Ihrem Mac beheben. Wenn Sie Ihren Mac neu starten, werden Systemdaten und temporäre Dateien, die das Problem „Update nicht gefunden“ verursachen können, automatisch gelöscht.
Lösung 6. Die Datums- und Uhrzeiteinstellungen prüfen
Wie oben erwähnt, können falsche Datums- und Uhrzeiteinstellungenauch dazu führen, dass Sie das macOS-Installationsprogramm nicht downloaden können.
Um Ihre Datums- und Uhrzeiteinstellungen zu überprüfen,
- Klicken Sie auf das Apple-Menü und wählen Sie „Systemeinstellungen“.
- Klicken Sie auf „Allgemein“ > „Datum und Uhrzeit“.
- Überprüfen Sie, ob die Quelle auf Apple(time.apple.com.) eingestellt ist und ob Zeitzone automatisch anhand deines Standorts einstellen aktiviert ist.
Lösung 7. Andere Download-Methoden verwenden
Wenn Sie alle oben genannten Schritte ausprobiert haben, aber kein Glück hatten, verwenden Sie andere Methoden, um das macOS-Installationsprogramm runterzuladen.
So laden Sie ein macOS-Installationsprogramm ohne den App Store herunter:
- Mit dem Install Assistant-Paket laden.
- Mit Mist downloaden, einem nützlichen tool für die Installation von macOS.
- Extrahieren Sie aus einer .dmg- oder .iso-Datei. (Sie können online mehrere direkte Download-Links für macOS DMG- und ISO-Dateien finden.)
🌟Weiter:
- macOS High Sierra 10.13.6 Download: DMG, ISO und vollständiger Installer>>
- macOS Catalina Download: DMG/ISO-Datei und Voll Installer>>
- [Anleitung] MacOS Big Sur: ISO-Datei Herunterladen und Erstellen>>
- Download und Erstellung einer macOS Sonoma ISO-Datei>>
- macOS Sequoia: ISO Datei herunterladen und erstellen [Vollständige Anleitung]>>
Fazit
Dieser Artikel analysiert die möglichen Gründe, warum auf Ihrem Mac der Fehler „Die angeforderte macOS-Version ist nicht verfügbar“ auftritt, und zeigt Ihnen, wie Sie ihn mit verschiedenen Methoden beheben können.
Bei mir hat die vierte Methode funktioniert. Und bei Ihnen?
Wenn Sie andere Lösungen gefunden haben, lassen Sie es mich bitte per E-Mail oder Twitter wissen. Ich wäre für Ihre Hilfe sehr dankbar.
Sven ist ein technisch versierter Fan, der alles liebt, was mit Apple zu tun hat. Als erfahrener Autor kann er mit seinem kreativen Schreibstil und seinem überzeugenden technischen Wissen verschiedene Apple-Produkte wie iPhone, iPad, iOS usw. abdecken.