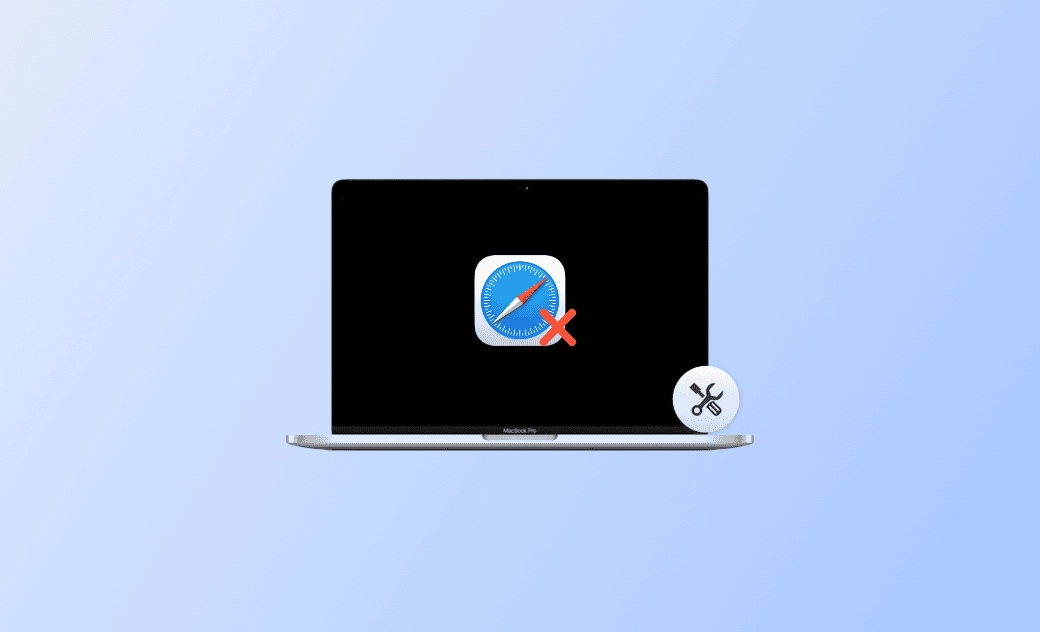Safari: funktioniert nicht nach Sequoia Update? Da stellt Lösungen dar
Safari ist ein unverzichtbares Tool für Mac-Nutzer. Es ist jedoch nicht ungewöhnlich, dass Probleme mit Safari auftreten, insbesondere nach einem macOS-Update.
In diesem Blog gehen wir auf das häufige Problem bzw. “Safari kann die Seite nicht öffnen” ein. Wir untersuchen die Gründe für dieses Problem und stellen 10 effektive Methoden vor, um Safari wieder zum Laufen zu bringen.
Los geht’s!
Warum funktioniert Safari nicht auf macOS Sequoia?
Es ist wichtig zu verstehen, warum Safari nach dem Update auf macOS Sequoia nicht funktioniert. Hier sind einige häufige Gründe:
- Inkompatible Erweiterungen und Plugins
- Übermäßiger Cache und Cookies
- Beschädigte Einstellungen
- Zu viele geöffnete Tabs
- Probleme mit der Internetverbindung
- Probleme mit der macOS-Software
- DNS-Cache Fehler
So beheben Sie, dass Safari unter macOS Sequoia nicht funktioniert
Nachdem wir die möglichen Ursachen dafür verstanden haben, dass Safari funktioniert nicht, gehen wir zu den Methoden zur Fehlerbehebung über, die Ihnen zur Verfügung stehen.
1. Safari-Caches und Cookies löschen
Während Sie Safari verwenden, können sich Caches und Cookies ansammeln. Es ist eine gute Idee, Caches und Cookies zu löschen, wenn Ihr Safari nach dem macOS Update nicht mehr richtig funktioniert.
Safari öffnen.
- Klicken Sie auf das Menü Entwickler in Safari und wählen Sie Cache-Speicher leeren.
- Um Cookies in Safari zu löschen, klicken Sie auf das Menü Safari > Einstellungen > Datenschutz > Websitedaten verwalten > Alle entfernen > Fertig.
2. Inkompatible Erweiterungen entfernen
Wenn Sie vermuten, dass einige inkompatible Erweiterungen und Plugins die Ursache dafür sind, dass Ihr Safari funktioniert nicht, führen Sie die folgenden Schritte aus, um sie zu deinstallieren.
Safari öffnen.
Klicken Sie auf das Menü Safari und wählen Sie Einstellungen.
- Wechseln Sie zu Erweiterungen, dann wählen Sie die inkompatible Erweiterung aus, und klicken Sie auf die Schaltfläche Deinstallieren.
Wiederholen Sie Schritt 3, wenn Sie mehr als eine Erweiterung entfernen möchten.
Lesen Sie auch: Wie man vollständig Mac Verlauf löschen [Such- /Browserverlauf]>>
3. Ihre Internetverbindung überprüfen
Eine schlechte oder instabile Internetverbindung kann ebenfalls verhindern, dass Safari Seiten korrekt lädt. Vergewissern Sie sich daher zunächst, dass Ihr Mac eine gute Verbindung zum Netzwerk hat.
Hilfe bei Problemen mit der WLAN-Verbindung finden Sie in dieser Anleitung, wenn Ihr Mac keine WLAN-Verbindung herstellen kann.
4. Safari Einstellungen überprüfen
"Safari kann keine sichere Verbindung zum Server aufbauen” kann das daran liegen, dass die Webseite nicht mit den Einstellungen Ihres Safari kompatibel ist.
So beheben Sie dieses Problem:
- Safari-Menü öffnen und Einstellungen auswählen.
- Wechseln Sie zur Tabs Sicherheit, Datenschutz oder Websites.
- Überprüfen Sie, ob Sie die Einstellungen richtig konfiguriert haben, um das Laden der Seite zu ermöglichen.
5. Unbenutzte offene Tabs schließen
Wenn Sie zu viele Tabs gleichzeitig geöffnet haben, kann die übermäßige Nutzung von Systemressourcen dazu führen, dass Safari nicht mehr reagiert. Es wird empfohlen, dass Sie nicht zu viele Tabs gleichzeitig öffnen und nicht verwendete Tabs rechtzeitig schließen.
6. DNS-Cache löschen
Auch DNS-Caches können ein Grund dafür sein, dass auf Ihrem Mac Safari funktioniert nicht trotz WLAN. Das Leeren Ihres DNS-Caches könnte Ihnen bei der Lösung des Problems helfen.
Für eine mühelose DNS-Cache Löschen können Sie den BuhoCleaner verwenden, der über eine spezielle Funktion für diesen Zweck verfügt. Hier ist die Vorgehensweise:
- Laden Sie BuhoCleaner herunter und installieren Sie ihn auf Ihrem Mac.
- Öffnen Sie BuhoCleaner und klicken Sie auf Werkzeugsatz in der Seitenleiste.
- Wählen Sie DNS-Cache leeren, und klicken Sie dann auf Anfangen. Das war's schon!
7. Safari und Mac neu starten
Ein einfacher Neustart kann oft kleinere Probleme beheben.
Um Safari neu zu starten:
Klicken Sie bei gedrückter Ctrl-Taste auf das Safari-Symbol im Dock und wählen Sie dann Beenden. Oder Sie können auf das Menü Apple > Sofort beenden > Safari > Sofort beenden klicken.
Um Ihren Mac neu zu starten:
Wählen Sie im Apple-Menü die Option Neustart.
8. Firewall- oder Antiviren-Software deaktivieren
Firewall- und Antiviren-Software können ebenfalls die Ursache dafür sein, dass Safari nicht funktioniert. Sie können sie vorübergehend deaktivieren, um zu prüfen, ob Safari wieder funktioniert.
9. Safari zurücksetzen
Wenn alle oben genannten Schritte nicht dazu führen, dass Ihr Safari wieder normal funktioniert, können Sie versuchen, ihn auf den Standardstatus zurückzusetzen.
Weil Safari nicht mehr über eine direkte Reset-Funktion verfügt, sind die Schritte zur Zurücksetzung etwas komplizierter. Machen Sie sich jedoch keine Sorgen. Wir haben einen Artikel über zwei Möglichkeiten, Safari auf dem Mac auf die Standardeinstellungen zurückzusetzen. Sie können es selbst überprüfen.
10. macOS aktualisieren
Die letzte Methode besteht darin, die Sie ausprobieren können, Ihr macOS zu aktualisieren. Wie bereits erwähnt, können Probleme und Fehler in der macOS-Software auch die Leistung von Safari beeinträchtigen. Wenn keine der oben genannten Methoden bei Ihnen funktioniert, gehen Sie zu Einstellungen > Allgemein > Softwareupdate, um zu prüfen, ob eine Aktualisierung verfügbar ist.
Wenn dies der Fall ist, laden Sie das Update herunter und installieren Sie es, indem Sie den Installationsanweisungen folgen.
Schlusswort
Wenn Sie die oben genannten Tipps zur Fehlerbehebung befolgen, sollten Sie das Problem, dass auf Ihrem Mac Safari funktioniert nicht, gelöst und ein reibungsloseres Surferlebnis gewährleistet haben.
Und wenn Sie feststellen, dass Safari-Downloads langsam sind oder die Leistung langsam ist, machen Sie sich keine Sorgen – auch in diesen Bereichen sind Sie bei uns an der richtigen Adresse.
Sven ist ein technisch versierter Fan, der alles liebt, was mit Apple zu tun hat. Als erfahrener Autor kann er mit seinem kreativen Schreibstil und seinem überzeugenden technischen Wissen verschiedene Apple-Produkte wie iPhone, iPad, iOS usw. abdecken.