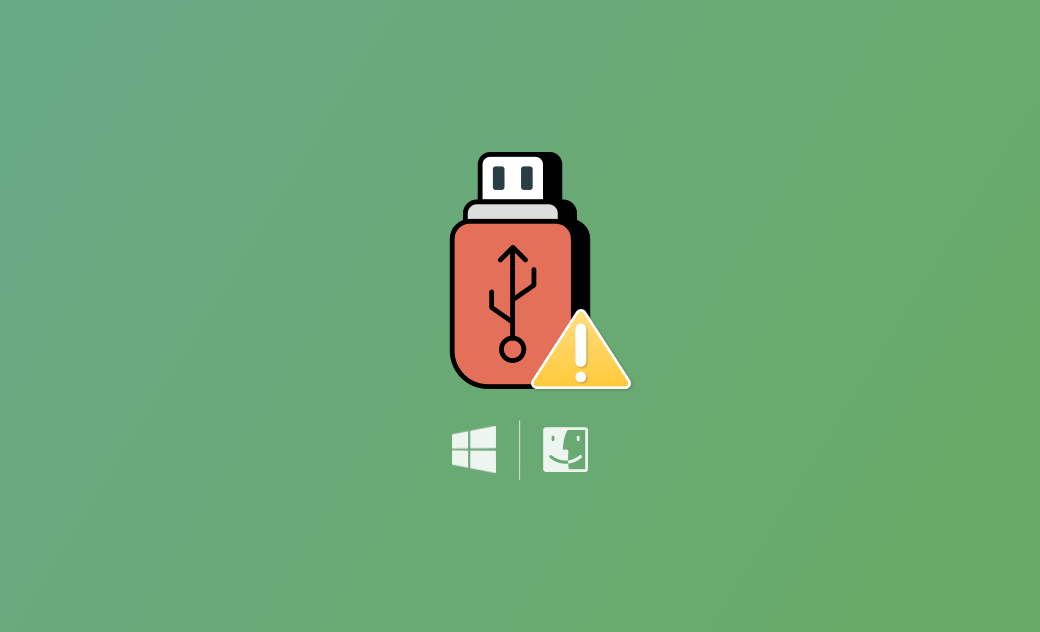[10 Tipps] USB Stick wird nicht erkannt auf dem Mac oder Windows 10/11
Wenn Sie ein externes USB-Gerät/Laufwerk an Ihren Computer anschließen, aber die Fehlermeldung "USB-Gerät nicht erkannt" erhalten, kann dies verschiedene Ursachen haben.
Zu den möglichen Ursachen gehören: ein lockerer oder unsachgemäßer Anschluss, ein veralteter oder beschädigter USB-Treiber, ein Konflikt zwischen dem USB-Laufwerk und Ihrem Computer, fehlende wichtige Updates auf Ihrem Computer, Fehler im Computersystem, eine Malware- oder Virus Infektion des USB-Geräts, beschädigte Dateien auf dem USB-Gerät usw.
Nachfolgend finden Sie einige mögliche Lösungen zur Behebung des Problems, dass das USB-Gerät auf Mac oder Windows 10/11 nicht erkannt oder nicht angezeigt wird.
Fix 1. Trennen und erneutes Anschließen des USB-Geräts
Sie können das USB-Gerät von Ihrem Computer trennen und erneut anschließen. Manchmal kann ein Wackelkontakt dazu führen, dass das USB-Gerät nicht auf Ihrem Computer angezeigt wird.
Fix 2. Wechseln Sie einen anderen USB-Anschluss, ein anderes Kabel oder einen anderen Computer
Schließen Sie das USB-Gerät an einen anderen USB-Anschluss an Ihrem Computer an. Der aktuelle Anschluss funktioniert möglicherweise nicht richtig.
Vergewissern Sie sich, dass das verwendete USB-Kabel in gutem Zustand und richtig angeschlossen ist. Sie können ein anderes USB-Kabel verwenden, um es erneut zu versuchen. Überprüfen Sie auch, ob das USB-Gerät gut funktioniert, indem Sie es an einen anderen Computer anschließen.
Fix 3. Starten Sie Ihren Computer neu
Manchmal kann ein einfacher Neustart des Computers helfen, das Problem "USB wird nicht erkannt" zu lösen. Versuchen Sie, Ihren Computer neu zu starten, und überprüfen Sie dann, ob das USB-Gerät nach dem Neustart erkannt werden kann.
Fix 4. Computersystem aktualisieren
Stellen Sie sicher, dass auf Ihrem Mac oder Windows 10/11 die neuesten Software-Updates installiert sind. Manchmal können veraltete Betriebssysteme Probleme bei der USB-Erkennung verursachen. Aktualisieren Sie Ihr Mac- oder Windows-System und versuchen Sie erneut, das USB-Gerät anzuschließen.
Um Ihren Mac zu aktualisieren, klicken Sie auf Apple>Systemeinstellungen>Allgemein>Softwareaktualisierung. Installieren Sie neuere Updates, die für Ihren Mac verfügbar sind.
Um Windows zu aktualisieren, klicken Sie auf Start > Einstellungen >Update&Sicherheit>Windows Update>Nach Updates suchen.
Verwandter Artikel: Mac lässt sich nicht aktualisieren? Hier sind mögliche Lösungen
Fix 5. USB-Treiber aktualisieren
Veraltete oder inkompatible USB-Treiber können zu Problemen mit nicht erkannten USB-Geräten führen.
Auf dem Mac können Sie Ihren Mac aktualisieren, um die neueren Updates der USB-Treiber zu installieren.
Unter Windows können Sie Windows + S drücken, "Gerätemanager" eingeben und den Gerätemanager auswählen. Erweitern Sie USB Serial Bus Controllers, klicken Sie mit der rechten Maustaste auf den gewünschten USB-Controller und wählen Sie "Treiber aktualisieren". Sie können den Treiber auch deinstallieren, indem Sie "Gerät deinstallieren" wählen. Starten Sie dann Ihren Computer neu, und Windows wird den USB-Treiber automatisch neu installieren.
Alternativ können Sie die Website des Computerherstellers oder die Website des USB-Geräteherstellers besuchen, um die neuesten USB-Treiber manuell herunterzuladen und zu installieren.
Fix 6. Führen Sie einen Malware-/Viren Scan durch
Eine Malware- oder Virus Infektion kann eine USB-Fehlfunktion verursachen. Sie können einen Malware-/Virenscan für Ihr USB-Gerät und Ihren Computer durchführen, um zu sehen, ob das Problem behoben werden kann.
Fix 7. Löschen Sie beschädigte Dateien auf dem USB-Stick
Wenn einige Dateien auf dem USB-Stick beschädigt sind, funktioniert der USB-Stick möglicherweise nicht richtig. Suchen Sie die beschädigten Dateien und löschen Sie sie.
Fix 8. Stellen Sie sicher, dass Sie den USB-Stick jedes Mal sicher auswerfen
Sie sollten das USB-Laufwerk nach der Verwendung sicher aus Ihrem Mac oder Windows-Computer auswerfen. Unsachgemäßes Auswerfen kann zur Beschädigung von Dateien/USB-Geräten oder zum Problem "USB-Gerät wird nicht erkannt" führen.
Fix 9. SMC oder PRAM/NVRAM zurücksetzen (Mac)
Auf einem Mac kann das Zurücksetzen des System Management Controllers (SMC) oder des Parameter-RAM (PRAM) und des nichtflüchtigen RAM (NVRAM) helfen, verschiedene Hardware-Probleme zu beheben, einschließlich USB-Probleme.
Um den SMC auf dem Mac zurückzusetzen, können Sie Ihren Mac herunterfahren und neu starten. Alternativ können Sie die Tastenkombination Strg + Option + Umschalttaste 7 Sekunden lang drücken und dann die Einschalttaste gedrückt halten.
Um PRAM/NVRAM zurückzusetzen, können Sie Ihren Mac herunterfahren und alle USB-Geräte abtrennen. Drücken Sie die Einschalttaste. Sobald sich der Computer einschaltet, halten Sie sofort die Tasten Command + Option + P + R für etwa 20 Sekunden gedrückt, bis der graue Bildschirm erscheint.
Fix 10. Formatieren Sie das USB-Laufwerk
Sie können das USB-Laufwerk neu formatieren, wenn es immer noch nicht richtig funktioniert.
Klicken Sie auf dem Mac auf Spotlight, geben Sie Festplattendienstprogramm ein, und wählen Sie Festplatten Dienstprogramm, um es zu öffnen. Wählen Sie das Ziel-USB-Laufwerk und klicken Sie auf die Schaltfläche Löschen in der Symbolleiste. Wählen Sie ein Dateisystem wie exFAT, NTFS oder MS-DOS (FAT), um mit dem Formatieren des USB-Laufwerks fortzufahren.
Unter Windows können Sie im Datei-Explorer mit der rechten Maustaste auf das Ziel-USB-Laufwerk klicken und Formatieren wählen. Wählen Sie dann ein bevorzugtes Dateisystemformat und folgen Sie den Anweisungen zum Formatieren des USB-Laufwerks auf FAT32, exFAT oder NTFS.
NTFS USB-Stick auf dem Mac lesen und beschreiben
NTFS-Laufwerke sind auf dem Mac schreibgeschützt. Wenn Sie ein USB-Laufwerk haben, das im NTFS-Format formatiert ist, müssen Sie ein NTFS für Mac Programm verwenden, um auf das NTFS-Laufwerk zu schreiben.
Wir empfehlen Ihnen eine unverzichtbare NTFS-App für Mac - BuhoNTFS, eine einfache, aber leistungsstarke Anwendung, die zum nahtlosen Lesen und Schreiben von NTFS-Laufwerken auf dem Mac entwickelt wurde.
Fazit
Dieser Beitrag bietet hauptsächlich einige mögliche Lösungen, um Ihnen zu helfen, USB-Gerät nicht zu erkennen oder USB-Laufwerk nicht auf Mac oder Windows 10/11 anzuzeigen. Ich hoffe, Sie können jetzt problemlos auf Ihr USB-Gerät zugreifen und sie verwenden.
Für weitere Mac- oder iPhone-Tipps und -Tools besuchen Sie bitte Dr.Buhos offizielle Website.
Sven ist ein technisch versierter Fan, der alles liebt, was mit Apple zu tun hat. Als erfahrener Autor kann er mit seinem kreativen Schreibstil und seinem überzeugenden technischen Wissen verschiedene Apple-Produkte wie iPhone, iPad, iOS usw. abdecken.