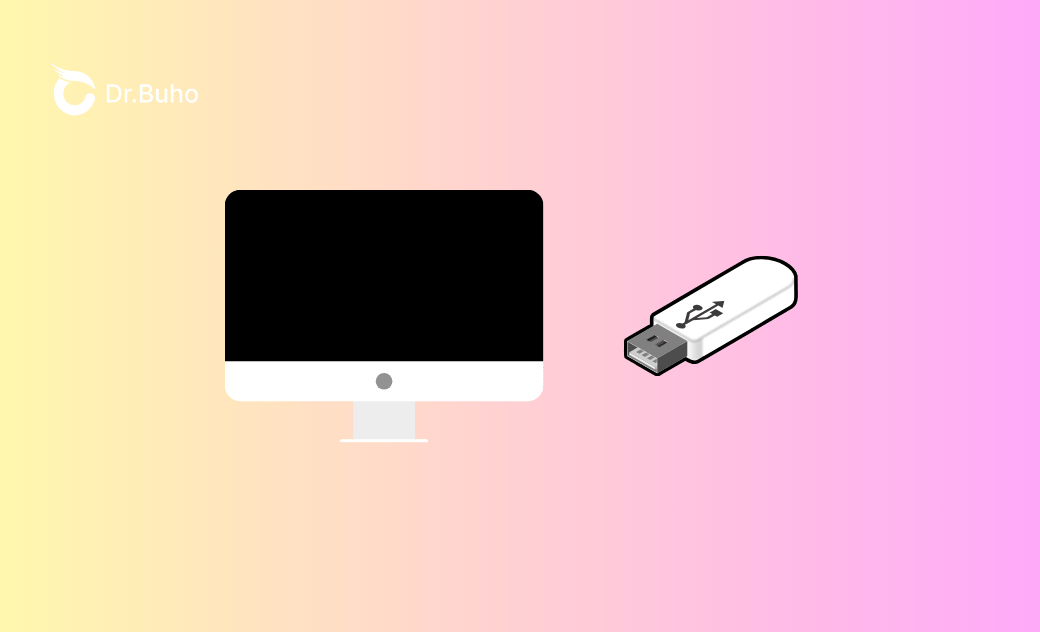Mac: USB Stick nicht lesbar? 6 Lösungen
In diesem Beitrag wird erklärt, warum der USB-Stick auf dem Mac nicht lesbar ist, und er führt Sie mit Schritt-für-Schritt-Anleitungen durch 6 Lösungen.
Wenn Sie ein externes Laufwerk an Ihren Mac anschließen, aber die Fehlermeldung „Das angeschlossene Medium konnte von diesem Computer nicht gelesen werden“ erhalten, was ist dann los? Dass USB-Sticks auf dem Mac nicht lesbar sind, kommt häufig vor. Daher gibt es viele nützliche Lösungen zur Behebung des Problems.
Führen Sie einige grundlegende Überprüfungen durch
Bevor Sie zu den fortgeschritteneren Lösungen übergehen, empfehlen wir Ihnen, zunächst die folgenden Peripheriegeräte zu überprüfen, um einen grundlegenden Fehlerbehebung durchzuführen:
| Was ist zu prüfen | Wie es geht |
|---|---|
| Kabel | Überprüfen Sie das Kabel auf sichtbare Schäden und stellen Sie sicher, dass es an beiden Enden sicher angeschlossen ist. |
| USB-Anschlüsse | Versuchen Sie es mit einem anderen USB-Anschluss, um die Möglichkeit eines fehlerhaften Anschlusses auszuschließen. |
| USB-Hub (falls vorhanden) | Stellen Sie sicher, dass der USB-Adapter kompatibel und sicher angeschlossen ist, ohne dass es zu losen Verbindungen kommt. |
| USB-Adapter (falls vorhanden) | Wenn Sie einen USB-Hub verwenden, versuchen Sie, den USB-Stick direkt an den Mac anzuschließen, um Probleme mit dem Hub auszuschließen. |
Funktioniert alles ordnungsgemäß? Dann suchen Wir weitere mögliche Gründe dafür unter, warum die von Ihnen angeschlossene CD von diesem Computer nicht gelesen werden konnte, und die entsprechenden Lösungen erläutern.
Warum ist auf meinem Mac USB Stick nicht lesbar?
Wenn Ihr Mac meldet: „Das eingelegte Medium konnte von diesem Computer nicht gelesen werden“, bedeutet das, dass das System die Daten vom angeschlossenen USB-Stick nicht lesen kann. Da Sie Verbindungsfehler ausgeschlossen haben, tritt der nicht lesbare USB-Stick auf dem Mac typischerweise in folgenden Fällen auf:
- Der USB-Stick ist verschlüsselt.
- Das Dateisystem des USB-Sticks ist beschädigt oder defekt.
- Der USB-Stick ist von einem Virus infiziert.
- Sie werfen den USB-Stick unsachgemäß aus, ohne ihn sicher aus macOS zu entfernen. Dies führt zu Datenbeschädigungen.
- Die externe Festplatte ist neu oder wurde nicht mit einem macOS-kompatiblen Dateisystem initialisiert/formatiert.
- Sie haben gerade ein macOS-Update durchgeführt - ein typischer macOS-Fehler kann dazu führen, dass der USB Stick nicht mehr lesbar wird.
Wenn wir die Ursachen kennen, können wir jede davon mit den folgenden soliden Lösungen angehen.
Was tun, wenn USB-Stick nicht lesbar ist: 6 Lösungen
Wird der USB-Stick sowohl im Festplattendienstprogramm als auch im Finder angezeigt? Falls die externe Festplatte im Festplattendienstprogramm, aber nicht im Finder erscheint, könnte es sich um ein Einbindungsproblem handeln oder die Festplatte ist nicht initialisiert. Im ersten Fall kann ein einfacher Neustart des Finders Abhilfe schaffen.
Wenn die Festplatte jedoch nicht initialisiert oder beschädigt ist, oder sich aufgrund von Dateisystemproblemen nicht einhängen lässt, benötigen Sie zur echten Problembehebung die folgenden Lösungen.
Überprüfen Sie die Dateisystemkompatibilität
Einer der häufigsten Gründe für die Fehlermeldung „USB Stick nicht lesbar auf Mac“ ist, dass Ihr USB-Stick mit einem Dateisystem formatiert ist, mit dem macOS nicht gut funktioniert, z. B. NTFS. Wenn Sie einen USB-Stick unter Windows initialisiert haben, verfügen Sie höchstwahrscheinlich über eine externe Festplatte, das im NTFS-Format formatiert ist.
Um herauszufinden, welches Dateisystem auf Ihrer externen Festplatte läuft, öffnen Sie das Festplattendienstprogramm auf Ihrem Mac (Programme > Dienstprogramme). Wählen Sie den USB-Stick aus und überprüfen Sie das Dateisystemformat.
Falls es sich um NTFS handelt, können Sie das Laufwerk löschen und in exFAT oder FAT32 neu formatieren. Beide Formate werden von Mac und Windows unterstützt. Leider gehen bei der Neuformatierung Ihres USB-Sticks alle Daten darauf verloren. Sichern Sie daher unbedingt wichtige Dateien, bevor Sie fortfahren.
Reparieren Sie den USB-Stick
Falls der USB-Stick kompatibel ist, aber dennoch nicht funktioniert, könnte ein Dateisystemfehler vorliegen. MacOS bietet eine integrierte Funktion im Festplattendienstprogramm, um das Laufwerk zu reparieren:
Eine weitere Möglichkeit besteht darin, dass der USB-Stick kompatibel ist, aber trotzdem nicht funktioniert. In diesem Fall könnte dies an einem beschädigten Dateisystem liegen. Glücklicherweise bietet macOS eine integrierte Funktion im Festplattendienstprogramm, mit der Sie den Stick reparieren können. So gehen Sie vor:
- Öffnen Sie das Festplattendienstprogramm über Finder > Programme > Dienstprogramme.
- Wählen Sie den nicht lesbaren USB-Stick in der Seitenleiste aus und klicken Sie auf „Erste Hilfe“.
- Klicken Sie auf „Ausführen“, damit macOS alle Dateisystemfehler auf dem Laufwerk überprüfen und beheben kann.
Wenn Erste Hilfe jedoch meldet, dass das Laufwerk nicht mehr repariert werden kann, müssen Sie möglicherweise eine Neuformatierung des Laufwerks in Betracht ziehen.
Initialisieren Sie den USB-Stick
Wenn Ihre externe Festplatte oder Ihr USB-Stick nicht initialisiert ist, erkennt macOS das Laufwerk zwar, kann aber nicht richtig darauf zugreifen. Daher wird im Festplattendienstprogramm möglicherweise die Meldung angezeigt, dass die Festplatte nicht initialisiert ist. Gehen Sie folgendermaßen vor:
Schritt 1. Suchen Sie im Festplattendienstprogramm nach der externen Festplatte. Wenn das Laufwerk zwar angezeigt wird, aber mit „Unbenannt“ oder „Unbekannt“ markiert ist, führen Sie die folgenden Schritte aus.
Schritt 2. Suchen Sie die nicht initialisierte Festplatte und klicken Sie auf „Löschen“. Dadurch wird die Festplatte formatiert, sodass macOS sie erkennen kann.
Schritt 3. Sie werden aufgefordert, ein Schema für das Laufwerk auszuwählen. Für die plattformübergreifende Nutzung zwischen Mac und Windows wird exFAT empfohlen. Geben Sie Ihrem Laufwerk anschließend einen aussagekräftigen Namen.
Schritt 4. Klicken Sie erneut auf „Löschen“, um den Vorgang zu bestätigen.
Stellen Sie sicher, dass die Festplatte nicht verschlüsselt ist
Wenn der USB-Stick verschlüsselt ist, können Sie ohne das richtige Entschlüsselungspasswort nicht auf den Inhalt zugreifen. Um herauszufinden, ob es sich um ein verschlüsseltes Laufwerk handelt oder nicht, sehen Sie sich die im Festplattendienstprogramm angezeigten Informationen zum Laufwerk an.
Wenn das Laufwerk verschlüsselt ist, wird ein Verschlüsselungsstatus angezeigt, z. B. „FileVault verschlüsselt“ oder „APFS (verschlüsselt)“. Sie können das richtige Passwort eingeben, um Lese- und Schreibzugriff auf das Laufwerk zu erhalten.
Aktualisieren oder downgraden Sie Ihr macOS
Der nicht lesbare USB-Stickr auf dem Mac ist mittlerweile ein klassischer macOS Update-Problem und tritt insbesondere bei WD- und LaCie-Laufwerken auf. Wenn Sie Ihr MacBook gerade auf eine neue Version aktualisiert haben, können Sie entweder auf das nächste Update-Paket warten, um kleinere Fehler zu beheben, oder ein Downgrade Ihres macOS für den dringenden Einsatz des USB-Sticks in Betracht ziehen.
Antivirensoftware verwenden
Haben Sie verdächtige Dateien auf Ihrem Laufwerk gespeichert, kurz bevor es unlesbar wurde? Falls ja, ist der USB-Stick höchstwahrscheinlich mit einem Virus infiziert. Um dies zu bestätigen, scannen Sie den USB-Stick erneut im abgesicherten Modus. Dies kann auch verhindern, dass Virenprozesse stören. Sobald Sie den Virus identifiziert haben, verwenden Sie eine vertrauenswürdige Antivirensoftware, um die Malware endgültig zu entfernen.
Schlussfolgerung
Nachdem Sie diesen Beitrag gelesen haben, wissen Sie hoffentlich, wie Sie mit der Fehlermeldung „USB Stick nicht lesbar auf Mac“ oder „Das angeschlossene Medium konnte von diesem Computer nicht gelesen werden“ umgehen können.
Für diese Probleme auf dem Mac gibt es 6 Hauptlösungen, darunter die Überprüfung der Hardwareverbindungen, die Reparatur beschädigter Dateisysteme, die Neuformatierung des Laufwerks in ein macOS-kompatibles Format usw. Bei verschlüsselten oder vireninfizierten Laufwerken können Entschlüsselungsprogramme oder Antivirensoftware den Zugriff oft wiederherstellen.
Sven ist ein technisch versierter Fan, der alles liebt, was mit Apple zu tun hat. Als erfahrener Autor kann er mit seinem kreativen Schreibstil und seinem überzeugenden technischen Wissen verschiedene Apple-Produkte wie iPhone, iPad, iOS usw. abdecken.