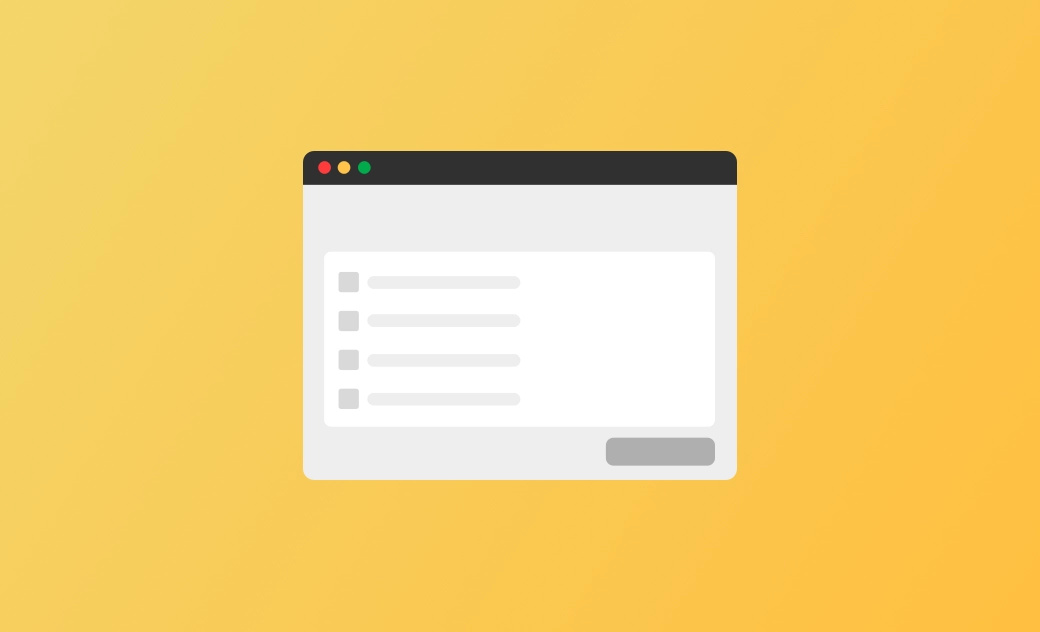5 Möglichkeiten zum Mac Programm Beenden Erzwingen
Haben Sie jemals erlebt, dass eine App auf Ihrem Mac nicht mehr reagiert? Wir erklären Ihnen, wie Sie auf Ihrem Mac Programm beenden erzwingen und hoffen, dass sich mindestens eine davon für Sie als wirksam erweist.
Eine App auf meinem Mac reagiert nicht mehr, ist eingefroren oder lässt sich nicht öffnen und ich möchte diese Mac App schließen erzwingen, weiß aber nicht was tun.
Hier behandeln wir 5 Möglichkeiten, wie man am Mac App Beenden erzwingen kann. Außerdem erklären wir Ihnen, was zu tun ist, wenn Sie das Schließen einer App nicht erzwingen können.
So erzwingen Sie auf dem Mac Programm beenden
Nachfolgend finden Sie Einzelheiten zum Mac Programm schließen erzwingen. Bitte zögern Sie nicht, die Methode zu verwenden, die am besten zu Ihrer Situation passt.
1. Mit Apple-Menü Mac Programm beenden erzwingen
macOS verfügt über ein eigenes Menü speziell zum Programm Schließen, die auf herkömmliche Weise nicht geschlossen werden können. Um auf dieses Menü zuzugreifen, haben Sie zwei Möglichkeiten:
- Durch die Option „Sofort beenden“:
- Klicken Sie auf das Apple-Symbol () links oben und wählen Sie die Option „Sofort beenden“.
- Wählen Sie aus der Liste „Programme sofort beenden“ die nicht reagierende App aus und klicken Sie auf die Schaltfläche „Sofort beenden“.
- Durch die Tastenkombination „Affengriff am Mac“:
Alternativ drücken Sie die folgenden drei Tasten gleichzeitig: Wahltaste (oder Alt-Taste bei älterer Mac-Tastatur) + Befehlstaste + Esc-Taste (Escape), um Programm beenden zu erzwingen, ohne eine Maus zu verwenden.
73 Nützliche Mac Tastenkombination: Liste im Jahr 2024>>
2. Mit Docker Mac Programm beenden erzwingen
Sie können das Dock-Panel auch nutzen, um eine App ordnungsgemäß zu beenden, die sich nicht richtig verhält:
- Drücken Sie die Optionstaste.
- Klicken Sie mit der rechten Maustaste oder bei gedrückter Strg-Taste auf die fehlerhafte App und wählen Sie dann „Sofort beenden“.
3. Mit Aktivitätsanzeige Mac Programm beenden erzwingen
Für einen detaillierteren Ansatz nutzen Sie den Aktivitätsanzeige, das in macOS integrierte Tool zur Ressourcenüberwachung:
So geht's:
- Navigieren Sie zu Finder > Programme > Dienstprogramme > Aktivitätsanzeige.
- Identifizieren Sie die störende App und ihre Prozesse.
- Markieren Sie sie und klicken Sie auf die Schaltfläche Anhalten am oberen Rand des Fensters.
- Klicken Sie zur Bestätigung auf „Sofort beenden“.
4. Mit Tastenkombination Mac Programm beenden erzwingen
Wenn Ihr Mac eingefroren ist und Sie nicht mehr klicken können, verwenden Sie diese Tastenkombination: Command + Option + Shift + Esc. Halten Sie die Tasten etwa 3 Sekunden gedrückt, und die eingefrorene App wird automatisch geschlossen.
73 Nützliche Mac Tastenkombination: Liste im Jahr 2024>>
5. Mit Terminal Mac Programm beenden erzwingen
Terminal kann Ihnen dabei helfen, das Beenden von Apps und Programmen zu erzwingen. So geht's:
- Öffnen Sie Terminal über Finder > Programme > Dienstprogramme > Terminal.
- Geben Sie den Befehl
killall [Appssname]in Terminal ein und drücken Sie die Eingabetaste. Wenn Ihr Appsname beispielsweise Safari ist, lautet Ihr Befehlkillall Safari.
top im Terminal ausführen, die PID der App, die Sie beenden möchten, notieren und den Befehl kill[PID] ausführen. z.B. kill 1234.Wie Sie auf dem Mac alle Programme schließen
Um alle Programme auf Ihrem Mac gleichzeitig schließen zu erzwingen und macOS-Probleme zu lösen, befolgen Sie bitte die folgenden Schritte:
Alle Fenster auf dem Mac schließen: Drücken Sie kontinuierlich die Tasten „Befehl“ + „W“, um geöffnete Fenster und Apps nacheinander zu schließen.
Auf Meinem Mac Programm schließen erzwingen geht nicht, was tun?
Es gibt Fälle, in denen Sie versuchen, das Programm beenden zu erzwingen, dies jedoch nicht möglich ist. Als Nächstes stellen wir vor, was zu tun ist, wenn ein erzwungenes Herunterfahren nicht möglich ist.
- Starten Sie den Mac neu.
- Deinstallieren Sie Apps und installieren Sie sie erneut, deren Beenden zuvor nicht erzwungen werden konnte.
6 einfache Wege, um das Spinning Wheel auf Ihrem Mac zu stoppen>>
Bonus-Tipp: Wie man am Mac Apps vollständig deinstalliert
Wenn eine App immer wieder einfriert, wird zur Fehlerbehebung empfohlen, sie zu deinstallieren und neu zu installieren.
Wie Sie vielleicht wissen, wird eine App nicht vollständig von Ihrem Mac gelöscht, wenn Sie sie in den Papierkorb legen. Die zugehörigen Dateien verbleiben auf Ihrem gesamten System.
Für eine gründliche und schnelle Entfernung unerwünschter Apps sollten Sie BuhoCleaner verwenden, das führende App-Deinstallationsprogramm für Mac. Damit können Sie Programme, einschließlich hartnäckiger Antivirensoftware, spurlos deinstallieren.
So deinstallieren Sie unerwünschte Apps auf dem Mac mit BuhoCleaner:
- Kostenlos downloaden, installieren und starten Sie BuhoCleaner.
- Klicken Sie in der Seitenleiste auf „App deinstallieren“ und Sie finden alle auf Ihrem Mac installierten Apps.
- Wählen Sie diejenigen aus, die Sie entfernen möchten, und klicken Sie dann auf die Schaltfläche „Entfernen“.
Fazit
Mit diesen umfassenden Methoden sollten Sie gut gerüstet sein, wie Sie Programm schließen erzwingen Mac können. Wenn alles andere fehlschlägt, ist Ihre ultimative Lösung ein erzwungener Neustart, um Ihren Mac wieder in den Normalzustand zu versetzen.
Yeezy hat einen Bachelor-Abschluss und verfügt über umfassende Kenntnisse und technische Erfahrungen im IT-Bereich. Seit fast sechs Jahren hat sie zahlreiche faszinierende Fachartikel über iPhone, iPad und Mac geschrieben und genießt bei Apple-Nutzern großes Vertrauen und Beliebtheit.