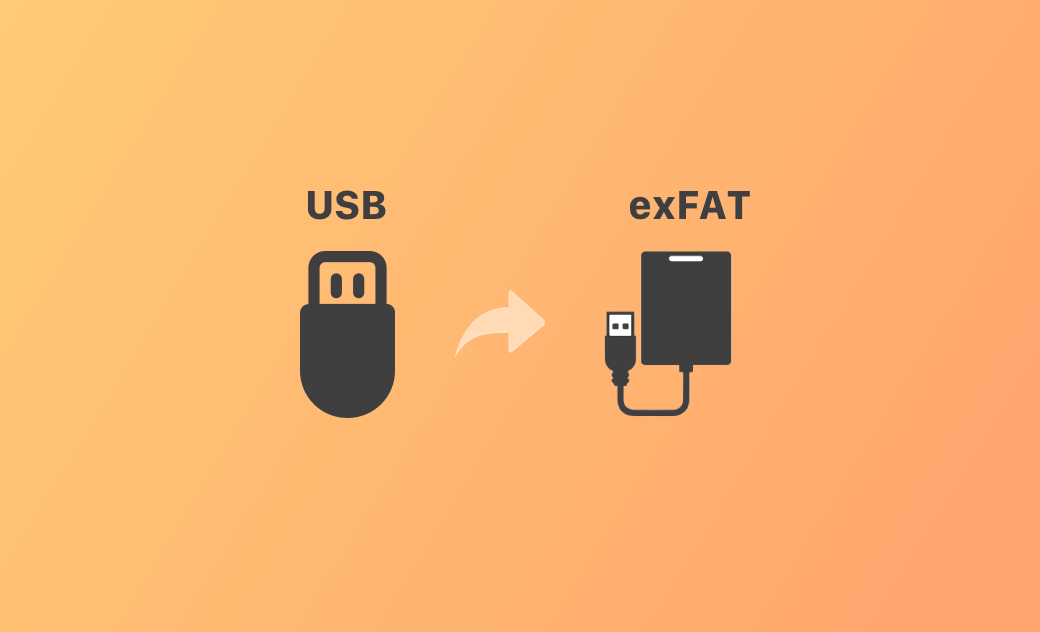Wie man USB/HDD auf exFAT formatieren [Mac & Windows 10/11]
Dieser Beitrag bietet eine Schritt-für-Schritt-Anleitung, wie man auf dem Mac oder Windows 10/11 einen USB Stick auf exFAT formatieren.
Das exFAT-Format ist sowohl mit Windows als auch mit Mac kompatibel. Wie kann man die externe Festplatte oder den USB Stick in exFAT formatieren, damit man sie sowohl auf Mac- als auch auf Windows-PC verwenden kann? Sie können die Schritt-für-Schritt-Anleitung unten lesen.
Wie Sie auf Mac USB Stick oder externe Festplatte auf exFAT formatieren
- Daten sichern: Schließen Sie das USB-Gerät oder die Festplatte an Ihren Mac-Computer an. Kopieren Sie alle Daten auf dem Laufwerk auf ein anderes Gerät, da beim Formatieren des Laufwerks alle vorhandenen Daten gelöscht werden.
- Festplattendienstprogramm öffnen: Sie können am Mac mit dem Festplattendienstprogramm den USB Stick auf exFAT formatieren. Das Festplattendienstprogramm ist eine in macOS integrierte App, mit der Sie Festplatten verwalten können. Drücken Sie „Befehl + Leertaste“ und suchen Sie nach „Festplattendienstprogramm“, um es zu öffnen.
- Wählen Sie USB-Stick oder externe Festplatte aus: Im Festplattendienstprogramm können Sie das Ziellaufwerk in der linken Seitenleiste finden und auswählen. Wenn Sie es nicht sehen, können Sie auf Ansicht > Alle Geräte anzeigen klicken.
- Das Laufwerk in exFAT formatieren Klicken Sie in der oberen Symbolleiste auf die Schaltfläche Löschen. Geben Sie einen Namen für das Laufwerk ein. Wählen Sie exFAT aus dem Dropdown-Menü von Format. Wählen Sie das Schema GUID-Partitionstabelle. Klicken Sie anschließend auf die Schaltfläche Löschen, dass Sie den USB-Stick oder externe Festplatte auf exFAT formatieren.
Unter Windows 11/10 USB/HDD auf exFAT formatieren
- Schließen Sie den USB Stick oder die externe Festplatte an Ihren Windows-PC an. Sichern Sie alle benötigten Daten auf einem anderen Gerät.
- Doppelklicken Sie auf Dieser PC, um den Windows-Datei-Explorer zu öffnen.
- Suchen Sie den USB-Stick oder die externe Festplatte, die Sie auf exFAT formatieren möchten, und klicken Sie mit der rechten Maustaste darauf. Wählen Sie Formatieren aus dem Kontextmenü.
- Im Popup-Fenster „Formatieren“ können Sie exFAT aus dem Dropdown-Menü von Dateisystem auswählen. Geben Sie optional einen neuen Namen für das Laufwerk ein.
- Aktivieren Sie unbedingt die Option „Schnellformatierung“, um den Formatierungsvorgang zu beschleunigen.
- Klicken Sie auf die Schaltfläche Start, um die externe Festplatte formatieren Mac zu beginnen.
Sobald der Formatierungsvorgang abgeschlossen ist, sollte Ihren USB-Stick oder Ihre Festplatte nun im exFAT-Format vorliegen. Es ist sowohl mit Mac- als auch mit Windows-Systemen kompatibel. Sie können damit problemlos Dateien zwischen den beiden Plattformen übertragen.
Bonus Tipp: Wie man auf NTFS-Laufwerke am Mac schreibt
Wenn Sie ein NTFS-formatiertes Laufwerk zur Hand haben, stellen Sie möglicherweise fest, dass Sie von Ihrem Mac aus weder Daten auf das NTFS-Laufwerk kopieren noch darauf schreiben können.
NTFS ist ein Windows-basiertes Dateisystemformat. macOS unterstützt nur das Lesen des NTFS-Laufwerks, aber nicht das Schreiben darauf. Um das NTFS-Laufwerk auf dem Mac beschreibbar zu machen, müssen Sie eine professionelle NTFS für Mac Software verwenden.
BuhoNTFS ist eine benutzerfreundliche NTFS-App für Mac. Sie können damit NTFS-Laufwerke problemlos im Lese- und Schreibmodus auf Ihrem Mac mounten und problemlos Daten auf das NTFS-Laufwerk schreiben.
Fazit
exFAT vs FAT32 vs NTFS: Das exFAT-Format ist die beste Option zum Formatieren des Laufwerks, wenn Sie das Laufwerk auf Mac- und Windows-Systemen verwenden müssen. exFAT überzeugt durch seine plattformübergreifende Kompatibilität und die Unterstützung großer Dateien.
Dieser Beitrag bietet detaillierte Anleitungen, wie man auf exFAT die externe Festplatte und den USB Stick für Mac und Windows formatieren. Ich hoffe, das hilft!
Yeezy hat einen Bachelor-Abschluss und verfügt über umfassende Kenntnisse und technische Erfahrungen im IT-Bereich. Seit fast sechs Jahren hat sie zahlreiche faszinierende Fachartikel über iPhone, iPad und Mac geschrieben und genießt bei Apple-Nutzern großes Vertrauen und Beliebtheit.