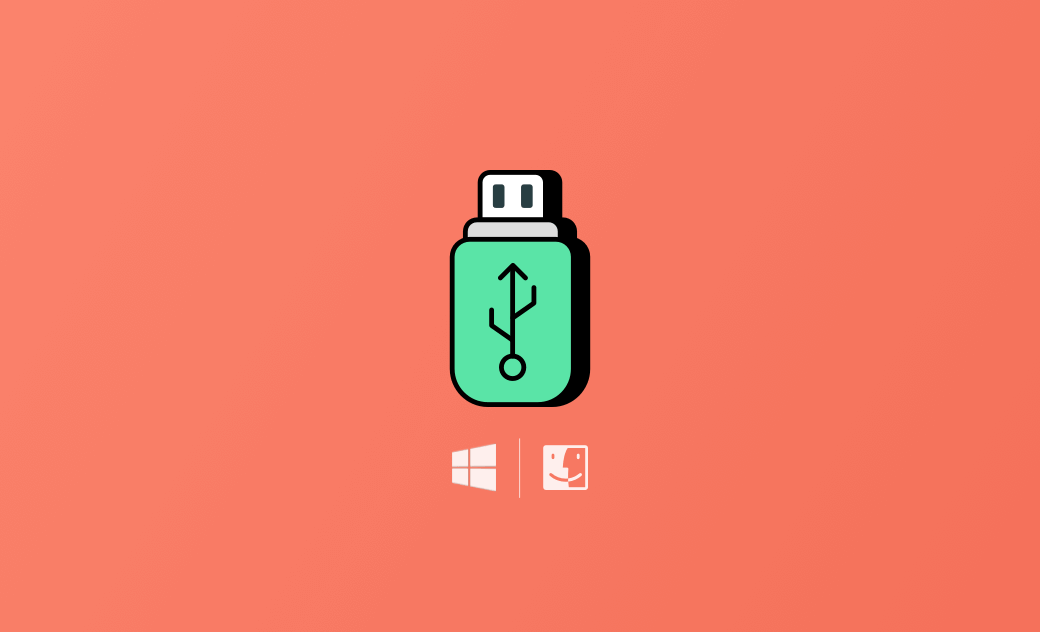So formatieren Sie einen USB Stick auf Mac oder Windows 10/11-PC
Dieser Beitrag stellt vor, wie man einen USB-Stick auf einem Mac oder Windows 10/11-PC formatiert.
Wenn Ihr USB-Stick schwerwiegende Probleme hat oder Sie einfach alle Daten darauf löschen möchten, können Sie den USB-Stick formatieren. Lesen Sie die folgende Schritt-für-Schritt-Anleitung, um zu erfahren, wie Sie einen USB-Stick sowohl auf einem Mac als auch auf einem Windows 10/11-PC formatieren.
So formatieren Sie einen USB-Stick auf dem Mac
Mit der in macOS integrierten App „Festplattendienstprogramm“ können Sie ganz einfach einen USB-Stick auf Ihrem Mac formatieren. Sehen Sie sich die detaillierten Schritte unten an.
Schritt 1. Schließen Sie den USB-Stick an Ihren Mac-Computer an. Sie können den USB-Stick an den USB-Anschluss Ihres Macs anschließen. Für MacBooks ohne USB-Anschluss können Sie einen USB-C auf USB-Adapter verwenden.
Schritt 2. Öffnen Sie das Festplattendienstprogramm. Als Nächstes können Sie oben rechts auf Ihrem Mac-Bildschirm auf Spotlight Search klicken und nach der App „Festplattendienstprogramm“ suchen, um sie zu öffnen. Alternativ können Sie zu Finder > Programme > Dienstprogramme gehen und auf „Festplattendienstprogramm“ doppelklicken, um diese Festplattenverwaltungsapp für Mac zu starten.
Schritt 3. Wählen Sie das Ziel-USB-Stick im linken Bereich aus. Klicken Sie oben im Fenster des Festplattendienstprogramms auf die Schaltfläche Löschen.
Schritt 4. Im Popup-Fenster zum USB Formatieren können Sie den Namen des Laufwerks ändern und das gewünschte Format für den USB-Stick auswählen.
Schritt 5. Wählen Sie ein Partitionsschema zum USB-Stick Formatieren. Das von Ihnen gewählte Schema hängt von den Kompatibilitätsanforderungen der Systeme ab.
Schritt 6. Klicken Sie auf die Schaltfläche Löschen, um mit der Formatierung des USB-Sticks auf Ihrem Mac in FAT32, exFAT usw. zu beginnen. Nach Abschluss des Vorgangs ist Ihr USB-Stick wieder einsatzbereit.
So formatieren Sie einen USB-Stick auf einem Windows 10/11-PC
Um einen USB-Stick auf einem Windows 10/11-PC zu formatieren, können Sie die folgenden Schritte befolgen.
Schritt 1. Stecken Sie den USB-Stick in einen freien USB-Anschluss Ihres Windows-PC.
Schritt 2. Doppelklicken Sie auf Dieser PC oder drücken Sie „Windows + E“, um den Datei-Explorer zu öffnen.
Schritt 3. Suchen Sie Ihr USB-Stick im Fenster Datei-Explorer, klicken Sie mit der rechten Maustaste darauf und wählen Sie Formatieren.
Schritt 4. Im Dialogfeld „Formatieren“ können Sie das gewünschte Dateisystemformat für das Laufwerk auswählen.
Wenn Sie das Laufwerk sowohl auf Windows- als auch auf Mac-Computern verwenden möchten, sollten Sie exFAT oder FAT32 als Dateisystem auswählen. Wenn Sie das Laufwerk nur auf Windows-Systemen verwenden möchten, können Sie NTFS auswählen.
Schritt 5. Stellen Sie sicher, dass die Option „Schnellformatierung“ aktiviert ist. Dies kann den Formatierungsvorgang beschleunigen. Klicken Sie auf die Schaltfläche Start, um mit der Formatierung des USB-Sticks auf exFAT/FAT32/NTFS auf Ihrem Windows 10/11-PC zu beginnen.
5 Tipps zur Fehlerbehebung „USB-Stick lässt sich nicht formatieren auf Mac/PC“
Tipp 1. Stellen Sie sicher, dass den USB-Stick nicht schreibgeschützt ist.
Tipp 2. Führen Sie Ihre Antivirensoftware aus, um den USB-Stick auf Malware oder Viren zu prüfen.
Tipp 3. Reparieren Sie das beschädigte USB-Laufwerk mit dem Festplattendienstprogramm „Erste Hilfe“ auf dem Mac. Unter Windows können Sie den CHKDSK-Scan in der Eingabeaufforderung ausführen.
Tipp 4. Das USB-Dateisystem ist möglicherweise nicht mit Ihrem System kompatibel. NTFS-formatierte Festplatte sind auf dem Mac nur lesbar. Um das NTFS-Laufwerk auf dem Mac schreib- und lesbar zu machen, können Sie BuhoNTFS verwenden - ein professionelle, kostenlose NTFS Software für Mac.
Tipp 5. Der USB-Stick ist möglicherweise physisch beschädigt. Möglicherweise erhalten Sie ein neues.
Schlusswort
Dieser Beitrag enthält Schritt-für-Schritt-Anleitungen, mit denen Sie einen USB-Stick auf einem Mac oder PC ganz einfach formatieren können. Hoffentlich ist Ihr USB-Stick nun erfolgreich formatiert und einsatzbereit.
Yeezy hat einen Bachelor-Abschluss und verfügt über umfassende Kenntnisse und technische Erfahrungen im IT-Bereich. Seit fast sechs Jahren hat sie zahlreiche faszinierende Fachartikel über iPhone, iPad und Mac geschrieben und genießt bei Apple-Nutzern großes Vertrauen und Beliebtheit.