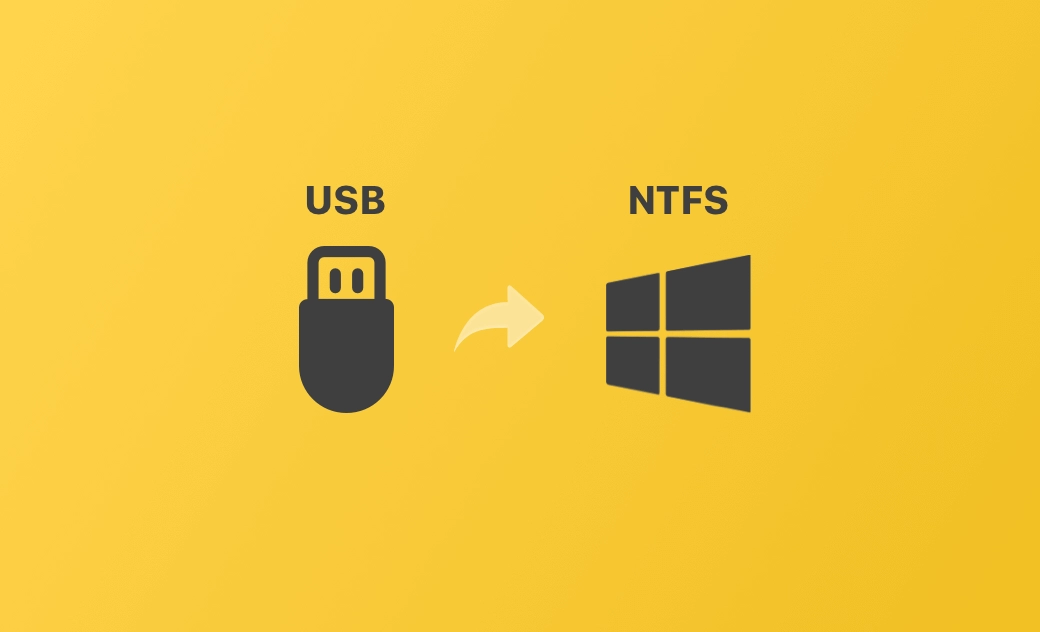USB/HDD auf NTFS formatieren am Mac/Windows-PC: So komplett's
Wenn Sie unter Mac oder Windows eine externe Festplatte oder einen USB Stick NTFS formatieren möchten, können Sie die folgende Schritt-für-Schritt-Anleitung lesen.
Am Mac HDD/USB Stick NTFS formatieren - 2 Methoden
1. Eine NTFS-App für Mac verwenden
Um eine USB Stick oder eine externe Festplatte auf einem Mac in NTFS zu formatieren, können Sie einige professionelle NTFS Programme für Mac verwenden, z. B. iBoysoft NTFS for Mac, EaseUS NTFS für Mac usw. Diese Tools bieten eine Option zum Formatieren oder Löschen, mit der Sie ein Laufwerk auf dem Mac einfach auf NTFS formatieren können.
2. Festplattendienstprogramm versuchen
Wenn Sie einen NTFS-Treiber auf Ihrem Mac installiert haben, indem Sie einige NTFS für Mac-Programme verwendet haben, können Sie das integrierte Festplattendienstprogramm verwenden, um USB- oder externe Festplatten auf NTFS zu formatieren. Diese Programme fügen möglicherweise eine "Windows NTFS"-Option im Festplattendienstprogramm hinzu. Führen Sie die folgenden Schritte aus.
Schritt 1. Eine NTFS für Mac App wie BuhoNTFS auf Ihrem Mac installieren.
Schritt 2. Schließen Sie den USB-Stick oder die externe Festplatte an Ihren Mac an. Möglicherweise müssen Sie einen USB-Anschluss für MacBook Pro/Air verwenden.
Schritt 3. Klicken Sie auf Spotlight und suchen Sie nach Festplattendienstprogramm, um das Festplatten-Dienstprogramm auf Ihrem Mac zu öffnen. Sie können das Festplattendienstprogramm auch über Programme > Dienstprogramme finden und starten.
Schritt 4. In der linken Seitenleiste des Festplattendienstprogramms können Sie alle angeschlossenen Laufwerke sehen. Wählen Sie den USB-Stick oder die externe Festplatte aus, die Sie in NTFS formatieren möchten. Stellen Sie sicher, dass Sie das richtige Laufwerk auswählen.
Schritt 5. Klicken Sie auf die Schaltfläche "Löschen" in der Symbolleiste des Festplattendienstprogramms. Klicken Sie im neuen Fenster auf das Dropdown-Symbol neben "Format" und wählen Sie “Windows NTFS” Format. Wählen Sie GUID Partition Map Schema.
Schritt 6. Klicken Sie nach der Konfiguration auf die Schaltfläche „Löschen“, um mit der Formatierung der externen Festplatte oder des USB-Sticks auf dem Mac zu beginnen.
Funktioniert NTFS auf dem Mac?
Bevor Sie HDD/USB Stick auf NTFS formatieren, beachten Sie bitte, dass NTFS ein Dateisystem ist, das in erster Linie von Windows verwendet wird, und dass macOS das Schreiben auf NTFS-Laufwerke standardmäßig nicht unterstützt. Sie können NTFS-Laufwerke auf dem Mac problemlos lesen, aber für das Schreiben auf ihnen ist eine zusätzliche NTFS App eines Drittanbieters für Mac erforderlich.
BuhoNTFS ist ein kostenloses NTFS-Tool für Mac, mit dem Sie problemlos von Ihrem Mac aus auf NTFS-Laufwerke lesen und darauf schreiben können. Sie können die Option „Lese- und Schreibberechtigung zulassen“ aktivieren, um die NTFS-Festplatte auf Ihrem Mac einfach in den Lese- und Schreibstatus zu ändern.
Unter Windows 10/11 USB Stick NTFS formatieren
Der einfachste Weg, einen USB Stick auf NTFS zu formatieren, ist die Verwendung von Windows File Explorer. Beachten Sie die folgenden Schritte.
Schritt 1. Schließen Sie das USB-Laufwerk an Ihren Windows-PC an.
Schritt 2. Drücken Sie “Windows + E" oder doppelklicken Sie auf “This PC", um den Datei-Explorer zu öffnen.
Schritt 3. Klicken Sie im Datei-Explorer mit der rechten Maustaste auf das Ziel-USB-Laufwerk unter „Dieser PC“ oder „Geräte und Laufwerke“. Wählen Sie die Option „Formatieren“.
Schritt 4. Wählen Sie im Fenster „Format“ „NTFS“ als Dateisystem und geben Sie optional eine Datenträgerbezeichnung für das Laufwerk ein.
Schritt 5. Aktivieren Sie „Schnellformatierung“ und klicken Sie auf „Start“, um mit der Formatierung des USB-Laufwerks auf NTFS zu beginnen.
Diese Schritte funktionieren auch zum Formatieren einer externen Festplatte in NTFS unter Windows 10/11.
Fazit
In diesem Beitrag wird hauptsächlich erläutert, wie Sie auf einem Mac und einem Windows PC externe Festplatte oder einen USB Stick NTFS formatieren. Es wird Schritt-für-Schritt-Anleitung bereitgestellt.
Yeezy hat einen Bachelor-Abschluss und verfügt über umfassende Kenntnisse und technische Erfahrungen im IT-Bereich. Seit fast sechs Jahren hat sie zahlreiche faszinierende Fachartikel über iPhone, iPad und Mac geschrieben und genießt bei Apple-Nutzern großes Vertrauen und Beliebtheit.