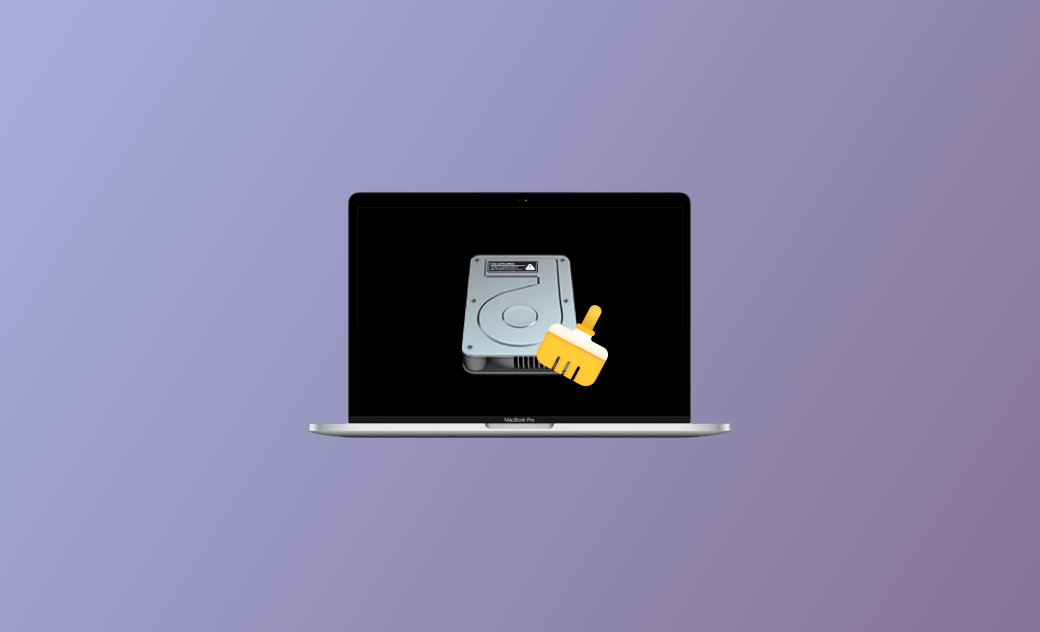So geben Sie Speicherplatz auf Mac frei: 10 Methoden (Sequoia/Sonoma)
Was soll ich tun, wenn ich nicht genügend freien Speicherplatz auf meinem Mac habe? Hier zeigen wir Ihnen, wie Sie das Problem des mangelnden Platzes lösen und freien Speicher auf Ihrer Macintosh-HD sichern können.
Unzureichender Speicherplatz kann verschiedene Probleme auf Ihrem Mac verursachen, z. B. dass der Mac langsamer wird, das neueste macOS-System nicht aktualisiert werden kann, Apps nicht aktualisiert werden kann, Lieblingsvideos nicht runtergeladen werden können und sogar keine Dateien gelöscht und der Papierkorb nicht geleert werden können.
Wie können Sie also schnell Speicherplatz auf Mac freigeben? In diesem Artikel werden 10 effektive Methoden vorgestellt, wie Sie Speicherplatz an Ihrem Mac freigeben können. Lesen Sie also weiter.
So überprüfen Sie den verfügbaren Speicher auf Mac
- Wählen Sie Systemeinstellungen > Allgemein > Speicher.
- Warten Sie einige Sekunden und Sie sehen eine farbige Speicherleiste.
- Dann bewegen Sie den Mauszeiger über den hellgrauen Bereich und Sie können sehen, wie viel freier Speicherplatz noch übrig ist.
So geben Sie Ihren Mac Speicherplatz frei
Studien zeigen, dass die Leistung des Mac abnimmt, wenn die Speicherauslastung 85% erreicht. Um einen ordnungsgemäßen Betrieb zu gewährleisten, wird empfohlen, mindestens 10 GB freien Speicherplatz vorzuhalten. Es ist jedoch eine gute Idee, mindestens 15% Ihres Speicherplatzes freizuhalten.
Wenn Ihr Mac-Speicher fast voll ist und Sie weniger als 10 GB freien Speicherplatz haben, können Sie die folgenden Methoden verwenden, um effektiv Speicherplatz auf Ihrem Mac freizugeben.
1. Junk-Dateien auf Mac sofort löschen
Wenn Sie den Speicherplatz Ihres Mac schnell vergrößern möchten, können Sie Speicherplatz auf Ihrem Mac freigeben, indem Sie unnötige Junk-Dateien auf einmal löschen. Für Benutzer, die mit dem Mac nicht vertraut sind, kann es jedoch mühsam sein, sie einzeln manuell zu löschen. Wenn auf Ihrer Macintosh-HD nur noch wenig Speicherplatz vorhanden ist, können Tools wie BuhoCleaner Ihnen dabei helfen, unnötige Dateien auf Ihrem Mac zu löschen.
BuhoCleaner ist ein sehr einfaches, benutzerfreundliches und günstiges Mac-Reinigungsprogramm. Es klassifiziert und listet direkt die Objekte auf, die Sie bereinigen können, und hilft Ihnen, alle Arten von System-, Apps- und Benutzer generierten Cache-Dateien und Protokolldateien mit einem Klick schnell zu löschen, den Papierkorb zu entleeren, unnötige Apps zu entfernen, doppelte und große Dateien zu bereinigen, Startvolume zu verwalten, die Festplattennutzung zu analysieren usw.
2. Mac Speicher optimieren
Wenn Sie keine Software von Drittanbietern verwenden möchten, können Sie auch die integrierten Tools von Apple wählen. Im Speicher bietet auch Optimierungswerkzeuge an, die Ihnen bei der Verwaltung des Speicherplatzes helfen. Sie können sie ganz einfach finden, indem Sie auf Systemeinstellungen > Allgemein > Speicher > Empfehlungen klicken.
- In iCloud speichern: Mit dieser Funktion können Sie Fotos, Videos und Dateien in iCloud speichern.
- Speicher optimieren: Klicken Sie auf die Schaltfläche „Optimieren“, um diese Funktion zu aktivieren. Ihr Mac löscht automatisch die von Ihnen angesehenen Filme und Fernsehsendungen und liegt sie in den Papierkorb, wenn Speicherplatz benötigt wird.
- Papierkorb automatisch leeren: Nach der Aktivierung werden Dateien im Papierkorb, die älter als 30 Tage sind, automatisch gelöscht.
3. Unnötige Apps vom Mac deinstallieren
Wahrscheinlich haben Sie viele Programme auf Ihrem Mac installiert. Gibt es ein Programm, das Sie nur einmal verwendet haben? Ungenutzte Programme beanspruchen Ihren Speicherplatz umsonst. Wenn Sie sich sicher sind, dass Sie sie nicht mehr brauchen, können Sie durch das Löschen dieser Programme auch wieder Platz gewinnen.
Sie können unerwünschte Apps manuell oder automatisch deinstallieren. Aber seien wir ehrlich: Die manuelle Methode ist jedoch mühsam und zeitaufwändig. Es wird dringend empfohlen BuhoCleaner zu verwenden, um sie schnell und vollständig zu deinstallieren. Bitte klicken Sie hier für detaillierte Schritte.
4. DMG-Dateien löschen
Sobald Sie eine App installiert haben, sind ihre DMG-Dateien für Sie nutzlos. Da die meisten Apps Sie nicht rechtzeitig daran erinnern, ihre DMG-Dateien zu löschen, nehmen sie immer mehr Speicherplatz in Anspruch, wenn Sie sie nicht manuell löschen.
Der Vorgang zum Löschen von DMG-Dateien ist einfach. Sie können sie manuell über Finder-App finden und löschen oder BuhoCleaner verwenden, das zuvor erwähnte professionelle Mac-Reinigungstool, um Zeit und Energie zu sparen.
5. Temporäre/Cache Dateien leeren
Cache-Dateien Leeren kann hilfreich sein, wenn auf Ihrem Mac nicht mehr genügend Speicherplatz vorhanden ist.
Möglicherweise befinden sich auf der Festplatte Ihres Mac temporäre Dateien, die Sie nicht benötigen. macOS löscht diese temporären Dateien automatisch, die Reinigungswirkung ist jedoch begrenzt. Daher suchen immer mehr Mac-Benutzer nach einem Mac-Reinigungsprogramm, die temporäre Dateien für sie löschen kann. Das Löschen temporärer Dateien beschleunigt Ihren Mac nicht, gibt aber wertvollen Speicherplatz frei.
Mehr Infos über das Cache-Dateien Leeren Ihres Mac erfahren: Mac Cache leeren: Wie funktioniert's einfach >>
6. Doppelte Dateien löschen
Eine weitere Möglichkeit besteht darin, doppelte Dateien vom Mac zu löschen. Ist Ihnen schon einmal aufgefallen, wie viele doppelte Dateien sich auf Ihrem Mac befinden? Wahrscheinlich gibt es davon mehr, als Sie denken. Bei der Verwendung eines Mac führen viele Vorgänge zur Generierung doppelter Dateien, z. B. das mehrmalige Herunterladen derselben Datei oder das versehentliche Kopieren einiger Dateien.
Wenn Sie ein erfahrener Mac-Benutzer sind, können Sie doppelte Dateien manuell finden und löschen. Dies kann jedoch lange dauern und viel Geduld von Ihrer Seite erfordern. Wenn Sie jedoch nicht viel über Mac wissen, ist die Verwendung eines Suchtools für doppelte Dateien zum Auffinden und Löschen dieser Dateien die beste Option.
BuhoCleaner ist das richtige Tool für Sie. Finden und entfernen Sie doppelte Dateien auf Ihrem Mac, Cloud-Festplatten und externen Festplatten in nur wenigen Minuten. Das Beste an diesem Tool ist, dass es auch das Suchen und Löschen ähnlicher Fotos unterstützt.
7. Die Größe der Foto-Library reduzieren
In der Fotobibliothek werden alle Ihre Fotos gespeichert. Wenn Sie Fotograf sind, importieren Sie wahrscheinlich viele Fotos auf Ihren Mac. Deshalb ist Ihre Fotobibliothek riesig. Um es zu vermeiden, dass der Speicherplatz auf Ihrem Mac knapp wird, empfehlen wir Ihnen, unnötige Fotos aus Ihrer Fotobibliothek zu löschen.
Öffnen Sie die Fotos-App.
- Im Mediathek-Album finden Sie alle Ihre Fotos. Wählen Sie die unerwünschten Fotos aus, klicken Sie bei gedrückter Strg-Taste darauf und wählen Sie „X Fotos löschen“.
- Öffnen Sie das Album „Zuletzt gelöscht“, wählen Sie die Fotos aus, die Sie dauerhaft entfernen möchten, und klicken Sie auf die Schaltfläche „X Fotos löschen“.
Darüber hinaus können Sie Fotos vom Mac auch auf das iPhone oder eine externe Festplatte exportieren, um Mac-Speicherplatz freizugeben.
8. Alte und Spam-Mails löschen
Wenn Sie die Mail-App häufig verwenden und sie nicht aufräumen, kann Ihr Mail-Speicher immer größer werden. Es ist eine gute Idee, alte E-Mails, Spam-E-Mails und unnütze E-Mail-Anhänge von Ihrem Mac zu löschen.
- Öffnen Sie die Mail-App.
- Gehen Sie zu dem Postfach, das Sie bereinigen möchten, wählen Sie die zu löschenden E-Mails aus und löschen Sie sie.
- Klicken Sie mit der rechten Maustaste auf "Spam" und wählen Sie dann "Gelöschte Objekte endgültig löschen" und "Spam löschen".
Wenn Sie mehr über das Bereinigen von Mac-Mails erfahren möchten, gehen Sie zu: Mit 4 Methoden Mac Mail löschen, um Speicherplatz freizugeben >>
9. Dateien komprimieren
Auch das Komprimieren selten genutzter Dateien könnte Ihren Mac Speicher freigeben. Sie brauchen dazu keinen Kompressor eines Drittanbieters zu verwenden, da der integrierte Kompressor von Apple gut genug funktioniert. Wählen Sie einfach die Dateien aus, die Sie komprimieren möchten, klicken Sie mit der rechten Maustaste darauf, wählen Sie "Komprimieren" und Ihre Dateien werden in eine Zip-Datei gepackt. Wenn Sie diese Dateien nicht oft verwenden, können Sie die Zip-Datei jederzeit auf einer externen Festplatte speichern.
Darüber hinaus können Sie einige vorübergehend unnötige Dateien, insbesondere große Dateien, auf eine externe Festplatte oder ein Cloud-Laufwerk verschieben, um mehr Speicherplatz freizugeben.
10. Papierkorb entleeren
Meistens legen wir unerwünschte Dateien einfach in den Papierkorb, entleeren den Papierkorb jedoch nicht regelmäßig. Warum nehmen Sie sich nicht eine Sekunde Zeit, um ihn zu leeren? Wenn Sie dies tun, werden Sie überrascht sein, wie viel Speicherplatz dadurch frei wird.
Mac Papierkorb lässt sich nicht leeren? Hier ist die Lösung >>
Fazit
Wir hoffen, dass unsere Anleitung Ihnen dabei geholfen hat, genügend Speicherplatz freizugeben, damit Ihr Mac reibungsloser und schneller läuft und Sie alle Filme herunterladen können, die Sie schon immer sehen wollten. Wie Sie festgestellt haben, ist die Verwendung von BuhoCleaner die beste Methode, um Speicherplatz auf Ihrem Mac freizugeben. Sie sparen damit nicht nur Zeit, sondern verbessern auch Ihr Mac-Erlebnis. Wenn Sie es noch nicht auf Ihrem Mac installiert haben, klicken Sie hier es gratis zu laden und zu testen.
Sven ist ein technisch versierter Fan, der alles liebt, was mit Apple zu tun hat. Als erfahrener Autor kann er mit seinem kreativen Schreibstil und seinem überzeugenden technischen Wissen verschiedene Apple-Produkte wie iPhone, iPad, iOS usw. abdecken.