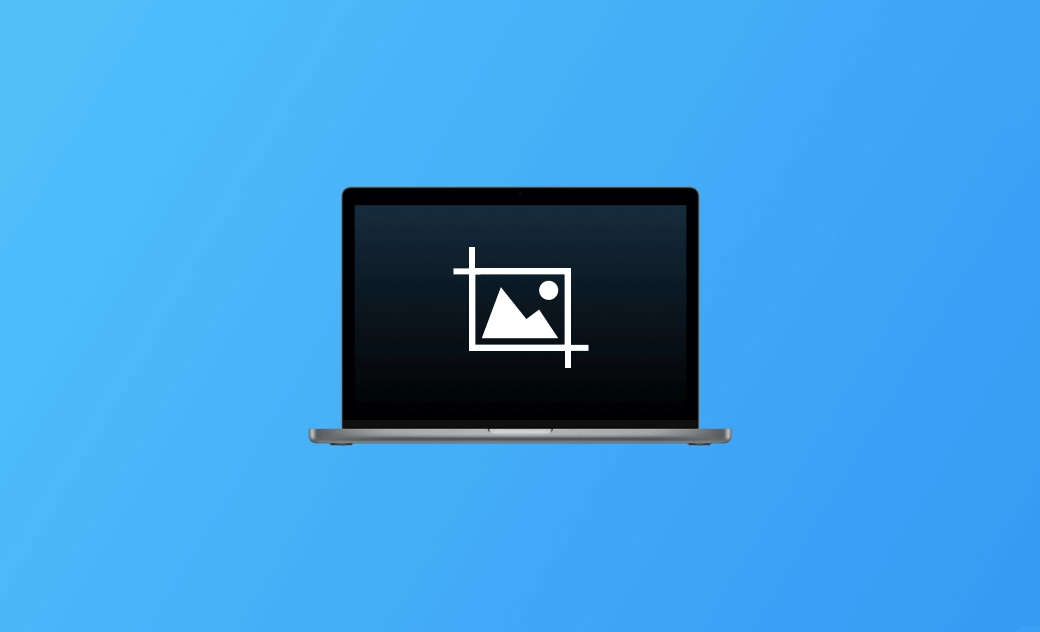So erstellen Sie einen Screenshot auf einem Mac/MacBook (Sonoma/Ventura) - 4 Methoden
Manchmal möchten Sie möglicherweise ein Fenster, einen Teil des Bildschirms oder den gesamten Bildschirm auf Ihrem Mac erfassen. Sehen Sie sich die folgenden 4 Methoden an, um ganz einfach einen Screenshot auf Ihrem Mac/MacBook zu erstellen. Eine Schritt-für-Schritt-Anleitung wird bereitgestellt.
1. Screenshot auf Mac/MacBook mit dem integrierten Snipping Tool
Mac verfügt über ein integriertes, kostenloses Snipping Tool namens Screenshot. Sie können es verwenden, um ganz einfach Screenshots zu erstellen oder den Bildschirm auf Ihrem Mac aufzunehmen. Sehen Sie unten, wie es geht.
Schritt 1. Sie können Screenshot auf Ihrem Mac-Computer öffnen, indem Sie die Tasten Shift + Command + 5 drücken. Es bietet mehrere Optionen:
- Gesamten Bildschirm erfassen
- Ausgewähltes Fenster erfassen
- Ausgewählten Bereich erfassen
- Gesamten Bildschirm aufnehmen
- Ausgewählten Bereich aufnehmen
Schritt 2. Wählen Sie eine bevorzugte Aufnahmemethode, um einen Screenshot zu erstellen.
- Gesamten Bildschirm erfassen: Klicken Sie auf den Bildschirm, um einen Screenshot des gesamten Bildschirms zu erstellen.
- Ausgewähltes Fenster erfassen: Ihr Mauszeiger wird zu einem Kamera-Symbol. Sie können den Zeiger auf das Ziel-Fenster bewegen und auf das Fenster klicken, um es zu erfassen.
- Ausgewählten Bereich erfassen: Ziehen Sie den Rahmen auf den Zielbereich. Passen Sie die Größe des Rahmens an, um den Bereich zu erfassen, den Sie aufnehmen möchten. Klicken Sie mit der Maus, um einen Screenshot zu erstellen.
2. So erstellen Sie Screenshots auf dem Mac mit Tastenkombinationen
Alternativ können Sie auch Tastenkombinationen verwenden, um ganz einfach einen Screenshot auf Ihrem Mac zu erstellen.
- Shift + Command + 3: Drücken Sie diese Tastenkombination, um einen Screenshot des gesamten Bildschirms auf Ihrem Mac zu erstellen.
- Shift + Command + 4: Drücken Sie diese Tastenkombination und ziehen Sie den Fadenkreuz-Zeiger, um den Zielbereich zu erfassen. Lassen Sie die Maustaste oder die Trackpad-Taste los, um den Screenshot zu erstellen.
- Shift + Command + 4 + Leertaste: Drücken Sie Shift + Command + 4 und dann die Leertaste. Bewegen Sie anschließend den Kamera-Zeiger zum Ziel-Fenster und klicken Sie darauf. Mit dieser Tastenkombination können Sie auch eine Menüleiste erfassen.
- Shift + Command + 5: Öffnen Sie das Screenshot-Tool des Mac.
- Shift + Command + 6: Erfassen Sie die Touch Bar.
Tipps:
- Wenn Sie den Screenshot an eine andere Stelle kopieren und einfügen möchten, können Sie die Control-Taste zusammen mit den anderen Tasten drücken, während Sie den Screenshot machen. Zum Beispiel: Shift + Command + Control + 3.
- Nach der Aufnahme sehen Sie ein Thumbnail in der unteren rechten Ecke Ihres Mac-Bildschirms. Sie können darauf klicken, um den Screenshot zu öffnen, zu speichern, zu teilen oder zu bearbeiten. Nach einer Weile wird der Screenshot auf dem Desktop gespeichert. Sie können ihn später mit der Mac Vorschau oder anderen Bildbearbeitungsprogrammen öffnen und bearbeiten.
3. So erstellen Sie einen Screenshot auf dem Mac/MacBook mit Vorschau
Sie können auch die Vorschau-App verwenden, um ganz einfach ein Bild eines Teils Ihres Bildschirms oder des gesamten Bildschirms auf Ihrem Mac zu erstellen. Sehen Sie sich die Schritt-für-Schritt-Anleitung unten an.
Schritt 1. Öffnen Sie ein Bild oder eine PDF-Datei mit der Mac Vorschau-App.
Schritt 2. Klicken Sie auf den Tab Ablage und dann auf Bildschirmfoto aufnehmen. Wählen Sie eine Option: Von Auswahl, Von Fenster, Vom gesamten Bildschirm.
Schritt 3. Bewegen Sie die Kamera auf das Fenster, das Sie erfassen möchten, oder ziehen Sie das Fadenkreuz über den Bereich, den Sie erfassen möchten, um die Aufnahme zu starten.
Schritt 4. Bearbeiten und speichern Sie den Screenshot.
4. Screenshot auf dem Mac mit Drittanbieter-Tools
Sie können auch einige der besten Snipping-Tools von Drittanbietern für Mac verwenden, um ganz einfach einen Screenshot auf Ihrem Mac/MacBook zu erstellen. Sie können Greenshot, Lightshot, Monosnap, Snagit, ScreenRec, Flameshot usw. ausprobieren.
Fazit
Dieser Beitrag stellt 4 Methoden vor. Sie können die integrierte Screenshot-App, Tastenkombinationen, Vorschau oder Snipping-Tools von Drittanbietern verwenden, um ganz einfach Screenshots auf Ihrem Mac-Computer zu erstellen. Jetzt können Sie alles, was Sie möchten, auf Ihrem Mac-Computer erfassen.
Yeezy hat einen Bachelor-Abschluss und verfügt über umfassende Kenntnisse und technische Erfahrungen im IT-Bereich. Seit fast sechs Jahren hat sie zahlreiche faszinierende Fachartikel über iPhone, iPad und Mac geschrieben und genießt bei Apple-Nutzern großes Vertrauen und Beliebtheit.