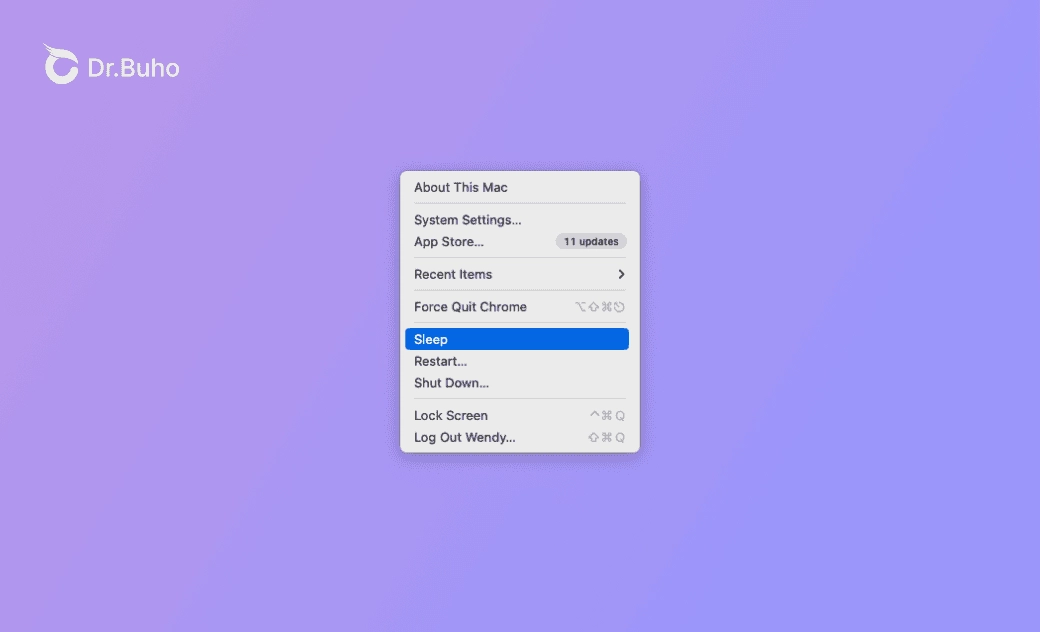[Anleitung] Wie Sie Mac Ruhezustand deaktivieren - 4 Bewährte Methoden
"Wie kann ich verhindern, dass mein MacBook während eines mehrstündigen Downloads in den Ruhezustand wechselt?"
- Eine Frage von Reddit.
Ist der Mac/MacBook so schnell in den Schlafmodus gegangen? In diesem Beitrag erfahren Sie, wie Sie den Ruhezustand Mac einstellen können, um zu verhindern, dass der Mac so schnell in den Schlafmodus geht.
Wie kann man den Mac Ruhezustand deaktivieren
Sie können die Einstellungen im Zusammenhang mit dem Ruhezustand anpassen, um den Mac aus dem Ruhezustand zu holen bzw. den Mac bei geschlossenem Deckel weiterlaufen zu lassen. Im Folgenden zeigen wir Ihnen, wie Sie diese Einstellungen gemeinsam ändern können. Lassen Sie uns beginnen.
Energiespareinstellungen ändern
Bei den meisten Macs/MacBooks ist der schnellste Weg, dass man den Macbook Ruhezustand deaktivieren kann, die Änderung der Energiespareinstellungen.
So geht's:
- Bei Desktop-Macs:
Gehen Sie zu Apple-Menü>Systemeinstellungen>Energie Sparen>Aktivieren Sie "Kein automatisches Aktivieren des Ruhezustands bei ausgeschaltetem Display".
- Für MacBook Air/Pro:
Gehen Sie zu Apple-Menü>Systemeinstellungen>Batterie>Optionen>Automatischen Ruhezustand am Netzteil verhindern, wenn der Bildschirm ausgeschaltet ist.
Bildschirmfoto: macOS Sonoma 14.2 MacBook Pro
Einstellungen des Sperrbildschirms ändern
- Gehen Sie zu Apple-Menü>Systemeinstellungen>Sperrbildschirm.
- Stellen Sie „Bildschirmschoner starten, wenn inaktiv“ auf „Nie“.
- Stellen Sie „Display bei Inaktivität deaktivieren“ auf „Nie“.
Oder wenn Sie einfach nur verhindern möchten, dass Mac so schnell schläft, wählen Sie einen gewünschten Zeitraum und nicht „Nie“.
Über Terminal Ruhezustand deaktivieren
Benutzer, die mit Terminal vertraut sind, können mit den folgenden Schritten seinen Mac nicht in Ruhezustand versetzen:
Terminal öffnen: Starten Sie Terminal über Spotlight.
Ruhezustand deaktivieren: Um den Ruhezustand Ihres Macs zu verhindern, geben Sie den Befehl
sudo pmset -a disablesleep 1ein und drücken Sie die Eingabetaste. Möglicherweise müssen Sie Ihr Administratorpasswort eingeben.
- Ruhezustand deaktivieren: Wenn Sie zu den Standardeinstellungen für den Ruhezustand zurückkehren möchten, geben Sie den Befehl
sudo pmset -a disablesleep 0ein.
Aktivieren Sie den Mac aus dem Ruhezustand, wenn Ressourcen freigegeben werden
Falls Sie verhindern möchten, dass Ihr Mac beim Teilen der Ressourcen Ihres Mac in den Ruhezustand wechselt, gibt es eine intelligentere Einstellung:
Stellen Sie den Computer so ein, dass er aus dem Ruhezustand aufwacht, wenn andere Benutzer auf diese Ressourcen zugreifen.
- Für macOS Sonoma 14 und macOS Ventura 13:
- Klicken Sie auf das Apple-Menü ➜ Systemeinstellungen.
- Wenn Sie ein MacBook verwenden, klicken Sie in der Seitenleiste auf Batterie ➜ klicken Sie auf Optionen ➜ Bei Netzwerkzugriff aufwecken.
- Für macOS Monterey/Big Sur/Catalina/Mojave/High Sierra:
Klicken Sie auf das Apple-Menü ➜ Systemeinstellungen ➜ Energie sparen ➜ Für Netzwerkzugriff aufwecken ➜ Deaktivieren Sie „Für Netzwerkzugriff aufwecken“.
Andere Einstellungen für den Ruhezustand
Neben dem Mac Ruhezustand Verhindern gibt es noch viele andere Einstellungen, die den Ruhezustand betreffen und die Sie ändern sollten.
Deaktivieren Sie "Bluetooth-Geräte zum Aufwecken des Computers zulassen"
Unter macOS Big Sur 11.0 und früher können Sie Ihren Mac mit Bluetooth-Geräten aufwecken. Wenn Sie nicht möchten, dass Ihr Mac mit einer Bluetooth-Tastatur oder -Maus aus dem Ruhezustand aufgeweckt wird, gehen Sie folgendermaßen vor:
- Klicken Sie auf das Apple-Menü ➜ Systemeinstellungen ➜ Bluetooth.
- Klicken Sie auf Details ➜ Deaktivieren Sie die Option „Bluetooth-Geräte zum Aufwecken des Computers zulassen“.
Fazit
Ist Ihnen nun klar, wie Sie den Mac Ruhezustand deaktivieren können? Probieren Sie diese Methoden aus!
Sven ist ein technisch versierter Fan, der alles liebt, was mit Apple zu tun hat. Als erfahrener Autor kann er mit seinem kreativen Schreibstil und seinem überzeugenden technischen Wissen verschiedene Apple-Produkte wie iPhone, iPad, iOS usw. abdecken.