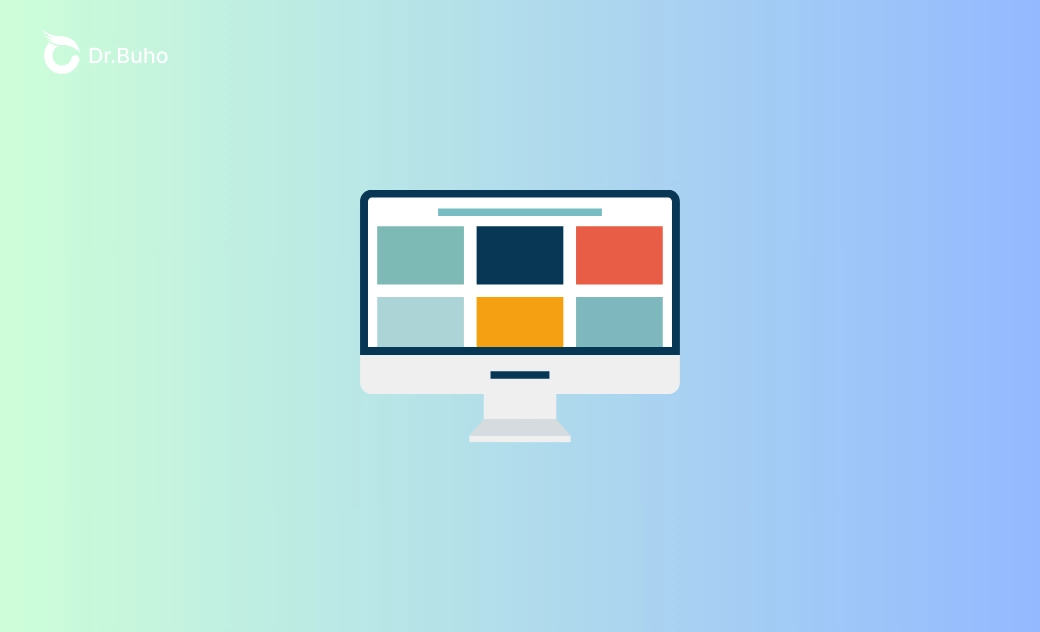Mac Internet Recovery funktioniert nicht - Was tun?
Haben Sie Probleme mit dem Internetwiederherstellung Mac? Von der Überprüfung Ihrer Internetverbindung bis zur Erstellung eines bootfähigen USB-Installationsprogramms bieten wir Ihnen 5 Methoden, um Ihren Mac wieder zum Laufen zu bringen.
Mit Mac-Internet-Recovery können Sie macOS direkt vom Apple-Server neu installieren, ohne dass eine lokale Wiederherstellungspartition erforderlich ist. Dies kann sehr praktisch sein, wenn Ihr Mac nicht normal booten kann. Nach dem Drücken von “Option + Befehl + R” wechselt Ihr Mac jedoch nicht wie erwartet in den Modus zur Internetwiederherstellung. Stattdessen werden die folgenden Situationen oder Eingabeaufforderungen angezeigt:
- Internetwiederherstellung Mac funktioniert nicht 2003f
- Internetwiederherstellung Mac funktioniert nicht 1008f
- Mac Internetwiederherstellung hängt bei der WLAN-Auswahl
- Mac Internetwiederherstellung hängt beim sich drehenden Globus
Mac Internet Recovery funktioniert nicht? Keine Panik. In diesem Beitrag erfahren Sie, wie Sie die Internet-Wiederherstellung auf dem Mac reparieren, wenn sie nicht geht. Wenn Ihr Mac nicht in den Internetwiederherstellungsmodus wechselt, finden Sie die folgenden Lösungen!
Was ist Internetwiederherstellung auf Mac?
Bevor wir auf die Meldung „Mac Internet Recovery funktioniert nicht“ stoßen, wollen wir uns den Modus genauer ansehen, insbesondere die Unterschiede zum normalen Wiederherstellungsmodus.
Die Festplatte Ihres Macs ist in mehrere logische Partitionen unterteilt, eine davon ist die Wiederherstellungspartition. Diese Partition enthält alle erforderlichen Daten für Aufgaben, und eine der vielen Aufgaben ist das neue macOS-Installieren. Wenn Sie in den Wiederherstellungsmodus wechseln, können Sie die neueste kompatible Version von macOS installieren.
Internetwiederherstellung hingegen wird verwendet, wenn die Wiederherstellungspartition nicht verfügbar ist. Dieser Modus stellt eine Verbindung zu den Apple-Servern her, um die erforderlichen Wiederherstellungstools und das allererste macOS herunterzuladen, das mit Ihrem Mac geliefert wurde, als Sie ihn gekauft haben. Er ist besonders nützlich für ältere Macs oder wenn die lokale Wiederherstellungspartition beschädigt wurde.
Beide Modi sind für die Neuinstallation von macOS unerlässlich, aber die Internet Wiederherstellung bietet eine umfassendere Option, wenn lokale Ressourcen nicht verfügbar sind, und dient als leistungsstarkes Backup. Was sollten Sie also tun, wenn der Plan B nicht mehr funktioniert?
5 Lösungen zum Problem „Mac Internet Recovery funktioniert nicht“
Bevor wir auf die Meldung „Macbook Internet Recovery funktioniert nicht“ stoßen, wollen wir uns den Modus genauer ansehen, insbesondere die Unterschiede zum normalen Wiederherstellungsmodus.
Lösung 1. Internetwiederherstellung auf Mac richtig aufrufen
Wenn Sie die Internetwiederherstellung auf Ihrem Mac verwenden müssen, befolgen Sie diese genauen Schritte, um einen erfolgreichen Vorgang sicherzustellen. Bitte beachten Sie, dass Sie keine Schritte überspringen oder die Reihenfolge ändern sollten.
Klicken Sie oben links auf das Apple-Logo und wählen Sie „Neustart“.
- Sobald Ihr Mac neu startet (der Bildschirm wird etwas heller, aber bevor das Apple-Logo erscheint), halten Sie Befehltaste + Wahltaste + R gedrückt. Halten Sie diese Tasten gedrückt, bis die Eingabeaufforderung „Internetwiederherstellung wird gestartet“ angezeigt wird. Dies kann eine Weile dauern.
Wenn Sie eine Verbindung über WLAN herstellen, wählen Sie Ihr Netzwerk aus dem WLAN-Menü aus. Wenn Sie ein Ethernet-Kabel verwenden, überspringen Sie diesen Schritt.
Warten Sie, bis das Wiederherstellungssystem-Image von den Apple-Servern heruntergeladen wurde. Der Download- und Installationsvorgang kann eine Weile dauern, daher ist es wichtig, ihn nicht zu unterbrechen.
Sobald der Download abgeschlossen ist, wird das Fenster „macOS-Dienstprogramme“ geöffnet, genau wie in der normalen Wiederherstellung.
- Wählen Sie im Menü „macOS-Dienstprogramme“ die gewünschte Option aus, z. B. „macOS erneut installieren“. Folgen Sie den Anweisungen auf dem Bildschirm, um die Installation abzuschließen.
Wenn Sie diese Schritte sorgfältig befolgen, sollten Sie erfolgreich auf Internet Wiederherstellung zugreifen können. Wenn Mac Wiederherstellung über das Internet funktioniert nicht immer, versuchen Sie stattdessen die folgenden Methoden.
Lösung 2. Ihrer Internetverbindung prüfen
Wie der Name schon sagt, ist für den Internet-Wiederherstellungsmodus eine Internetverbindung erforderlich. Mehr als nur eine normale Internetverbindung müssen Sie sicherstellen, dass das WLAN-Netzwerk oder Ethernet gut funktioniert und stabil ist, da die Dateien, die zur Wiederherstellung des Standardbetriebssystems Ihres Macs erforderlich sind, ziemlich groß sind. Wenn Ihre Verbindung schwach ist, kann dies dazu führen, dass der Wiederherstellungsprozess ins Stocken gerät oder fehlschlägt.
Wenn Sie das Internet optimal nutzen möchten, verbinden Sie Ihren Mac mit einem Ethernet-Kabel, da dies im Allgemeinen schneller und zuverlässiger ist als WLAN. Darüber hinaus können Sie einen Geschwindigkeitstest durchführen, um zu überprüfen, ob Ihre Internetgeschwindigkeit zum Herunterladen von Wiederherstellungsdateien ausreicht.
Lösung 3. Überprüfen Sie die Tastatur
Hier ist eine einfache und schnelle Überprüfung der Hardware. Obwohl es unwahrscheinlich ist, können Sie testen, ob die 3 Tastaturen, die zum Starten des Internet-Wiederherstellungsmodus verwendet werden, nicht funktionieren. Drücken Sie die Tasten „Befehl“, „Wahl“ und „R“ auf Ihrer Tastatur, egal ob auf der integrierten oder der externen Tastatur des MacBooks, und prüfen Sie, ob sie funktionieren.
Lösung 4. Mit Terminal ein bootfähiges USB-Installationsprogramm erstellen
Wenn die Internetwiederherstellung weiterhin fehlschlägt, sollten Sie über Terminal ein bootfähiges USB-Installationsprogramm für macOS erstellen. Solange Ihr aktueller Mac funktioniert, brauchen Sie keinen anderen Mac, um diese Aufgabe zu erledigen. Hier finden Sie eine detaillierte Schritt-für-Schritt-Anleitung zur Erstellung eines bootfähigen USB-Installationsprogramms für macOS, wenn die Internetwiederherstellung Mac funktioniert nicht. Zunächst müssen Sie eine USB-Festplatte mit mindestens 16 GB Speicherkapazität und einem stabilen Netzwerk vorbereiten.
Schritt 1: USB-Laufwerk formatieren
Bevor Sie das bootfähige Installationsprogramm erstellen, müssen Sie das USB-Laufwerk für weitere Downloads und Installationen von macOS ordnungsgemäß formatieren.
- Schließen Sie das USB-Laufwerk an Ihren funktionierenden Mac an.
- Gehen Sie zu Programme > Dienstprogramme > Festplattendienstprogramm. Wählen Sie dann das USB-Laufwerk aus dem Menü auf der linken Seite aus.
- Klicken Sie im oberen Menü auf „Löschen“. Wenn das Einstellungsfenster erscheint, wählen Sie „Mac OS Extended (journaled)“ als Format. Geben Sie dem Laufwerk einen beliebigen Namen.
- Klicken Sie auf „Löschen“ und warten Sie, bis der Vorgang abgeschlossen ist.
Sobald dies erledigt ist, ist die externe USB-Festplatte für den nächsten Schritt bereit.
Schritt 2: macOS Installationsprogramm herunterladen (optional)
Jetzt müssen Sie das macOS-Installationsprogramm aus dem Mac App Store oder von der offiziellen Website von Apple herunterladen. Wenn Sie jedoch 100% sicher sind, dass Ihr Gerät bereits über das erforderliche macOS-Installationsprogramm verfügt, überspringen Sie diesen Schritt.
Öffnen Sie auf Ihrem funktionierenden Mac den App Store und suchen Sie nach der gewünschten macOS-Version (sowie macOS Sequoia, Sonoma, Ventura, macOS Monterey, usw.). Klicken Sie auf „Laden“, um das macOS-Installationsprogramm zu laden. Sobald der Download abgeschlossen ist, wird das Installationsprogramm in Ihrem Programme-Ordner gespeichert.
Mehr Erfahren:
- https://www.drbuho.com/de/how-to/download-macos-sonoma-installer>>
- macOS Ventura DMG Downloaden & Erstellen: Vollständige Anleitung>>
- macOS Monterey: DMG/ISO/Installer vollständig laden [Direkte Links]>>
Schritt 3: Das bootfähige USB-Installationsprogramm erstellen
Nachdem Sie das USB-Laufwerk formatiert und das macOS-Installationsprogramm heruntergeladen haben, können Sie Terminal verwenden, um das USB-Laufwerk bootfähig zu machen. Dank des Befehls „createinstallmedia“ wird es heutzutage einfacher, ein bootfähiges USB-Installationsprogramm zu erstellen.
Gehen Sie zu Programme > Dienstprogramme > Terminal. Dann geben Sie im Terminal je nach Ihrer macOS-Version den folgenden Befehl ein und drücken Sie die Eingabetaste:
| macOS Version | Terminalbefehl |
|---|---|
| macOS Sequoia | sudo /Applications/Install\ macOS\ Sequoia.app/Contents/Resources/createinstallmedia --volume /Volumes/MyVolume |
| macOS Sonoma | sudo /Applications/Install\ macOS\ Sonoma.app/Contents/Resources/createinstallmedia --volume /Volumes/MyVolume |
| macOS Ventura | sudo /Applications/Install\ macOS\ Ventura.app/Contents/Resources/createinstallmedia --volume /Volumes/MyVolume |
| macOS Monterey | sudo /Applications/Install\ macOS\ Monterey.app/Contents/Resources/createinstallmedia --volume /Volumes/MyVolume |
| macOS Big Sur | sudo /Applications/Install\ macOS\ Big\ Sur.app/Contents/Resources/createinstallmedia --volume /Volumes/MyVolume |
| macOS Catalina | sudo /Applications/Install\ macOS\ Catalina.app/Contents/Resources/createinstallmedia --volume /Volumes/MyVolume |
MyVolume durch den tatsächlichen Namen Ihres USB-Laufwerks. Überprüfen Sie dies anhand von Schritt 1.Geben Sie nach der Eingabe des Befehls Ihr Administratorkennwort ein und drücken Sie die Eingabetaste. Terminal warnt Sie, dass das USB-Laufwerk gelöscht wird. Geben Sie zur Bestätigung Y ein und drücken Sie die Eingabetaste. Warten Sie, und Terminal benachrichtigt Sie, sobald der Vorgang abgeschlossen ist und Ihr USB-Laufwerk nun ein bootfähiges macOS-Installationsprogramm enthält.
Schritt 4: Vom USB-Laufwerk booten
Da das USB-Laufwerk nun bereit ist, können Sie es verwenden, um macOS auf Ihrem problematischen MacBook oder iMac neu zu installieren, beginnend mit einem sauberen Neustart, indem Sie Folgendes tun:
- Stecken Sie das externe bootfähige USB-Laufwerk in Ihren Mac.
- Klicken Sie auf das Apple-Logo und wählen Sie „Neustart“ (oder halten Sie den Einschaltknopf gedrückt, wenn er überhaupt nicht reagiert). Halten Sie die Wahltaste (Alt) sofort nach dem Neustart des Mac gedrückt. Halten Sie sie gedrückt, bis der Bildschirm „Startup Manager“ angezeigt wird.
- Wählen Sie aus der Liste der bootfähigen Laufwerke das bootfähige USB-Installationsprogramm aus und drücken Sie die Eingabetaste.
- Sobald der Mac vom USB-Laufwerk bootet, wird Ihnen das Fenster „macOS-Dienstprogramme“ angezeigt und der Rest ist ganz einfach.
Schritt 5: macOS erneut installieren
Nachdem Sie nun in das Menü „macOS-Dienstprogramme“ gebootet haben, können Sie macOS ganz einfach neu installieren:
- Wählen Sie „MacOS erneut installieren“ im Fenster „macOS-Dienstprogramme“.
- Wählen Sie das Ziellaufwerk (normalerweise das interne Laufwerk Ihres Macs) und folgen Sie den Anweisungen zur Neuinstallation von macOS.
Das macOS-Installationsprogramm kopiert die erforderlichen Dateien auf Ihr internes Laufwerk und startet den Mac neu, um die Installation abzuschließen. Bis jetzt haben Sie das Problem behoben, dass Mac Internet Recovery nicht funktioniert.
Bonus-Tipps: Mit dem Mac-Bereinigungstool zur Leistungsverbesserung
Wenn Sie macOS neu installieren möchten, sollten Sie Ihr System zunächst mit einem Mac-Reniger optimieren.
Ein Mac-Systemreiniger kann dabei helfen, unnötige Dateien, Caches und Anwendungen zu entfernen, die möglicherweise wertvollen Speicherplatz belegen und die Neuinstallation von macOS potenziell beeinträchtigen.
Mithilfe einer bewährten Mac-Reinigungssoftware wie BuhoCleaner können Sie dauerhaft von einem schönen und aufgeräumten Mac-Speicher profitieren.
Lösung 5. NVRAM/PRAM zurücksetzen
Das Zurücksetzen von NVRAM oder PRAM auf Ihrem Mac kann ein hilfreicher Schritt zur Fehlerbehebung bei verschiedenen System-Problemen sein. Diese kleinen Abschnitte der Speicher-Einstellungen umfassen eine wichtige Startvolume-Auswahl, die sich auf die Art und Weise auswirken kann, wie Sie in den Internet Wiederherstellung Mac wechseln. Wenn etwas in diesem Speicher beschädigt oder falsch konfiguriert wird, kann dies zu Problemen beim Starten Ihres Mac oder bei der Verbindung mit Wiederherstellungsdiensten führen.
So setzen Sie NVRAM/PRAM auf Ihrem Mac zurück:
- Fahren Sie Ihren Mac zunächst vollständig herunter. Dies ist wichtig, da das Zurücksetzen von NVRAM/PRAM Teil des Startvorgangs ist, sodass das System aus einem ausgeschalteten Zustand gestartet werden muss.
- Schalten Sie Ihren Mac ein. Sobald Ihr Mac zu booten beginnt, drücken und halten Sie sofort die folgenden Tasten gleichzeitig etwa 20 Sekunden lang gedrückt:
Option (Alt) + Befehl + P + R
- Wenn Ihr Mac einen Startton abspielt, können Sie die Tasten nach dem zweiten Ton loslassen. Bei Macs, die keinen Startton abspielen (wie neuere Modelle mit T2-Chips), warten Sie, bis das Apple-Logo zweimal erscheint und verschwindet, bevor Sie die Tasten loslassen.
Ihr Mac startet automatisch neu, nachdem Sie die Tasten losgelassen haben. Dies zeigt an, dass das Zurücksetzen des NVRAM/PRAM erfolgreich war. Versuchen Sie, den Internet-Wiederherstellungsmodus erneut aufzurufen. Funktioniert er jetzt?
Schlusswort
Zusammenfassend lässt sich sagen, dass es verschiedene Lösungen gibt, um Ihren Mac wieder zum Laufen zu bringen, wenn die Mac Internet Recovery funktioniert nicht. Ob Sie nun Fehlermeldungen, Verbindungsprobleme oder einfach nur einen Fehler beim Aufrufen des Wiederherstellungsmodus haben, die in unserem Handbuch beschriebenen detaillierten Schritte können Ihnen bei der effektiven Fehlerbehebung helfen.
Yeezy hat einen Bachelor-Abschluss und verfügt über umfassende Kenntnisse und technische Erfahrungen im IT-Bereich. Seit fast sechs Jahren hat sie zahlreiche faszinierende Fachartikel über iPhone, iPad und Mac geschrieben und genießt bei Apple-Nutzern großes Vertrauen und Beliebtheit.