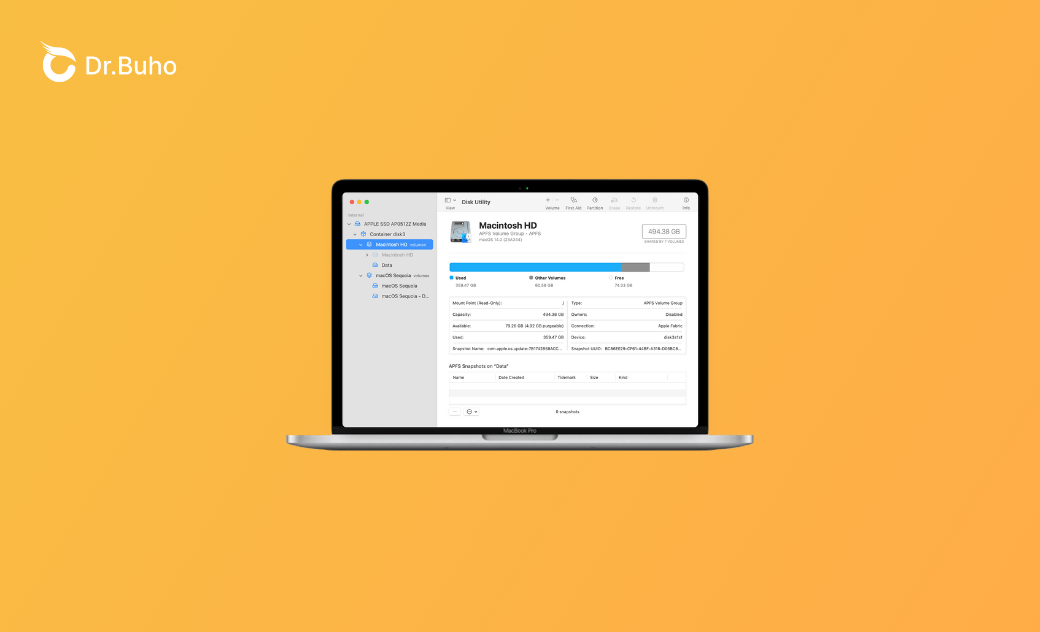[macOS] Festplattendienstprogramm lädt nicht: 7 Lösungen
Erfahren Sie, wie Sie das Problem „Festplattendienstprogramm lädt nicht auf Mac“ auf 10 Arten lösen und Ihre Festplattenverwaltung wieder in Ordnung bringen.
Das Festplattendienstprogramm ist eine der wichtigsten Funktionen eines Mac. Es hilft Ihnen bei der Verwaltung von Festplatten, Partitionen und Dateisystemen. Es kann jedoch frustrierend sein, wenn das Festplattendienstprogramm nicht lädt, insbesondere bei wichtigen Wartungsaufgaben.
Beispielsweise stürzt der Computer beim Laden von Datenträgern ab oder das Laufwerk wird nicht erkannt. Das Problem „Festplattendienstprogramm lädt nicht“ auf dem Mac kann verschiedene Ursachen haben, wie z. B. Softwarefehler mit macOS, beschädigte Systemdateien, zu wenig Speicherplatz, widersprüchliche Software oder sogar Hardwarefehler.
In diesem Beitrag untersuchen wir die möglichen Gründe für das Problem „Festplattendienstprogramm lädt nicht“ auf dem Mac und zeigen Ihnen, wie Sie das Problem mit verschiedenen Methoden beheben können.
Warum lädt mein Festplattendienstprogramm auf dem Mac nicht?
Von Software- bis hin zu Hardwareproblemen gibt es verschiedene Gründe, warum Ihr Festplattendienstprogramm nicht startet oder lädt. In diesem Abschnitt untersuchen wir die häufigsten Gründe dafür:
- Das Problem mit dem Festplatten-Dienstprogramm kann auftreten, wenn Ihre Systemdateien beschädigt sind oder Ihr System Fehler aufweist.
- Wenn Sie eine ältere Version von macOS verwenden, kann es zu Kompatibilitätsproblemen kommen, die das Laden von Festplatten durch das Festplattendienstprogramm verhindern.
- Einige Drittanbieter-Apps oder Hintergrundprozesse können den Betrieb des Festplatten-Dienstprogramms beeinträchtigen.
- Physische Schäden an der Festplatte, unsachgemäße Herunterfahren oder Softwarefehler können die Festplatte oder das Dateisystem beschädigen und das Laden des Festplattendienstprogramms erschweren.
- Wenn der Speicher Ihres Mac fast voll ist, kann dies die Funktionsfähigkeit des Festplattendienstprogramms beeinträchtigen.
- Das Festplattendienstprogramm kann eine Festplatte nicht laden oder erkennen, wenn ein fehlerhafter Sektor oder ein Festplattenfehler vorliegt.
- Lockere Kabelverbindungen oder defekte USB-Anschlüsse führen dazu, dass das Festplattendienstprogramm die Festplatte nicht erkennt.
So beheben Sie das Problem „Festplattendienstprogramm lädt nicht“ auf dem Mac
Wenn beim Laden des Festplatten-Dienstprogramms auf Ihrem Mac Probleme auftreten, können Sie die folgenden Maßnahmen ergreifen, um es wieder in Gang zu bringen:
Festplattendienstprogramm beenden erzwingen
Die erste Methode zur Fehlerbehebung besteht darin, das Festplattendienstprogramm zwangsweise zu beenden und die Festplatte neu zu laden. So geht's:
- Drücken Sie gleichzeitig die Tasten Befehl + Wahl + Escape, um das Fenster „Programme sofort beenden“ zu öffnen.
- Suchen Sie das Festplattendienstprogramm in der Liste der laufenden Programme im Fenster „Programme beenden“.
- Klicken Sie auf die Schaltfläche „Sofort beenden“ neben dem Festplattendienstprogramm. Dadurch wird das Programm beendet.
- Sie können das Festplattendienstprogramm auch über Terminal und Aktivitätsanzeige beenden.
- Bei aktiver Datenverarbeitung durch die App können Daten verloren gehen oder beschädigt werden. Sichern Sie daher Ihre wertvollen Daten immer, bevor Sie eine App beenden.
Ihren Mac neu starten
Die meisten Softwarefehler lassen sich durch einen einfachen Neustart beheben. Während Ihr Mac arbeitet, erzeugt er temporäre Dateien und verbraucht Arbeitsspeicher. Da diese temporären Dateien bei einem Neustart gelöscht und der Arbeitsspeicher des Systems zurückgesetzt und neu zugewiesen wird, ermöglicht ein Neustart Ihres Mac Ihrem Festplatten-Dienstprogramm einen Neustart.
Dadurch können häufig kleinere Störungen und potenzielle Stromkonflikte behoben werden. Sie können Ihren Mac neu starten, indem Sie das Apple-Menü öffnen und auf die Schaltfläche „Neustart“ klicken. Überprüfen Sie nach dem Neustart, ob das Festplattendienstprogramm normal funktioniert.
Ihren Mac im abgesicherten Modus neu starten
Der abgesicherte Modus ist einer der Zustände des Mac, die Drittanbieter-Software oder -Erweiterungen im Zusammenhang mit Konflikten isoliert und behebt. Dabei wird Ihr Mac nur mit einem minimalen Satz an Treibern und Systemerweiterungen geladen.
Der Start im abgesicherten Modus zeigt Ihnen, ob ein Softwarekonflikt hinter dem Problem steckt. Wenn das Festplattendienstprogramm im abgesicherten Modus erfolgreich ausgeführt wird, liegt das Problem höchstwahrscheinlich an einer Drittanbieterapp oder -erweiterung. In diesem Fall können Sie die problematische Software deaktivieren und das Festplattendienstprogramm normal ausführen lassen.
So starten Sie Ihren Mac im abgesicherten Modus neu:
- Fahren Sie Ihren Mac herunter und warten Sie etwa 10 Sekunden.
- Nachdem Sie den Einschaltknopf gedrückt haben, um ihn einzuschalten, halten Sie sofort die Umschalttaste gedrückt, bis der Anmeldebildschirm angezeigt wird.
- Melden Sie sich bei Ihrem Mac an und öffnen Sie das Festplattendienstprogramm, um zu prüfen, ob es ordnungsgemäß geladen wird.
- Wenn alles funktioniert, starten Sie Ihren Mac normal neu, um zum normalen Modus zurückzukehren.
Voreinstellungsdateien für das Festplatten-Dienstprogramm löschen
Eine beschädigte Einstellungsdatei kann zu Ladeproblemen des Festplatten-Dienstprogramms führen. Stellen Sie daher die Standardeinstellungen des Festplatten-Dienstprogramms wieder her, indem Sie diese Datei entfernen. Beim Neustart des Programms erhalten Sie eine neue, saubere Einstellungsdatei. Dadurch kann das Festplattendienstprogramm ordnungsgemäß geladen und ausgeführt werden.
- Öffnen Sie den Finder auf Ihrem Mac.
- Drücken Sie Umschalt + Befehl + G, geben Sie „~/Library/Preferences/“ ein und drücken Sie die Eingabetaste, um den Ordner „Preferences“ zu suchen.
- Suchen Sie die Datei „com.apple.diskutility.plist“ und legen Sie sie in den Papierkorb.
- Dann entleeren Sie den Papierkorb und starten Sie das Festplattendienstprogramm neu.
Zugriff auf NTFS-Laufwerke am Mac erhalten
Wenn Sie NTFS-Laufwerke verwenden und Probleme haben, NTFS-Laufwerke auf Ihrem Mac zu identifizieren, zu lesen und darauf zuzugreifen, hilft Ihnen BuhoNTFS weiter. Nach dem erfolgreichen Laden des Treibers können Sie mit diesem leistungsstarken Tool Dateien auf NTFS-Laufwerken kopieren, löschen und ändern.
So greifen Sie mit BuhoNTFS auf NTFS-Treiber zu:
- Laden Sie BuhoNTFS kostenlos herunter, öffnen Sie es und erteilen Sie die Berechtigungen auf Ihrem Mac.
- Schließen Sie Ihr NTFS-Laufwerk an und BuhoNTFS erkennt es automatisch.
- Wählen Sie in BuhoNTFS das NTFS-Laufwerk aus und klicken Sie auf die Schaltfläche „NTFS-Schreibzugriff aktivieren“.
- Suchen Sie Ihr Laufwerk in der Finder-Seitenleiste oder auf dem Schreibtisch.
Festplattendienstprogramm entsperren mithilfe des Terminals
Sie können die mit dem Festplattendienstprogramm verbundenen Prozesse auch manuell über das Terminal beenden und neu starten. Das Festplattendienstprogramm kann fehlschlagen, wenn bestimmte Hintergrundprozesse oder -aufgaben nicht reagieren oder hängen bleiben.
Über Terminalbefehle können Sie diese Prozesse jedoch zwangsweise beenden und gleichzeitig alle Sperren oder Fehler beheben, die das Laden des Festplatten-Dienstprogramms verhindern. Im Wesentlichen vereinfacht diese Aktion die Umgebung, in der das Festplattendienstprogramm ausgeführt wird, sodass Sie den Datenmüll beseitigen und prüfen können, ob das Festplattendienstprogramm reibungslos läuft.
- Öffnen Sie das Terminal über „Programme“ > „Dienstprogramme“.
- Geben Sie
sudo ps ax | grep hfsein und drücken Sie die Eingabetaste, um die Prozess-ID (PID) zu ermitteln. - Notieren Sie sich die PID und geben Sie
sudo kill -9 [PID]ein und drücken Sie die Eingabetaste, um den Prozess zu beenden.
Festplattendienstprogramm auf Mac zurücksetzen
Sie können das Problem „Festplattendienstprogramm lädt nicht“ auch beheben, indem Sie es zurücksetzen. Dadurch wird macOS gezwungen, eine neue Einstellungsdatei zu erstellen und alle und fehlerhafte Einstellungen zu löschen.
Hier sind zwei Möglichkeiten, das Festplatten-Dienstprogramm auf Ihrem Mac zurückzusetzen.
Über macOS-Wiederherstellungsmodus
- Starten Sie Ihren Mac über das Apple-Menü neu.
- Halten Sie die Tastenkombination Befehl + R gedrückt, um in den Wiederherstellungsmodus zu wechseln.
- Wählen Sie das Festplattendienstprogramm und klicken Sie auf „Fortfahren“.
- Wählen Sie in der Seitenleiste das zu löschende Volume aus und klicken Sie in der Symbolleiste auf „Löschen“.
- Geben Sie im Feld „Name“ einen Namen für das Volume ein, klicken Sie dann auf das Einblendmenü „Format“ und wählen Sie „APFS“ aus. Klicken Sie anschließend auf „Volumegruppe löschen“.
- Wenn Sie den Löschvorgang abgeschlossen haben, klicken Sie auf die Schaltfläche „Fertig“, wählen Sie dann „Festplattendienstprogramm“ und „Festplattendienstprogramm beenden“.
- Wählen Sie im Fenster der Wiederherstellungs-App „MacOS [Name] neu installieren“ und klicken Sie auf „Fortfahren“, um die Neuinstallation zu starten.
macOS erneut installieren
Wenn Sie Ihre Festplatte nicht löschen möchten, können Sie macOS neu installieren, um das Festplattendienstprogramm zurückzusetzen. Dabei werden Ihre Daten nicht gelöscht. Es wird jedoch empfohlen, vor der Neuinstallation ein Backup zu erstellen.
- Starten Sie Ihren Mac neu.
- Halten Sie kurz die Tastenkombination „Befehl + R“ gedrückt, um in den Wiederherstellungsmodus zu gelangen.
- Wählen Sie im Wiederherstellungsmodus „macOS erneut installieren“ und folgen Sie den Anweisungen zur Neuinstallation des Mac-Systems.
Fazit
Wenn das Festplattendienstprogramm auf Ihrem Mac nicht lädt, können Sie die in diesem Beitrag beschriebenen Maßnahmen ergreifen. Vom „Sofort beenden“ über einen Neustart bis hin zur Neuinstallation von macOS können Sie das Festplatten-Dienstprogramm innerhalb weniger Minuten wieder in den Normalzustand versetzen. Sollte das Problem nach diesen Methoden weiterhin bestehen, empfiehlt sich der Kontakt zum Apple-Support.
Sven ist ein technisch versierter Fan, der alles liebt, was mit Apple zu tun hat. Als erfahrener Autor kann er mit seinem kreativen Schreibstil und seinem überzeugenden technischen Wissen verschiedene Apple-Produkte wie iPhone, iPad, iOS usw. abdecken.