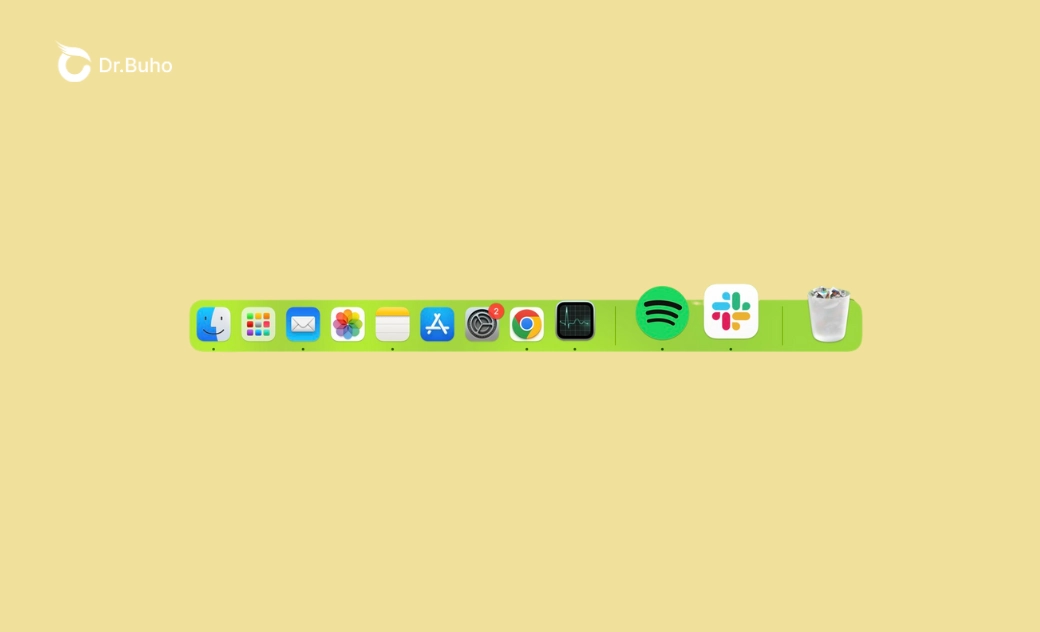Mac Dock eingefroren oder reagiert nicht? Probieren Sie diese 7 Lösungen aus
Wenn Ihr Mac Dock stecken bleibt oder verschwindet, kann dies Ihren Arbeitsablauf stören. In diesem Artikel erfahren Sie, warum das Dock auf Ihrem Mac nicht richtig funktioniert und wie Sie es beheben können, wenn das Mac Dock eingefroren, nicht reagiert oder fehlt.
Das Mac Dock ist ein Schlüsselelement der macOS-Benutzeroberfläche und bietet einfachen Zugriff auf Ihre meistgenutzten Anwendungen und Ordner. Wenn das Dock nicht richtig funktioniert, kann dies die Produktivität verringern und die Navigation auf Ihrem Mac erschweren.
Glücklicherweise sind Probleme mit dem Mac Dock oft auf Softwareprobleme zurückzuführen und können mit den richtigen Lösungen behoben werden. Dieser Artikel beschreibt Methoden, um das fehlerhafte Mac Dock in den folgenden Situationen zu beheben:
- Das Mac Dock friert vollständig ein und reagiert nicht auf Mausklicks oder Bewegungen.
- Wenn Sie den Mauszeiger über eine Anwendung oder einen Ordner im Dock bewegen, wird dieser vergrößert, aber er öffnet sich nicht, wenn Sie darauf klicken.
- Das Mac Dock wird nicht angezeigt, wenn Sie den Cursor an die Position des Docks bewegen, wenn es ausgeblendet ist, wie am unteren Rand oder an der Seite des Bildschirms.
Warum funktioniert mein Mac Dock nicht?
Es gibt mehrere Gründe, warum Ihr Mac Dock nicht mehr funktioniert, die typischerweise mit Fehlkonfigurationen in den Dock-Einstellungen zusammenhängen:
- Vorübergehende Störungen in der Dock-Funktion können dazu führen, dass es einfriert oder nicht reagiert.
- Fehler oder Bugs im macOS-System können zu unerwartetem Verhalten des Mac Docks führen.
- Konflikte mit bestimmten Drittanbieteranwendungen oder -diensten können den Betrieb des Docks beeinträchtigen.
- Wenn das Dock so eingestellt ist, dass es automatisch ausgeblendet und angezeigt wird, könnten Sie denken, dass das Dock von Ihrem Mac verschwunden ist.
- Das Ausführen ressourcenintensiver Anwendungen wie Spiele oder Videobearbeitungssoftware kann CPU-Ressourcen verbrauchen und die Reaktionsfähigkeit des Docks beeinträchtigen.
Was tun, wenn das Mac Dock eingefroren ist und nicht auf die Maus reagiert?
Hier sind 7 Lösungen, die Ihnen helfen können, Probleme mit einem eingefrorenen, nicht reagierenden oder verschwundenen Mac Dock zu beheben.
1. Dock neu starten
Wenn das Dock fehlerhaft wird, ist einer der ersten Schritte zur Fehlerbehebung, es neu zu starten. Dies aktualisiert das Dock und löst viele gängige Probleme. Dazu können Sie die Terminal-App verwenden, um alle Dock-bezogenen Prozesse zu beenden.
So geht's:
Schritt 1: Gehen Sie zu Finder > Programme > Dienstprogramme und öffnen Sie Terminal.
Schritt 2: Geben Sie im Terminal-Fenster diesen Befehl ein oder kopieren Sie ihn: killall Dock
Schritt 3: Drücken Sie die Eingabetaste.
Schritt 4: Beenden Sie das Terminal und das Dock wird automatisch geschlossen und neu gestartet.
2. Dock zurücksetzen
Wenn das Beenden und Neustarten des Docks das Problem nicht löst, können Sie das Terminal verwenden, um die Einstellungen des Docks auf den Standardzustand zurückzusetzen. Diese Methode behebt Dock-Probleme, indem potenziell beschädigte Voreinstellungsdateien gelöscht werden. Wenn das Dock automatisch neu startet, wird eine neue Voreinstellungsdatei erstellt.
So setzen Sie das Dock auf dem Mac zurück:
Schritt 1: Geben Sie im Terminal-Fenster diesen Befehl ein oder fügen Sie ihn ein: defaults delete com.apple.dock; killall Dock
Schritt 2: Drücken Sie die Eingabetaste.
Schritt 3: Beenden Sie das Terminal und Ihr Mac Dock wird verschwinden und dann mit den Standardeinstellungen wieder angezeigt.
3. Dock-Einstellungen ändern
Animationen beim Öffnen, Vergrößerungseffekt und das automatische Aus- und Einblenden sind bekannt dafür, mehrere Mac Dock-Probleme zu verursachen, einschließlich eines festhängenden oder fehlenden Mac Docks. Durch Anpassen dieser Einstellungen können Sie die Funktionalität und Leistung des Docks verbessern.
Schritt 1: Klicken Sie auf das Apple-Symbol und wählen Sie Systemeinstellungen.
Schritt 2: Gehen Sie zu Schreibtisch & Dock.
Schritt 3: Ziehen Sie unter Vergrößerung den Schieberegler nach links, um die Vergrößerung auszuschalten.
Schritt 4: Schalten Sie "Öffnen von Anwendungen animieren" mit dem Schalter aus.
Schritt 5: Schalten Sie "Dock automatisch ein- und ausblenden" aus.
4. App aktualisieren oder entfernen
Wenn das Dock immer wieder einfriert, während Sie eine bestimmte App ausführen, kann es sein, dass die App nicht mit Ihrem Mac kompatibel ist oder Fehler enthält, die das ordnungsgemäße Funktionieren des Docks verhindern. Um Ihr Mac Dock wieder zum Laufen zu bringen, können Sie die App auf die neueste Version aktualisieren oder sie komplett von Ihrem Mac löschen.
Wenn Sie die App aus dem App Store erhalten haben, gehen Sie zum App Store, suchen Sie nach Updates und aktualisieren Sie die App. Wenn die App außerhalb des App Stores installiert wurde, müssen Sie sie deinstallieren und die neueste Version von der offiziellen Website neu installieren.
Das einfache Ziehen der Anwendung in den Papierkorb entfernt die App und ihre zugehörigen Dateien nicht vollständig von Ihrem Mac. Wir empfehlen die Verwendung von BuhoCleaner für diese Aufgabe. BuhoCleaner kann die vollständige Entfernung unerwünschter Anwendungen sicherstellen und die Leistung Ihres Mac durch das Freigeben von RAM verbessern, was auch dazu beitragen kann, das Problem des eingefrorenen Mac Docks zu lösen.
Schritt 1: Laden Sie BuhoCleaner kostenlos herunter und installieren Sie es auf Ihrem Mac.
Schritt 2: Gehen Sie in der linken Seitenleiste zu "App-Deinstallation".
Schritt 3: Wählen Sie die App aus, die zu dem fehlerhaften Mac Dock führen könnte, und klicken Sie auf "Entfernen".
Schritt 4: Klicken Sie auf "Entfernen", um zu bestätigen, und BuhoCleaner wird die App und ihre unterstützenden Dateien in Sekunden dauerhaft von Ihrem Mac löschen.
Schritt 5: Klicken Sie auf "Fertig".
Schritt 6: Gehen Sie zu "Toolkit" und wählen Sie "RAM freigeben", um die Leistung Ihres Mac zu steigern.
5. Mac neu starten
Manchmal können Hintergrundprozesse auf Ihrem Mac das Dock beeinträchtigen und dazu führen, dass es einfriert. Wenn Sie Ihren Mac noch nicht neu gestartet haben, versuchen Sie es. Dadurch wird Ihr System aktualisiert und alle Hintergrundprozesse, einschließlich der störenden, werden geschlossen.
Um Ihren Mac neu zu starten, klicken Sie auf das Apple-Logo und wählen Sie "Neustart". Für einen erzwungenen Neustart halten Sie die Ein-/Aus-Taste oder die Touch-ID-Taste 5 Sekunden lang gedrückt, bis der Bildschirm sich ausschaltet, und drücken Sie dann erneut die Ein-/Aus-Taste oder die Touch-ID-Taste, um den Mac wieder einzuschalten.
6. Ihren Mac aktualisieren
Wenn das Dock nach dem Neustart Ihres Mac immer noch nicht funktioniert, kann ein Update Ihres macOS helfen. Die Installation der neuesten Version von macOS kann Patches und Fehlerbehebungen enthalten, die Dock-Probleme lösen.
Schritt 1: Öffnen Sie das Apple-Menü > Systemeinstellungen > Allgemein.
Schritt 2: Wählen Sie "Softwareupdate".
Schritt 3: Wenn ein Update verfügbar ist, wählen Sie "Laden und installieren".
Schritt 4: Folgen Sie den Anweisungen auf dem Bildschirm, um das Software-Update abzuschließen.
7. Mac zurücksetzen
Das Zurücksetzen Ihres Mac auf die Werkseinstellungen ist eine drastische Maßnahme und sollte nur in Betracht gezogen werden, wenn alle anderen Versuche fehlschlagen und Sie ein aktuelles Backup Ihres Mac haben. Dieser Prozess wird Ihren Mac auf seinen ursprünglichen Werkszustand zurücksetzen, sodass alle Probleme mit dem Dock effektiv gelöst werden können, indem es in einen fehlerfreien Zustand versetzt wird.
So setzen Sie einen Mac mit macOS Ventura und später auf die Werkseinstellungen zurück:
Schritt 1: Klicken Sie auf das Apple-Menü > Systemeinstellungen > Allgemein.
Schritt 2: Klicken Sie auf "Übertragen oder Zurücksetzen".
Schritt 3: Klicken Sie auf "Alle Inhalte und Einstellungen löschen".
Schritt 4: Folgen Sie den Anweisungen auf dem Bildschirm, um fortzufahren.
So setzen Sie einen Mac mit macOS Monterey auf die Werkseinstellungen zurück:
Schritt 1: Klicken Sie auf das Apple-Menü und wählen Sie "Systemeinstellungen".
Schritt 2: Klicken Sie in der Menüleiste auf "Systemeinstellungen".
Schritt 3: Wählen Sie "Alle Inhalte und Einstellungen löschen".
Schritt 4: Folgen Sie den Anweisungen auf dem Bildschirm, um fortzufahren.
Nachdem Ihr Mac zurückgesetzt wurde, wird er automatisch neu gestartet. Folgen Sie den Schritten im Systemassistenten, um Ihren Mac einzurichten.
Verwandter Artikel: Wie man sein MacBook Air oder Pro auf die Werkseinstellungen zurücksetzt.
Fazit
Dieser Artikel zeigt 7 Möglichkeiten auf, das Problem eines eingefrorenen und nicht reagierenden Mac Docks zu beheben, einschließlich des Neustarts des Docks, des Zurücksetzens des Docks, des Ausschaltens von Dock-Animationseffekten, des Entfernens von störenden Apps, des Neustarts Ihres Mac, des Aktualisierens Ihres macOS und des Zurücksetzens Ihres Mac. Wenn Sie eine App entfernen müssen, die dazu führt, dass das Mac Dock nicht reagiert, verwenden Sie BuhoCleaner für eine gründliche und schnelle Löschung.
Sven ist ein technisch versierter Fan, der alles liebt, was mit Apple zu tun hat. Als erfahrener Autor kann er mit seinem kreativen Schreibstil und seinem überzeugenden technischen Wissen verschiedene Apple-Produkte wie iPhone, iPad, iOS usw. abdecken.