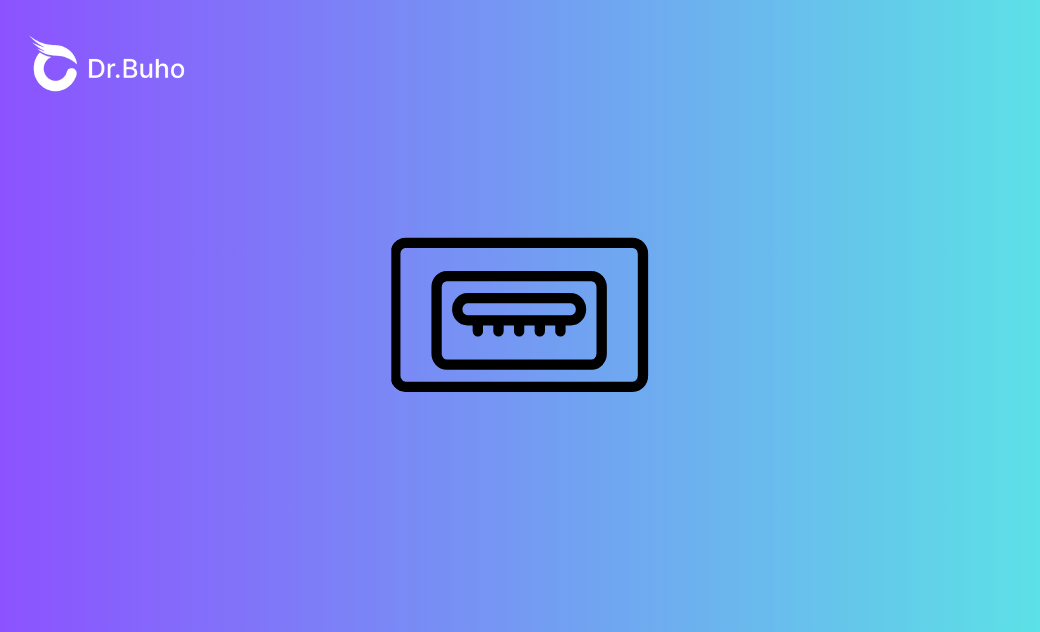Mac USB-Anschlüsse funktionieren nicht: Diagnose & Beste Fehlerbehebung
Dieser ultimative Leitfaden hilft Ihnen, nicht funktionierende USB-Anschlüsse Ihres Mac zu reparieren, indem er häufige Ursachen diagnostiziert und Schritt-für-Schritt-Anleitungen zur Fehlerbehebung bietet.
Haben Sie Probleme mit den USB-Anschlüssen Ihres Mac? Insbesondere die USB-C-Anschlüsse in neueren MacBooks? Diese USB-Anschlüsse sind unerlässlich, um Geräte wie USB-Sticks, Drucker, Tastaturen und Mäuse mit Ihrem Mac zu verbinden. Wenn die USB-Anschlüsse Ihres Mac nicht mehr funktionieren, kann dies zu Problemen wie dem Nicht-Erkennen von USB-Laufwerken oder dem Nicht-Aufladen des MacBook führen – Dinge, die Sie nicht erleben möchten.
Um diese USB-Anschlüsse wieder in Gang zu bringen, müssen wir einige Diagnosen durchführen und entsprechende Lösungen umsetzen. Befolgen Sie die folgenden Schritte zur Fehlerbehebung, um herauszufinden, warum die USB-Anschlüsse Ihres Mac nicht funktionieren und wie Sie das Problem beheben können.
Diagnose nicht funktionierender USB-Anschlüsse am Mac
Warum funktionieren meine USB-Anschlüsse an meinem Mac nicht? Das Erste, was Sie überprüfen sollten, ist, ob das Problem mit den USB-Anschlüssen auf einen einzelnen oder alle USB-Anschlüsse beschränkt ist. Testen Sie verschiedene USB-Anschlüsse an Ihrem Mac mit demselben Gerät oder versuchen Sie, das Gerät an einen anderen Computer anzuschließen. Wenn ein anderer Anschluss funktioniert, ist es wahrscheinlich, dass der erste physisch defekt ist. Sie können sich entscheiden, ihn so zu belassen oder ihn reparieren zu lassen.
Als Nächstes, wenn die USB-C-Anschlüsse des MacBook nicht funktionieren, sind sie nicht immer für das Problem verantwortlich. Zum Beispiel kann manchmal das USB-Gerät selbst ausfallen, insbesondere bei minderwertigen Geräten. Um das Problem einzugrenzen, versuchen Sie, mindestens zwei verschiedene USB-Geräte zu verwenden und wechseln Sie deren Anschlüsse, um den Übeltäter zu identifizieren.
Es ist auch möglich, dass das Problem beim Kabel oder beim Hub liegt, falls Sie einen verwenden. Wechseln Sie die Komponenten, um zu testen, ob der USB-Anschluss das Problem verursacht. Dieser Diagnoseprozess gilt für alle Macs, sei es ein MacBook Pro, MacBook Air, iMac, Mac Mini oder Mac Pro.
Wenn Sie nach diesen Überprüfungen sicher sind, dass der USB-C-Anschluss des Mac das Problem ist, lesen Sie weiter, um zu erfahren, wie Sie das Problem der nicht funktionierenden USB-Anschlüsse am MacBook effektiv beheben können.
Wie man nicht funktionierende USB-Anschlüsse am MacBook Air/Pro behebt
Bevor Sie etwas Fortgeschrittenes unternehmen, gibt es drei grundlegende, aber effektive Schritte zur Fehlerbehebung, um nicht funktionierende USB-C-Anschlüsse am MacBook zu beheben:
- Starten Sie Ihren Mac neu: Manchmal kann ein einfacher Neustart Wunder wirken und die nicht funktionierenden USB-Anschlüsse Ihres MacBook beheben. Starten Sie Ihren Mac neu und prüfen Sie, ob die USB-Anschlüsse wieder funktionieren.
- Reinigen Sie die Anschlüsse: Untersuchen Sie die USB-Anschlüsse auf sichtbaren Schmutz. Wenn sich Staub und Ablagerungen angesammelt haben, bürsten Sie vorsichtig um den Anschluss herum oder verwenden Sie eine Dose Druckluft, um sie zu entfernen.
- Überprüfen Sie auf Schäden am USB-Anschluss: Suchen Sie nach Anzeichen von Rissen, fehlenden Pins, Verfärbungen oder Brandspuren auf der Leiterplatte, da dies auf einen beschädigten USB-C-Anschluss hinweist. In diesem Fall können Sie den USB-Anschluss des Mac nicht selbst reparieren.
Wenn die USB-C-Anschlüsse des MacBook nach diesen schnellen Lösungen immer noch nicht funktionieren, machen Sie sich keine Sorgen, wir haben weitere Lösungen für Sie vorbereitet.
Lösung 1. Zurücksetzen des SMC
Der SMC (System Management Controller) steuert viele Hardwarefunktionen Ihres Mac, einschließlich der fehlerhaften USB-Anschlüsse, die wir hier besprechen. Das Zurücksetzen kann möglicherweise Probleme mit nicht funktionierenden USB-Anschlüssen auf dem Mac beheben. Die Schritte zum Zurücksetzen des SMC variieren je nach Modell Ihres MacBook geringfügig.
- Für MacBooks mit M1/M2-Chips: Ein einfacher Neustart reicht aus, da die Chips bereits als Systemcontroller fungieren.
- Für MacBooks mit einem T2-Sicherheitschip (Modelle ab 2018):
- Schalten Sie Ihr MacBook aus.
- Halten Sie die Tastenkombinationen Strg + Wahltaste (Alt) + Umschalttaste gedrückt.
- Halten Sie währenddessen auch den Ein-/Ausschalter gedrückt.
- Halten Sie alle vier Tasten 10 Sekunden lang gedrückt.
- Lassen Sie alle Tasten und den Ein-/Ausschalter los.
- Warten Sie einige Sekunden und schalten Sie dann Ihr MacBook ein.
Wenn keine der oben genannten Methoden auf Ihre Situation zutrifft, lesen Sie unseren vollständigen Leitfaden zum Zurücksetzen des SMC auf dem Mac. Dort finden Sie Methoden für alle Mac-Modelle.
Lösung 2. Zurücksetzen von PRAM/NVRAM
PRAM (Parameter RAM) und NVRAM (Non-Volatile Random-Access Memory) speichern Systemeinstellungen des Mac wie Lautstärke, Anzeigeeinstellungen und USB-Komponenten. Beschädigte NVRAM-Daten können zu Problemen mit den USB-Anschlüssen führen. Um nicht funktionierende USB-Anschlüsse des Mac zu beheben, können Sie NVRAM wie folgt zurücksetzen:
Für Intel-basierte MacBooks:
- Schalten Sie Ihren Mac aus.
- Drücken Sie gleichzeitig die Tastenkombinationen Befehltaste + Wahltaste + P + R, während Sie den Mac einschalten.
- Halten Sie diese Tasten etwa 20 Sekunden lang gedrückt, lassen Sie sie dann los und lassen Sie Ihren Mac hochfahren.
Für MacBook mit Apple Silikon: Ihr Mac setzt NVRAM bei Bedarf automatisch zurück.
Lösung 3. Zurücksetzen der USB-Anschlüsse über Terminal [Nicht empfohlen]
Einige Benutzer möchten die USB-Anschlüsse des Mac zurücksetzen, um das Problem zu beheben. Laut Experimenten von Forennutzern gibt es eine Möglichkeit, die USB-Anschlüsse mit dem kextstat-Befehl über das Terminal zurückzusetzen, obwohl der Prozess viel komplexer ist als bei anderen Systemen, insbesondere bei Apple Silicon Macs.
Aufgrund der Komplexität und Unsicherheit sowie der Tatsache, dass macOS keinen eingebauten Einzelbefehl speziell zum Zurücksetzen einzelner USB-Anschlüsse bietet, empfehlen wir nicht, diese Methode zur Lösung von nicht funktionierenden USB-Anschlüssen des Mac zu verwenden.
Bonus-Tipp: Bereinigen Sie Ihren Mac für eine optimierte Leistung
Obwohl USB-Anschlüsse Hardwareprobleme darstellen, kann dieses Problem ein Zeichen für eine Softwareinfektion sein und ein Hinweis darauf, Ihren Mac zu optimieren. Sie können ein spezialisiertes Reinigungswerkzeug wie BuhoCleaner verwenden, um zu scannen und zu überprüfen, ob verdächtige Software oder Dateien auf Ihrem Mac vorhanden sind.
BuhoCleaner ermöglicht es Ihnen, Ihren Mac schnell zu bereinigen, indem Sie Junk-Dateien mit einem einzigen Klick entfernen. Es hilft Ihnen auch, Apps vollständig zu deinstallieren, ohne Restdateien zu hinterlassen, große oder doppelte Dateien zu identifizieren und zu löschen, den Speicherplatz zu analysieren, die Systemleistung zu überwachen und vieles mehr.
Klicken Sie auf die Schaltfläche unten, um es selbst auszuprobieren.
Fazit
Wenn Sie bis hierhin gelesen haben, testen Sie beim nächsten Mal, wenn die USB-Anschlüsse Ihres Mac nicht funktionieren, ob es sich um ein Problem mit einem einzelnen Anschluss oder allen Anschlüssen handelt. Versuchen Sie dann einige grundlegende Fehlerbehebungen wie das Neustarten Ihres Mac, bevor Sie sich weiter mit dem Zurücksetzen von SMC und NVRAM befassen. Wenn Sie diese Tipps befolgen, können Sie die USB-Anschlüsse Ihres Mac für alle Ihre Peripheriegeräte funktionsfähig halten.
Sven ist ein technisch versierter Fan, der alles liebt, was mit Apple zu tun hat. Als erfahrener Autor kann er mit seinem kreativen Schreibstil und seinem überzeugenden technischen Wissen verschiedene Apple-Produkte wie iPhone, iPad, iOS usw. abdecken.