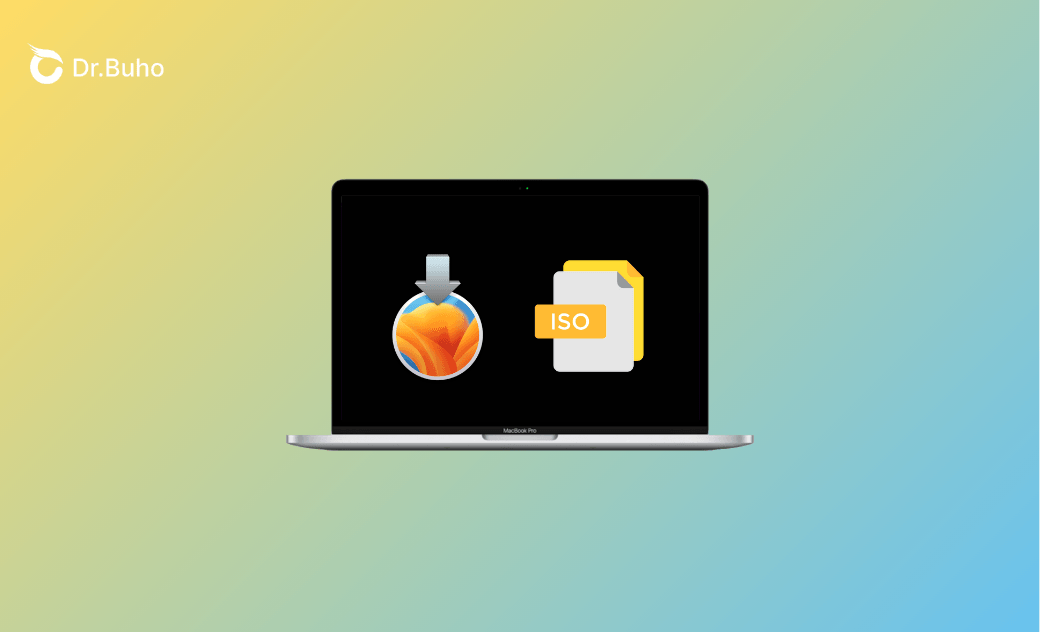macOS Ventura: ISO Datei herunterladen und erstellen für VirtualBox und VMware
Suchen Sie nach einer macOS Ventura ISO Datei? Dann sind Sie hier richtig. Hier finden Sie direkte Download-Links für macOS Ventura ISO-Dateien sowie detaillierte Anweisungen, wie Sie selbst eine solche Datei erstellen können.
Wenn Sie macOS Ventura auf VirtualBox oder VMware ausführen möchten, benötigen Sie eine macOS Ventura ISO-Datei. Egal, ob Sie Software testen, eine virtuelle Maschine einrichten oder ein bootfähiges Installationsprogramm erstellen möchten, diese Anleitung führt Sie durch die Schritte zum macOS Ventura ISO-Datei Download und Erstellen. Außerdem geben wir Ihnen Tipps, wie Sie sicherstellen, dass Ihr Mac für diesen Prozess bereit ist.
Los geht's!
Vor dem Start
Bevor Sie eine macOS Ventura ISO-Datei herunterladen oder erstellen, müssen Sie unbedingt sicherstellen, dass Ihr Mac über genügend Speicherplatz verfügt, da die ISO-Datei mehr als 10 GB beanspruchen kann. Um zu überprüfen, wie viel Speicherplatz auf Ihrem Mac verfügbar ist, führen Sie die folgenden Schritte aus:
- Unter macOS Ventura und höher: Klicken Sie auf das Apple-Menü > Systemeinstellungen > Allgemein > Speicher.
- Unter macOS Monterey und früher: Klicken Sie auf das Apple-Menü > Über diesen Mac > Speicher.
Wenn Sie feststellen, dass der Speicherplatz auf Ihrem Mac knapp wird, können Sie mit einem Tool wie BuhoCleaner mit nur wenigen Klicks Speicherplatz freigeben. Im Folgenden finden Sie einige herausragende Funktionen von BuhoCleaner:
- Schnelle Bereinigung: Reinigt Ihren Mac mit nur einem Klick.
- App deinstallieren: Entfernt unerwünschte Apps vollständig und die zugehörigen Dateien.
- Duplikate: Findet mühelos doppelte Dateien und ähnliche Fotos.
- Große Dateien: Findet schnell Dateien über 50 MB.
- Startelemente: Aktiviert oder deaktiviert Startprogramme mit Leichtigkeit.
- Werkzeugsatz: Bietet zusätzliche Tools zum Reinigen und Optimieren Ihres Mac.
- BuhoCleaner Menu: Überwacht die Leistung Ihres Mac in Echtzeit über die Menüleiste.
Klicken Sie auf die Schaltfläche unten, um Ihren Mac sauberer und schneller zu machen.
Indem Sie Speicherplatz freigeben, stellen Sie sicher, dass Ihr Mac über die erforderliche Kapazität für die macOS Ventura ISO Datei verfügt und verbessern seine Gesamtleistung.
macOS Ventura ISO herunterladen für VirtualBox und VMware
Um macOS Ventura auf virtuellen Maschinen wie VirtualBox oder VMware auszuführen, ist eine ISO-Datei erforderlich. Am einfachsten erhalten Sie eine ISO-Datei, indem Sie sie über die unten aufgeführten getesteten Links herunterladen. Wählen Sie einfach die gewünschte Datei aus und klicken Sie auf den Link, um sie herunterzuladen.
- macOS Ventura 13.6.1 ISO von Archive.org (13.5 GB)
- macOS Ventura 13.3.1 ISO von Archive.org (16 GB)
- macOS Ventura 13.0 ISO von Archive.org (14 GB)
- macOS Ventura ISO von techrechard.com (MediaFire) (14.6 GB)
In einfachen Schritten eine ISO Datei für macOS Ventura 13.7.1 erstellen
Wie Sie sehen, gibt es nur begrenzte Optionen für macOS Ventura ISO-Dateien. Wenn Sie die neueste macOS Ventura 13.7.1 ISO Datei erhalten möchten, können Sie die folgenden Schritte ausführen, um selbst eine zu erstellen.
Schritt 1. Vollständiges Installationsprogramm für macOS Ventura 13.7.1 herunterladen
Wenn Ihr Mac mit macOS Ventura kompatibel ist, öffnen Sie den App Store, suchen Sie nach macOS Ventura und klicken Sie auf die Schaltfläche „Abrufen“, um das Installationsprogramm herunterzuladen. Nach dem Download wird das Installationsprogramm im Ordner „Programme“ als Install macOS Ventura gespeichert.
Was passiert, wenn Ihr Mac macOS Ventura nicht unterstützt? Mach dir keine Sorgen. Klicken Sie unten auf den Download-Link, öffnen Sie dann die heruntergeladene .pkg-Datei und führen Sie sie aus, um das Installationsprogramm für macOS Ventura 13.7.1 zu erhalten.
macOS Ventura 13.7.1 herunterladen (11.4 GB)
Schritt 2. macOS Ventura 13.7.1 ISO Datei erstellen
Nachdem Sie nun über das Installationsprogramm für macOS Ventura 13.7.1 verfügen, befolgen Sie diese Schritte, um die ISO Datei für macOS Ventura zu erstellen:
Öffnen Sie Terminal, indem Sie mit Spotlight danach suchen oder zu Finder > Programme > Dienstprogramme navigieren.
Führen Sie den folgenden Befehl im Terminal aus, um ein Disk-Image zu erstellen:
hdiutil create -o /tmp/Ventura -size 15000m -volname Ventura -layout SPUD -fs HFS+J
Führen Sie den nächsten Befehl aus, um das Disk-Image anzuhängen:
hdiutil attach /tmp/Ventura.dmg -noverify -mountpoint /Volumes/Ventura
Führen Sie den folgenden Befehl aus, um das Installationsprogramm zu erstellen. Dann geben Sie bei der entsprechenden Aufforderung Ihr Administrator-Passwort ein und drücken Sie die Eingabetaste:
sudo /Applications/Install\ macOS\ Ventura.app/Contents/Resources/createinstallmedia --volume /Volumes/Ventura --nointeraction
Sobald der Vorgang abgeschlossen ist, wird die Meldung angezeigt: „Installationsmedium jetzt verfügbar unter ‚/Volumes/Install macOS Ventura‘“. Werfen Sie nun das Disk-Image aus, indem Sie den folgenden Befehl ausführen:
hdiutil eject -force "/Volumes/Install macOS Ventura"
Konvertieren Sie das Disk-Image mit dem folgenden Befehl in eine CDR-Datei:
hdiutil convert /tmp/Ventura.dmg -format UDTO -o ~/Desktop/Ventura
Benennen Sie die CDR-Datei abschließend in eine ISO-Datei um, indem Sie diesen Befehl ausführen:
mv -v ~/Desktop/Ventura.cdr ~/Desktop/Ventura.iso
Schlusswort
Dieser Artikel enthält direkte Download-Links für macOS Ventura ISO-Dateien und zeigt Ihnen, wie Sie mithilfe von Terminal selbst eine solche Datei erstellen können. Wir hoffen, Sie haben jetzt die macOS Ventura ISO-Datei, die Sie benötigen.
Erwähnenswert ist, dass die Sicherstellung von ausreichend Speicherplatz ein notwendiger Schritt ist. Andernfalls kann das Download oder Erstellen einer macOS Ventura ISO-Datei fehlschlagen.
Sven ist ein technisch versierter Fan, der alles liebt, was mit Apple zu tun hat. Als erfahrener Autor kann er mit seinem kreativen Schreibstil und seinem überzeugenden technischen Wissen verschiedene Apple-Produkte wie iPhone, iPad, iOS usw. abdecken.