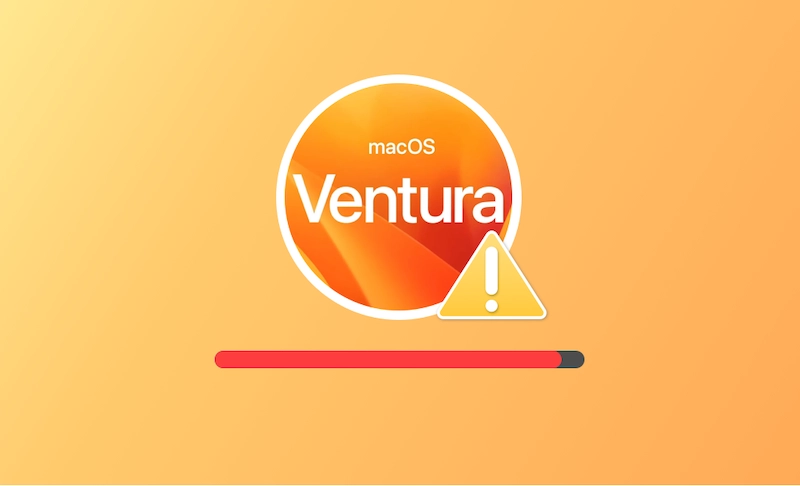Nicht genug Platz für die Installation von macOS Ventura? Hier ist die Lösung
Apple hat viele neue Funktionen in macOS Ventura integriert, um Ihre Produktivität und Ihr Spielerlebnis auf Ihrem Mac weiter zu verbessern. Sind Sie bereit, Ihr macOS zu aktualisieren, aber Sie haben nicht genügend Speicherplatz?
Kein Grund zur Panik. Lesen Sie diesen Blog weiter, um zu erfahren, wie Sie Speicherplatz für macOS Ventura freimachen können.
Wie viel Speicherplatz braucht macOS Ventura?
Das Installationspaket von macOS Ventura ist etwa 12 GB groß. Aber Sie brauchen mehr zusätzlichen Platz, um es zu installieren. Wenn Sie ein Upgrade von macOS Sierra oder einer neueren Version durchführen, benötigt das neue macOS Ventura laut Apples Anleitung mindestens 35 GB freien Speicherplatz. Wenn Sie jedoch von einer früheren Version aufrüsten, benötigt macOS Ventura bis zu 44 GB freien Speicherplatz.
Verfügbaren Speicherplatz auf dem Mac prüfen
Da Sie nun wissen, wie viel Speicherplatz Sie für das Upgrade auf macOS Ventura benötigen, sollten Sie prüfen, wie viel freier Speicherplatz Ihnen noch zur Verfügung steht.
- Klicken Sie auf das Apple-Menü, wählen Sie Über diesen Mac und klicken Sie dann auf die Speicherleiste.
- Nach ein paar Sekunden sehen Sie eine farbige Speicherleiste. Der letzte weiße Bereich ist Verfügbarer Speicherplatz.
Haben Sie genügend freien Speicherplatz? Wenn nicht, lesen Sie weiter, um zu erfahren, wie Sie Speicherplatz für macOS Ventura freigeben können.
Wie Sie Speicherplatz für macOS Ventura freigeben
In den folgenden Abschnitten zeigen wir Ihnen, wie Sie Speicherplatz freigeben können, um den Fehler "Nicht genügend Speicherplatz für die Installation von macOS Ventura" zu beheben.
Mac-Speicher optimieren
In macOS Sierra und höher gibt es ein eingebautes Optimierungswerkzeug. Sie können es öffnen, indem Sie auf die Schaltfläche Verwalten oberhalb der Speicherleiste klicken.
Sobald Sie es öffnen, finden Sie vier empfohlene Optimierungen. Sie brauchen nur den Anweisungen zu folgen, um Ihren Speicher zu optimieren.
In der Seitenleiste des Fensters für die Speicherverwaltung finden Sie auch eine Kategorie namens Systemdaten, die Dutzende bis Hunderte von Gigabyte an Speicherplatz beansprucht. Sie können sie jedoch nicht öffnen, um herauszufinden, welche Dateien sie enthält. Wir haben einen Artikel darüber, klicken Sie auf den Link unten, um mehr zu erfahren
Lesen Sie auch: Wie man den Systemdatenspeicher auf dem Mac löscht
Speicherplatz freigeben
Wissen Sie, wie viele Junk-Dateien Sie auf Ihrem Mac haben? Wenn nicht, führen Sie einen schnellen Scan Ihres Macs mit BuhoCleaner durch, einem praktischen Mac-Reinigungsprogramm. Mit der Flash Clean-Funktion können Sie schnell Junk-Dateien auf Ihrem Mac finden, wie z. B. Protokolldateien, Cache, dmg-Dateien, Xcode, usw.
- Laden Sie BuhoCleaner herunter, installieren und starten Sie ihn auf Ihrem Mac.
- Klicken Sie auf die Schaltfläche Scannen in der rechten Spalte.
- Nachdem der Scan abgeschlossen ist, können Sie wissen, wie viel Platz Sie sparen können.
Unnötige Dateien entfernen
Bereinigen Sie regelmäßig Ihren Download-Ordner? Viele Dateien darin sind vielleicht nicht mehr zu gebrauchen. Durch das Löschen dieser Dateien können Sie etwas Speicherplatz zurückgewinnen.
Öffnen Sie einfach den Finder, klicken Sie auf "Herunterladen", sortieren Sie die Dateien nach Zeit, Name oder Größe und entfernen Sie die Dateien, die Sie nicht benötigen, in den Papierkorb.
Überprüfen Sie auch Ordner wie Lieder, Filme und Podcasts und löschen Sie unerwünschte Medien, um mehr Speicherplatz freizugeben.
Deinstallieren Sie nicht benötigte Apps
Wahrscheinlich sind auf Ihrem Mac eine Vielzahl von Apps installiert. Gibt es Apps, die Sie nie oder schon lange nicht mehr verwendet haben?
Wenn Ihr Speicherplatz knapp wird, kann das Entfernen dieser unerwünschten Apps ebenfalls helfen, Speicherplatz freizugeben.
Aus dem App Store und dem Internet heruntergeladene Apps können über den Finder entfernt werden. Beachten Sie jedoch, dass auf diese Weise nur die App selbst und nicht alle ihre Dateien gelöscht werden.
Um eine App vollständig zu deinstallieren, versuchen Sie BuhoCleaner. Sein App-Deinstallations-Tool löscht Apps, ohne Spuren zu hinterlassen.
- Stellen Sie sicher, dass Sie BuhoCleaner auf Ihrem Mac installiert haben.
- Starten Sie das Programm, klicken Sie auf App deinstallieren und dann auf die Schaltfläche Scannen.
- Markieren Sie die Kästchen neben den Apps, die Sie deinstallieren möchten, und klicken Sie auf die Schaltfläche Entfernen.
Ähnlicher Artikel: 4 Wege zur vollständigen Deinstallation von Apps auf dem Mac
Doppelte Dateien löschen
Es ist unvermeidlich, dass Sie bei der Verwendung Ihres Macs doppelte Dateien erstellen. Wenn Sie diese nicht bereinigen, werden sie sich anhäufen und immer mehr wertvollen Speicherplatz beanspruchen.
Das manuelle Auffinden doppelter Dateien ist eine schwierige Aufgabe. Zum Glück gibt es den BuhoCleaner, der auch ein praktischer Finder für doppelte Dateien ist. Er kann doppelte Dateien in jedem Ordner auf Ihrem Mac finden und löschen.
- Laden Sie die kostenlose Version von BuhoCleaner herunter.
- Installieren Sie es und starten Sie es.
- Klicken Sie auf Duplikate in der Seitenleiste und wählen Sie einen Ordner oder ein Laufwerk zum Scannen aus.
- Nachdem der Scan abgeschlossen ist, können Sie eine Vorschau anzeigen und nicht benötigte doppelte Dateien löschen.
Dateien in die iCloud oder auf ein externes Laufwerk verschieben
Sie haben alle nicht benötigten Dateien gelöscht, aber immer noch nicht genug Speicherplatz frei? Verschieben Sie einige Ihrer Dateien, insbesondere große Dateien und Dateien, die Sie eine Zeit lang nicht benötigen, in die iCloud oder auf ein externes Laufwerk.
Wählen Sie einfach die Dateien aus, die Sie verschieben möchten, ziehen oder kopieren Sie sie in den Zielordner und löschen Sie die Originaldateien von Ihrem Mac.
Lokale Time Machine-Schnappschüsse löschen
Viele Benutzer behaupten, dass sie macOS Ventura nicht installieren können, obwohl sie genügend Speicherplatz haben. Warum eigentlich?
Der Grund könnte in Ihrer Time Machine liegen. Hier ist, was Sie tun sollten.
- Klicken Sie auf Apple Menü > Systemeinstellungen > Time Machine.
- Prüfen Sie, ob die Option "Automatisch sichern" aktiviert ist. Ist dies der Fall, deaktivieren Sie das Kontrollkästchen.
- Starten Sie Terminal über Spotlight oder Launchpad.
- Fügen Sie den Befehl
tmutil listlocalsnapshotsin Terminal ein und drücken Sie die Eingabetaste. - Wenn es lokale Time Machine-Snapshots gibt, wird eine nach Datum sortierte Liste der Sicherungen angezeigt.
- Führen Sie weiterhin den Befehl
tmutil deletelocalsnapshots "xxxxxxx"aus ("xxxxxxx" steht für das Sicherungsdatum Ihrer Time Machine.) - Wiederholen Sie Schritt 6, um alle anderen Snapshots zu entfernen, die Sie nicht wünschen.
Fazit
Hoffentlich haben Sie genug Platz für die Installation von macOS Ventura freigemacht. Welche Methode hat für Sie am besten funktioniert?
Wie Sie sehen können, haben wir BuhoCleaner mehrmals erwähnt. Es ist in der Tat ein praktisches Mac-Reinigungs- und Optimierungstool. Wir haben nur einige seiner Funktionen erwähnt, und es gibt noch mehr, die Sie entdecken können. Probieren Sie es doch einfach selbst aus.
Ich bin Klaus, eine Technik-Enthusiastin mit einer großen Leidenschaft für alles, was mit iPhone, iPad und Mac zu tun hat. In den letzten 10 Jahren habe ich zahlreiche Artikel verfasst und bin damit eine zuverlässige Quelle für Apple-Fans.