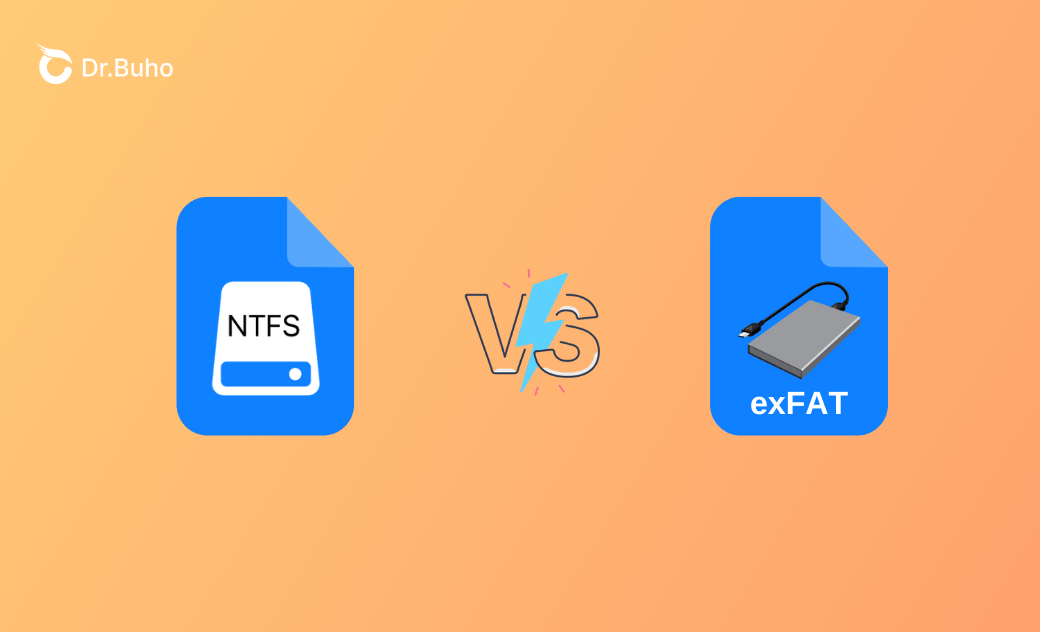exFAT vs NTFS: Was ist besser? | Komplette Anleitung
Für Anfänger kann es schwierig sein, die Unterschiede zwischen NTFS und exFAT zu verstehen und sie richtig zu verwenden. In diesem Artikel erläutern wir ausführlich die Definitionen, Merkmale, Vor- und Nachteile von NTFS und exFAT und wie man eines auswählt.
Das Übertragen und Sichern von Dateien ist bei der Verwendung eines Computers unerlässlich. Wir verwenden täglich verschiedene Speichergeräte wie externe Festplatten, interne Laufwerke, SD-Karten und USB-Sticks.
Um Dateien zwischen verschiedenen Geräten zu verschieben und zu öffnen, ist es jedoch wichtig, ein kompatibles Dateisystem zu wählen. Hier erklären wir die Definition, Vor- und Nachteile sowie Unterschiede zwischen NTFS und exFAT im Detail.
Was ist besser, exFAT oder NTFS
exFAT vs NTFS: Unterschied
Vergleichstabelle von exFAT und NTFS
| Aspekt | exFAT | NTFS |
|---|---|---|
| Dateisystem | exFAT | NTFS |
| Entwickler | Microsoft | Microsoft |
| Kompatibilität | Windows, Mac (Lesen/Schreiben) | Windows (Standard), Mac (Nur Lesbar) |
| Dateisystemprotokoll | Keine | Ja |
| Dateigrößenbegrenzung | Unbegrenzt | Unbegrenzt |
| Sicherheit | Keine | Verschlüsselung vom Dateisystem |
| Zugriffsgeschwindigkeit | Hoch | Relativ Hoch |
| Nutzung | Ideal für USB-Stick und externe Festplatte | Ideal für interne HDD und SSD |
Was ist exFAT
exFAT (Extensible File Allocation Table) ist ein leichtes Dateisystem, das für Wechselspeicher wie USB-Sticks und SD-Karten entwickelt wurde. Es ist als Zwischenprodukt zwischen NTFS und FAT32 konzipiert. Es handelt sich um ein hochkompatibles Dateisystem, das mit den meisten Betriebssystemen funktioniert, sowohl Windows als auch Mac.
Was ist NTFS
NTFS (New Technology File System) ist ein von Microsoft für Windows entwickeltes Dateisystem, das standardmäßig auf Windows-PCs verwendet wird. Hervorragende Funktionalität und Leistung.
Weiter: Was ist NTFS für Mac und ist es notwendig?>>
exFAT vs NTFS: Vor- und Nachteile
exFAT
Vorteile:
- Hohe Kompatibilität - Lesen/Schreiben unter Windows und Mac.
- Leichtes Design - kann große Dateien verarbeiten.
- Ideal zur Formatierung von USB-Speichersticks und SD-Karten.
Nachteile:
- Keine Sicherheits- oder Zugriffsrechteverwaltung.
- Keine Protokollfunktion, daher besteht die Gefahr der Datenbeschädigung.
- Nicht geeignet für interne Festplatten.
- Kompatibel mit mehr Geräten und Betriebssystemen als NTFS.
NTFS
Vorteile:
- Ideal für große Datenmengen - unterstützt große Festplatten über 2 TB.
- Verfügt über Dateisystemverschlüsselung.
- Geeignet zum Formatieren interner Festplatten und SSDs.
Nachteile:
- Kompatibilitätsprobleme - es ist schreibgeschützt unter macOS, zum Schreiben ist spezielle Software erforderlich.
- Schreibgeschützt unter Mac OS X 10.3 und höher.
- Wechselgeräte wie Android-Smartphones unterstützen NTFS nicht.
- Nur kompatibel mit Windows 2000 oder höher.
Soll ich exFAT oder NTFS wählen?
Wann ist exFAT geeignet?
- Bei Verwendung auf einem Gerät, das zwischen Windows und Mac wechselt.
- Bei Verwendung eines USB-Speichers oder einer SD-Karte.
- Wenn Sie Leichtigkeit und Vielseitigkeit wünschen.
Wann ist NTFS geeignet?
- Wird hauptsächlich auf Windows-PCs verwendet
- Beim Umgang mit Daten, die eine hohe Sicherheit erfordern
- Bei Verwendung eines USB-Speichers oder einer SD-Karte
Praktische Verwendung von NTFS und exFAT
Externe Festplatte oder USB-Laufwerk
→ exFAT wird empfohlen, da es sowohl unter Windows als auch unter Mac funktioniert.
Interner Speicher und Backup-Festplatte
→ NTFS ist die beste Wahl, da es die Vorteile großer Dateien und Sicherheitsfunktionen nutzt.
SD-Karte (für Kamera und Aufnahme)
→ exFAT. Es unterstützt große Dateien und kann auf den meisten Geräten verwendet werden.
Plattformübergreifende Nutzung
→ Wenn Sie sich für exFAT entscheiden, erfolgt die Datenmigration zwischen verschiedenen Betriebssystemen reibungslos.
So machen Sie NTFS auf Mac beschreibbar
Ein Nachteil von NTFS ist, dass es unter macOS nur gelesen werden kann und zum Schreiben spezielle Software benötigt wird. Wenn Sie NTFS auf Ihrem Mac schreiben möchten, empfehlen wir ein professionelles NTFS Tool für Mac - BuhoNTFS, mit dem Sie NTFS-Laufwerke auf Ihrem Mac sicher ein- und aushängen und vollständig lesbar/schreibbar machen können.
- Laden Sie BuhoNTFS herunter und installieren Sie es auf Ihrem Mac-Computer.
- Schließen Sie das NTFS-Laufwerk an Ihren Mac an. Es wird wie folgt angezeigt.
- Klicken Sie auf die Schaltfläche „Installieren“. Jetzt können Sie auf das NTFS-Laufwerk Ihres Mac zugreifen und NTFS-Dateien lesen und schreiben.
Bei Bedarf werden Sie möglicherweise aufgefordert, Systemerweiterungen zuzulassen, wenn Sie mit BuhoNTFS auf NTFS-Laufwerke zugreifen.
Sven ist ein technisch versierter Fan, der alles liebt, was mit Apple zu tun hat. Als erfahrener Autor kann er mit seinem kreativen Schreibstil und seinem überzeugenden technischen Wissen verschiedene Apple-Produkte wie iPhone, iPad, iOS usw. abdecken.