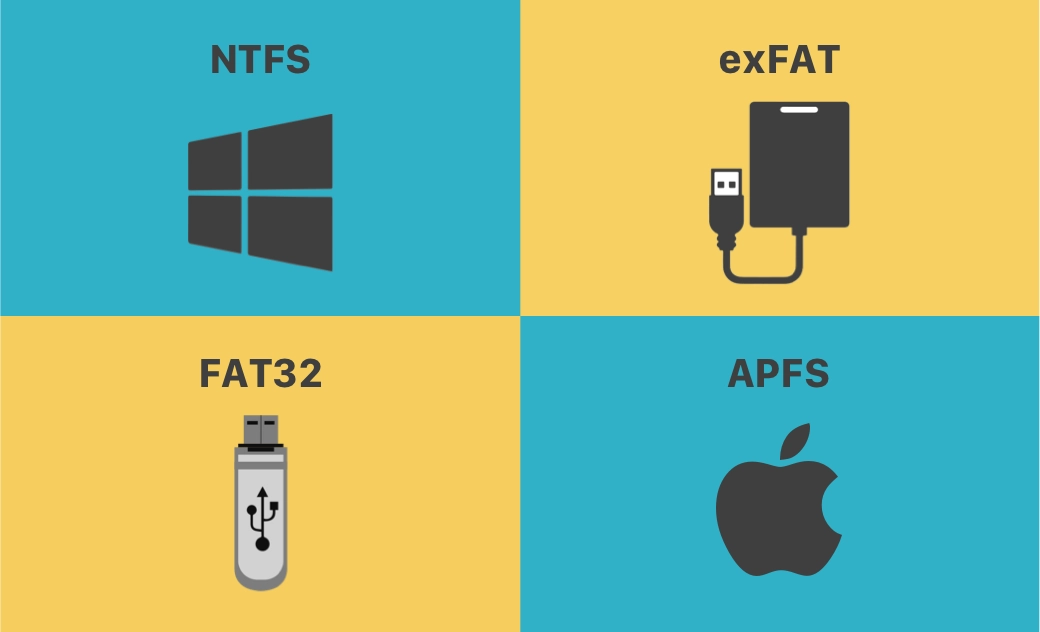NTFS vs exFAT vs FAT32 vs APFS: Was sind die Unterschiede?
NTFS vs exFAT vs FAT32 vs APFS: Was sind die Unterschiede zwischen diesen vier Dateisystemformaten: NTFS, exFAT, FAT32 und APFS? Sehen Sie sich die Analyse in diesem Beitrag an, um das beste Dateisystem für die Formatierung oder Neuformatierung Ihrer Festplatte auszuwählen.
Ein Dateisystem steuert, wie Daten auf Ihrem Speichergerät gespeichert und organisiert werden. Beim Formatieren einer Festplatte werden Sie aufgefordert, ein Format zum Dateisystem für die Festplatte auszuwählen. Möglicherweise werden Ihnen NTFS, exFAT, FAT32, APFS und einige andere Optionen angezeigt. Welches Dateisystemformat soll ich wählen? NTFS vs exFAT vs FAT32 vs APFS, was sind seine Unterschiede zwischen ihnen? Lesen Sie weiter unten die Analyse.
NTFS vs exFAT vs FAT32 vs APFS: Definition
NTFS
NTFS ist die Abkürzung für New Technology File System. Es ist ein proprietäres Dateisystemformat, das von Microsoft entwickelt wurde. Es wurde erstmals im Jahr 1993 veröffentlicht und für die meisten Windows-Versionen verwendet, von Windows NT 3.1 bis Windows 11.
exFAT
exFAT ist die Abkürzung für Extensible File Allocation Table. Es handelt sich um ein Dateisystem, das im Jahr 2006 ebenfalls von Microsoft eingeführt wurde.
FAT32
FAT ist die Abkürzung für File Allocation Table. Es handelt sich um ein von Microsoft, IBM und einigen anderen Unternehmen gemeinsam entwickeltes Dateisystem, das ursprünglich im Jahr 1977 veröffentlicht wurde. Es ist das Standard-Dateisystem für die Betriebssysteme MS-DOS und Windows 9x.
Die Hauptvarianten sind wie folgt:
FAT12 / FAT16 / FAT32 / exFAT / FATX / FAT+ (abhängig von der Festplattenkapazität)
NTFS hat seit Windows XP FAT32 als Standarddateisystem auf Windows-Systemen ersetzt. NTFS vs exFAT vs FAT32: NTFS und exFAT sind fortschrittlicher als FAT32.
APFS
APFS (Apple File System) ist ein proprietäres Dateisystem, das von der Firma Apple entwickelt wurde. Es ist das Standarddateisystem für viele Apple-Geräte zum Organisieren und Strukturieren von Daten. Dieses Dateisystem wird für macOS Sierra und neuer, iOS 10.3 und neuer, tvOS 10.2 und neuer, watchOS 3.2 und neuer sowie alle iPad OS-Versionen verwendet.
NTFS vs exFAT vs FAT32 vs APFS: Was sind die Unterschiede?
1. Unterstütztes Betriebssystem/Gerät
NTFS
- Das Standarddateisystem für alle modernen Windows-Betriebssysteme.
- Unterstützt bis zu Windows 11.
- NTFS-Festplatte ist auf dem Mac nur lesbar.
exFAT
- Windows XP-11, macOS 10.6.5 oder höher, Linux, Android 13.
- Hauptdateisystem für USB-Speichersticks, SD-/Speicherkarten und externe Festplatten.
FAT32
- Windows, Mac, Linux. Der Vorgänger von exFAT.
APFS
- Das Standarddateisystem für macOS Sierra und höher.
- Unter Windows nicht unterstützt.
- Auf dem Mac können Sie auch externe Laufwerke als APFS formatieren.
2. Beschränkungen der Volumen oder Dateigröße
- NTFS unterstützt Dateien, die größer als 4 GB sind. Keine Dateigrößenbeschränkungen.
- exFAT unterstützt auch Dateien, die größer als 4 GB sind und hat keine realistischen Beschränkungen zu den Datei- oder Partitionsgrößen.FAT32 supports files smaller than 4 GB. It can’t create drive partitions larger than 32 GB on Windows.
- FAT32 unterstützt Dateien kleiner als 4 GB. Unter Windows können keine Festplattepartitionen größer als 32 GB erstellt werden.
- APFS unterstützt Dateigrößen bis zu 8EiB.
3. Hauptfunktionen
NTFS vs exFAT vs FAT32: NTFS unterstützt Journaling, Dateikomprimierung und -verschlüsselung, Dateiberechtigungen und lange Dateinamen, während exFAT und FAT32 kein Journaling und keine Verschlüsselung unterstützen.
APFS bietet starke Verschlüsselung, Speicherplatzfreigabe, Snapshots, schnelle Verzeichnisgrößen und grundlegende Verbesserungen des Dateisystems.
4. Geschwindigkeit
Das NTFS-Dateisystem ist schneller und verbraucht weniger CPU und Systemressourcen als exFAT oder FAT32. Das Kopieren von Dateien auf einer NTFS-Festplatte ist schneller als bei exFAT/FAT32. Wenn Sie einen Mac verwenden, bietet das APFS-Dateisystemformat die beste Leistung.
5. Dateisystemattribute
NTFS: Schreibgeschützt, Versteckt, System, Archiv, Nicht Inhaltsindiziert, Offline, Temporär, Komprimiert, Verschlüsselt. exFAT: read-only, hidden, system, subdirectory, archive.
exFAT: Schreibgeschützt, Versteckt, System, Unterverzeichnisse, Archive.
FAT32: Schreibgeschützt, Versteckt, System, Volumes, Verzeichnisse, Archive.
NTFS vs exFAT vs FAT32 vs APFS - Welches soll ich wählen?
Wenn Sie nur einen Windows-PC verwenden, ist NTFS eine gute Wahl. Es ist stabil, sicher und kann große Dateien besser verarbeiten.
Für externe Wechseldatenträger wird die Verwendung von FAT32 oder exFAT empfohlen, da diese beiden Dateisystemformate sowohl von Windows als auch von macOS unterstützt werden. Wenn Sie jedoch sowohl Windows- als auch Mac-Computer verwenden und Dateien zwischen Windows- und Mac-Computern austauschen müssen, ist das exFAT-Dateisystem die beste Wahl. Im Vergleich zu NTFS sind exFAT und FAT32 mit mehr Betriebssystemen und Geräten kompatibel.
Wenn Sie einen Mac-Computer verwenden, können Sie beim Formatieren einer externen Festplatte zwischen exFAT und FAT32 wählen. Mac unterstützt FAT32- und exFAT-Festplatte vollständig. Wenn Sie nur einen Mac verwenden und keine Dateien mit anderen Windows-Benutzern teilen müssen, können Sie das Laufwerk auch in Apples Standarddateisystem APFS formatieren, um schnellen Lese-/Schreibzugriff zu ermöglichen.
Wie lese und schreibe ich auf NTFS-Laufwerken auf einem Mac
Wie oben erwähnt, sind NTFS-Festplatten auf Mac-Geräten schreibgeschützt. Wenn Sie eine NTFS-Festplatte an Ihren Mac-Computer anschließen, können Sie den Inhalt darauf anzeigen, aber keine Dateien auf die NTFS-Festplatte kopieren oder darauf schreiben.
Um auf ein NTFS-Laufwerk auf Ihrem Mac zu schreiben, können Sie ein professionelles NTFS für Mac Software verwenden.
Mit BuhoNTFS können Sie problemlos Dateien auf dem NTFS-Laufwerk Ihres Mac lesen, schreiben, erstellen, bearbeiten oder kopieren.
- Laden Sie BuhoNTFS kostenlos herunter, installieren Sie es und starten Sie es auf Ihrem Mac.
- Stellen Sie eine Verbindung her und wählen Sie die Ziel-NTFS-Festplatte im linken Bereich aus.
- Aktivieren Sie die Option „Lese- und Schreibberechtigung erlauben“.
So formatieren Sie ein Laufwerk in NTFS/exFAT/FAT32/APFS
Wenn Sie einige Aktionen an Ihren Festplatten durchführen müssen, z. B. das Festplatte Formatieren auf FAT32/NTFS/exFAT/APFS, können Sie die integrierten kostenlosen Festplattenpartitionsmanager auf Ihrem Windows oder Mac verwenden. Sie sollten alle benötigten Daten auf dem Laufwerk an einem anderen Ort sichern, da beim Formatieren einer Festplatte alle darauf gespeicherten Daten gelöscht werden.
Über das Festplattendienstprogramm auf dem Mac
- Verbinden Sie das Laufwerk mit Ihrem Mac.
- Klicken Sie auf Finder > Programme > Dienstprogramme > Festplattendienstprogramm, um die App „Festplattendienstprogramm“ zu öffnen.
- Wählen Sie das Ziel-Laufwerk aus und klicken Sie auf die Schaltfläche „Löschen“.ition Map scheme. Choose a file system format like APFS.
- Geben Sie einen Namen für das Laufwerk ein. Und dann wählen Sie ein Dateisystemformat wie APFS.
- Klicken Sie auf „Löschen“, um das Laufwerk auf Ihrem Mac in APFS zu formatieren.
Über den Datei-Explorer unter Windows
- Verbinden Sie das Laufwerk mit Ihrem Windows-PC.
- Öffnen Sie den Datei-Explorer.
- Klicken Sie mit der rechten Maustaste auf das Ziellaufwerk und wählen Sie die Option „Formatieren“.
- Wählen Sie je nach Bedarf ein Dateisystem wie NTFS, exFAT oder FAT32.
- Klicken Sie auf „Start“, um mit der Formatierung der Festplatte zu beginnen.
Schlusswort
NTFS vs exFAT vs FAT32 vs APFS, jetzt sollten Sie die Unterschiede zwischen diesen vier gängigen Dateisystemen kennen. Um NTFS-Festplatte auf dem Mac zu verwenden, können Sie BuhoNTFS verwenden.
Yeezy hat einen Bachelor-Abschluss und verfügt über umfassende Kenntnisse und technische Erfahrungen im IT-Bereich. Seit fast sechs Jahren hat sie zahlreiche faszinierende Fachartikel über iPhone, iPad und Mac geschrieben und genießt bei Apple-Nutzern großes Vertrauen und Beliebtheit.